Dividir Coluna por número de caracteres
No Power Query, você pode dividir uma coluna usando métodos diferentes. Nesse caso, as colunas selecionadas podem ser divididas pelo número de caracteres.
Onde está a funcionalidade > Dividir colunas por número de caracteres
A opção Dividir colunas > por número de caracteres está em três locais:
Guia Página Inicial – menu suspenso Dividir coluna, dentro do grupo Transformar.
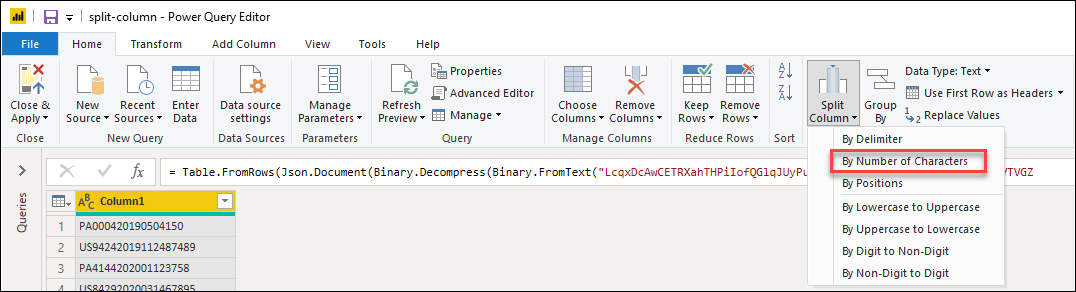
Guia Transformar – menu suspenso Dividir Coluna, dentro do grupo Coluna de Texto.
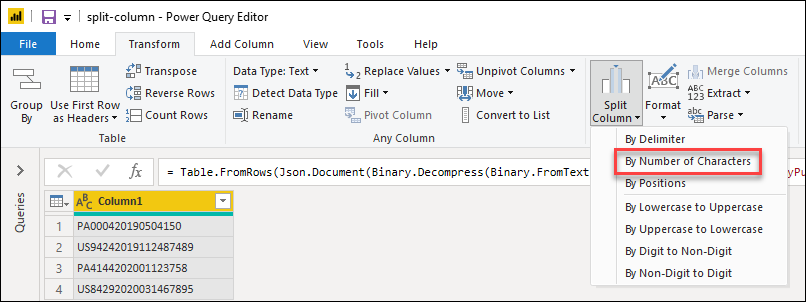
Clique com o botão direito do mouse em uma coluna – dentro da opção Dividir Coluna.
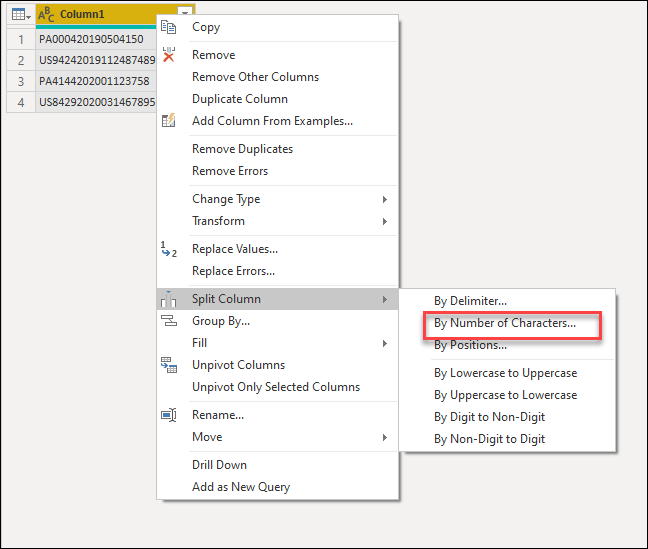
Dividir colunas em colunas por número de caracteres
A tabela inicial para este exemplo será a mostrada abaixo, com apenas a coluna Column1.
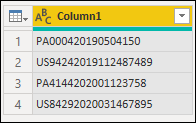
Esta coluna contém três valores:
- Nome da conta—nos seis primeiros caracteres
- Data – nos oito caracteres a seguir, no formato yyyymmddd
- Unidades – os caracteres restantes
Neste exemplo, dividiremos essa coluna em três colunas, contendo os valores descritos na lista acima.
Para fazer essa divisão, selecione a coluna e selecione a opção para dividir a coluna pelo número de caracteres. Em Dividir coluna por número de caracteres, aplique a seguinte configuração:
- Número de caracteres: 6
- Dividir: uma vez, o mais à esquerda possível
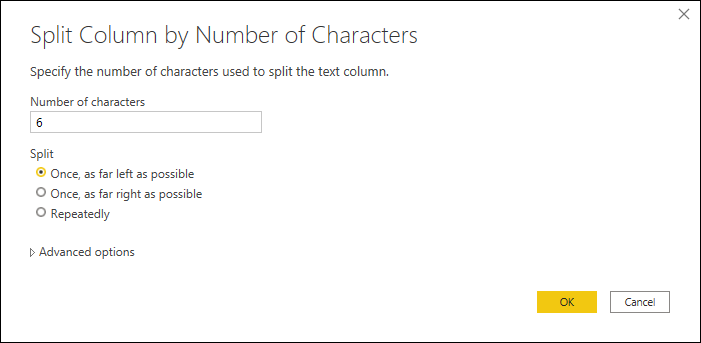
O resultado dessa operação será uma tabela com duas colunas. Uma com o nome da conta e a outra contendo os valores combinados para a data e as unidades.
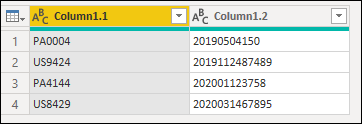
Observação
O Power Query dividirá a coluna em apenas duas colunas. O nome das novas colunas conterá os mesmos nomes das colunas originais. Um sufixo contendo um ponto e um número que representa a seção dividida da coluna será acrescentado aos nomes das novas colunas.
Agora, continue fazendo a mesma operação na nova coluna Column1.2, mas com a seguinte configuração:
- Número de caracteres: 8
- Dividir: uma vez, o mais à esquerda possível
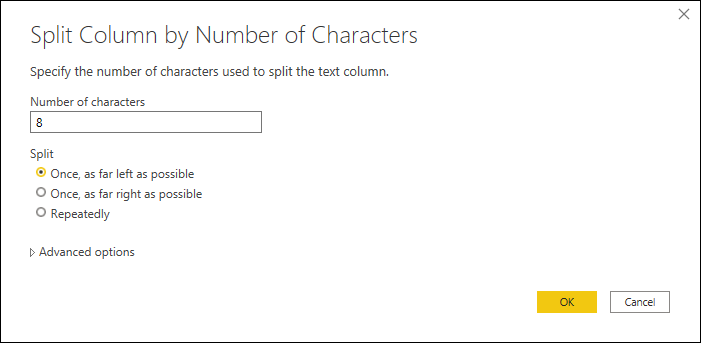
O resultado dessa operação produzirá uma tabela com três colunas. Observe os novos nomes das duas colunas na extrema direita. Column1.2.1 e Column1.2.2 foram criadas automaticamente pela operação de divisão de coluna.
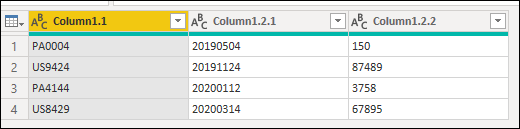
Agora, você pode alterar o nome das colunas e também definir os tipos de dados de cada coluna da seguinte maneira:
| Nome da coluna original | Nome da nova coluna | Tipo de dados |
|---|---|---|
| Column1.1 | Nome da Conta | Texto |
| Column1.2.1 | Data | Data |
| Column1.2.2 | Unidades | Número Inteiro |
Sua tabela final será semelhante à imagem a seguir.
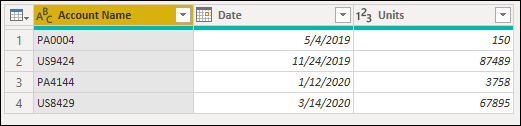
Dividir colunas em linhas por número de caracteres
A tabela inicial deste exemplo será a mostrada abaixo, com as colunas Group e Account.
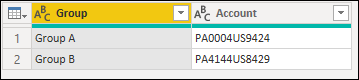
A coluna Account pode conter vários valores na mesma célula. Cada valor tem o mesmo comprimento em caracteres, com um total de seis caracteres. Neste exemplo, dividiremos esses valores para que cada linha contenha seu respectivo valor.
Para fazer essa divisão, selecione a coluna Account e selecione a opção para dividir a coluna pelo número de caracteres. Em Dividir coluna por número de caracteres, aplique a seguinte configuração:
- Número de caracteres: 6
- Divisão: repetidamente
- Dividir em: linhas
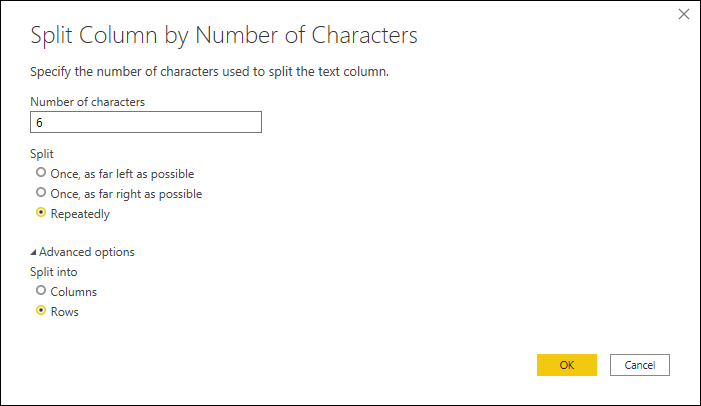
O resultado dessa operação produzirá uma tabela com o mesmo número de colunas, mas muito mais linhas, pois os segmentos dentro dos valores das células originais na coluna Account estarão divididos em várias linhas.
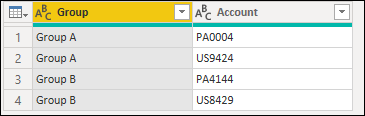
Comentários
Em breve: Ao longo de 2024, eliminaremos os problemas do GitHub como o mecanismo de comentários para conteúdo e o substituiremos por um novo sistema de comentários. Para obter mais informações, consulte https://aka.ms/ContentUserFeedback.
Enviar e exibir comentários de