Principais conceitos – Publicar bot
Importante
As capacidades e os recursos do Power Virtual Agents agora fazem parte do Microsoft Copilot Studio após investimentos significativos em IA generativa e integrações aprimoradas no Microsoft Copilot.
Alguns artigos e capturas de tela podem fazer referência ao Power Virtual Agents enquanto atualizamos a documentação e o conteúdo do treinamento.
Com o Microsoft Copilot Studio, você pode publicar bots para interagir com seus clientes em várias plataformas ou canais. Isso inclui sites ativos, aplicativos móveis e plataformas de mensagens, como Microsoft Teams e Facebook.
Depois de publicar pelo menos uma vez, você poderá conectar seu bot a mais canais.
Cada vez que deseja atualizar seu bot, você o publica novamente de dentro do próprio aplicativo Microsoft Copilot Studio. Ao publicar o bot, você o atualizará em todos os canais em que ele foi inserido ou conectado.
É necessário publicar o bot antes que seus clientes possam interagir com ele. Você pode publicar o bot em várias plataformas ou "canais".
Depois de publicar o bot pelo menos em um canal, você poderá conectá-lo a mais canais. Lembre-se de publicar o bot novamente depois de fazer qualquer alteração nele.
A publicação do bot o atualiza em todos os canais aos quais ele está conectado. Se você não fizer isso, seus clientes não vão interagir com o conteúdo mais recente.
O bot acompanha a opção de autenticação Somente para Teams e Power Apps ativada. O bot usa automaticamente a autenticação da ID do Microsoft Entra para Teams e Power Apps sem exigir qualquer configuração manual e só permite a você conversar com o bot no Teams.
Se você quiser permitir que qualquer pessoa converse com o bot, selecione a autenticação Sem autenticação.
Cuidado
A seleção da opção Sem autenticação vai permitir que qualquer pessoa que tenha o link converse e interaja com o bot ou o copiloto.
Será recomendável aplicar autenticação, especialmente se você estiver usando o bot ou o copiloto dentro da organização ou para usuários específicos, com outros controles de segurança e governança.
Se você quiser usar outros canais e ainda tiver uma autenticação para o bot, selecione a autenticação Manual.
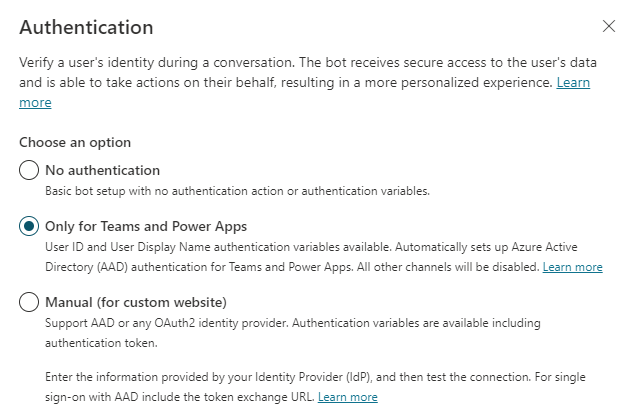
Publicar o conteúdo mais recente
Com o bot ou o copiloto aberto para edição, no menu de navegação, selecione Publicar.
Selecione Publicar e confirme.
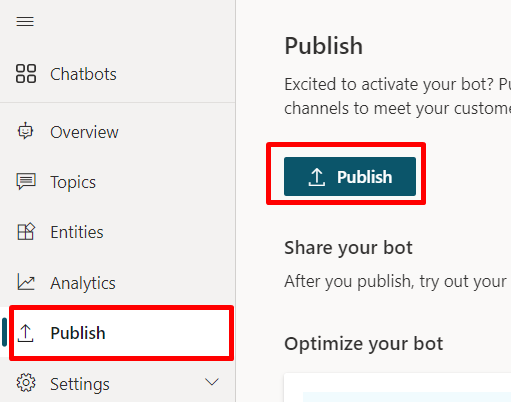
A publicação pode levar alguns minutos.
Testar o bot
Teste seu bot após ele ser publicado. Depois de publicado, você poderá disponibilizar o bot para usuários no Microsoft Teams com o link de instalação ou em vários lugares na loja de aplicativos do Microsoft Teams.
Você poderá compartilhar o bot depois, selecionando Disponibilizar bot para outras pessoas na página Publicar.
Você também pode instalar o bot para seu próprio uso no Microsoft Teams selecionando Abrir o bot.
Se você tiver selecionado a opção de autenticação Sem autenticação ou Manual, selecione o link Site de demonstração para abrir um site pré-compilado em uma nova guia do navegador, onde você e os colegas de equipe podem interagir com o bot.
O site de demonstração também é útil para coletar feedback dos participantes antes de lançar seu bot para os clientes. Veja como configurar o site de demonstração e adicionar o bot ao seu site ativo.
Dica
Qual é a diferença entre a conversa de teste e o site de demonstração?
Use o chat de teste (o painel Testar copiloto) enquanto compila o bot para garantir que a conversa flua conforme esperado e para detectar erros.
Compartilhe o URL do site de demonstração com os membros da equipe ou com outros participantes para testar o bot. O site de demonstração não é voltado ao uso em produção. Você não deve compartilhar a URL com os clientes.
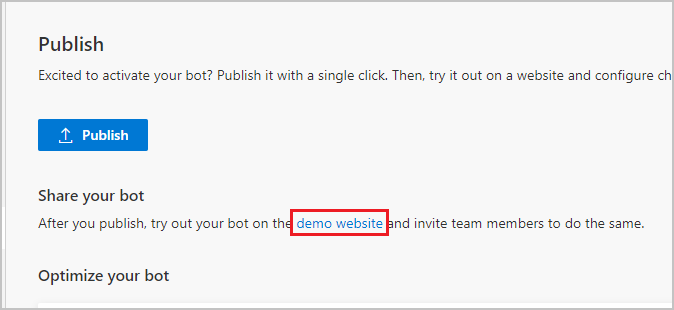
Configurar canais
Depois de publicar o bot pelo menos uma vez, você poderá adicionar canais para que o bot possa ser alcançado pelos clientes.
Como configurar canais:
- Selecione Configurações.
- No menu de navegação, selecione a guia Canais.
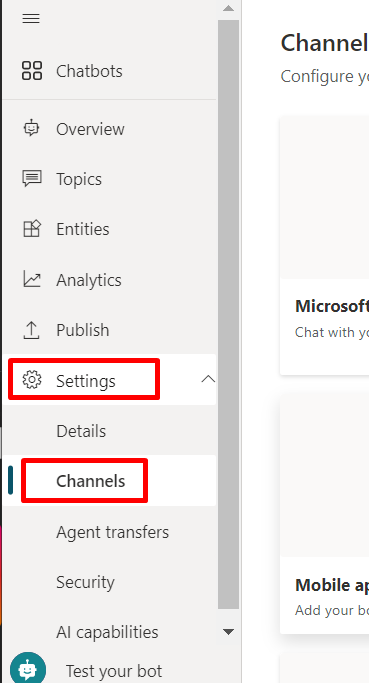
As etapas de conexão são diferentes para cada canal. Veja o artigo relacionado na lista abaixo para obter mais informações:
- Microsoft Teams
- Site de demonstração
- Site personalizado
- Aplicativo móvel
- Canais do Serviço de Bot do Azure, incluindo:
- Skype
- Cortana
- Slack
- Telegram
- Twilio
- Line
- Kik
- GroupMe
- Direct Line Speech
Tabela de referência da experiência do canal
Canais diferentes têm experiências diferentes para o usuário final. A tabela a seguir mostra uma visão geral de alto nível das experiências de cada canal. Leve em conta as experiências de canal ao otimizar o conteúdo do bot para canais específicos.
| Experiência | Site | Microsoft Teams | Omnicanal para Customer Service do Dynamics | |
|---|---|---|---|---|
| Pesquisa de satisfação do cliente | Cartão adaptável | Somente texto | Somente texto | Somente texto |
| Opções de múltipla escolha | Com suporte | Suporte para até seis (como carta de herói) | Suporte para até 13 | Com suporte parcial |
| Markdown | Com suporte | Com suporte parcial | Suporte parcial | Com suporte parcial |
| Mensagem de boas-vindas | Compatível | Compatível | Incompatível | Compatível com Chat. Não compatível com outros canais. |
| Você quis dizer | Compatível | Compatível | Compatível | Compatível com Microsoft Teams, Chat, Facebook e canais exclusivos de texto (SMS via TeleSign e Twilio, WhatsApp, WeChat e Twitter).Os ícones sugeridos serão apresentados como uma lista somente de texto; os usuários precisarão digitar novamente uma opção para responder |
Importante
Os usuários não podem enviar anexos para chatbots do Microsoft Copilot Studio. Se eles tentarem carregar um arquivo (incluindo mídia, como imagens), o bot dirá:
Parece que você tentou enviar um anexo. No momento, consigo processar apenas texto. Tente enviar a mensagem novamente sem o anexo.
Isso se aplica a todos os canais, mesmo se a experiência voltada para o usuário final ou o canal oferecer suporte a anexos (por exemplo, se você estiver usando a API do Direct Line ou o Microsoft Teams).
Os anexos podem ser compatíveis se a mensagem for enviada para uma habilidade, onde o bot de habilidade oferece suporte ao processamento de anexos. Para obter mais informações, consulte o tópico Usar habilidades do Microsoft Bot Framework para obter mais detalhes sobre habilidades.
Próximas etapas
| Tópico | Descrição |
|---|---|
| Configurar o site de demonstração e adicionar o bot ao seu site ativo | Publique seu bot no site ao vivo ou use um site de demonstração para compartilhar internamente. |
| Adicionar bot ao Microsoft Teams | Use o Teams para distribuir seu bot. |
| Adicionar bot ao Facebook | Adicione um bot ao Facebook Messenger. |
| Adicionar bot a aplicativos móveis e personalizados (baseados na Web ou nativos) | Adicione seu bot a aplicativos nativos móveis ou personalizados (é necessária a codificação do desenvolvedor). |
| Adicionar bot a canais do Serviço de Bot do Azure | Adicione seu bot a canais do Azure Bot Service (é necessária a codificação do desenvolvedor). |
Comentários
Em breve: Ao longo de 2024, eliminaremos os problemas do GitHub como o mecanismo de comentários para conteúdo e o substituiremos por um novo sistema de comentários. Para obter mais informações, consulte https://aka.ms/ContentUserFeedback.
Enviar e exibir comentários de