Trabalhar com permissões em uma lista de pesquisa de um site do SharePoint
Neste artigo, você aprenderá a configurar permissões para campos que usam colunas de pesquisa de uma lista criada usando as Listas da Microsoft. Quando você cria um aplicativo de tela que se conecta ao SharePoint, o aplicativo segue as permissões configuradas dentro do SharePoint. Permissões exclusivas em diferentes níveis dentro do SharePoint pode ser confuso ao navegar em listas, bibliotecas ou itens em uma tela de aplicativo de tela.
O exemplo neste tutorial explica como você pode trabalhar com um aplicativo de tela que se conecta ao SharePoint com essa herança interrompida.
Pré-requisitos
- Você deve ter criado um aplicativo usando um conector do SharePoint que se conecte a uma lista.
- A lista deve consistir em uma coluna de pesquisa com valores de outra coluna.
- Você precisa de duas contas de usuário com acesso ao aplicativo e ao site do SharePoint que hospeda as listas.
- Você precisa ter conhecimento sobre como configurar permissões de lista/item e listas.
Detalhes do cenário
Você pode personalizar permissões para uma lista ou item de lista quando você parar de herdar permissões. Considere, por exemplo, que você conecta seu aplicativo a um site do SharePoint que possui uma herança interrompida em diferentes níveis. O comportamento do aplicativo poderá parecer confuso se o usuário não tiver acesso aos objetos corretos do SharePoint, de acordo com o esperado. Verifique se o usuário pode navegar até a lista e trabalhar com os objetos usando as mesmas permissões que você espera que o aplicativo de tela exiba.
Exemplo
Crie duas listas com uma lista usando colunas como pesquisas da outra lista. Neste tutorial, usaríamos duas listas:
Lista Colunas Formas - Título
- Cor (coluna de pesquisa)Cores - Título (para cor do formato) A lista Formas tem uma coluna de pesquisa Cores. Esta coluna de pesquisa está conectada à coluna Cor na lista Cores para obter valores. Você também pode usar suas próprias listas.
Se necessário, crie itens de amostra:
Formas Color Círculo Vermelho Retângulo Azul Triângulo Verde As cores das formas são obtidas na coluna de pesquisa da lista Cores.
Entre no Power Apps.
Criar um novo aplicativo.
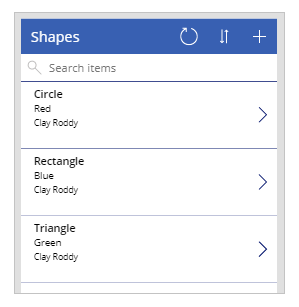
Salvar e publicar o aplicativo.
Compartilhar o aplicativo com outro usuário. Por exemplo, Kenny Smith.
Execute o aplicativo como o usuário com quem você o compartilhou (Kenny Smith neste exemplo).
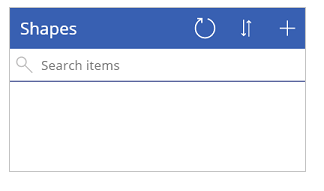
Como o site, lista ou itens do SharePoint não são compartilhados com o usuário, o aplicativo não mostrará itens disponíveis.
Conceda ao usuário a permissão no nível do item para um item da lista.
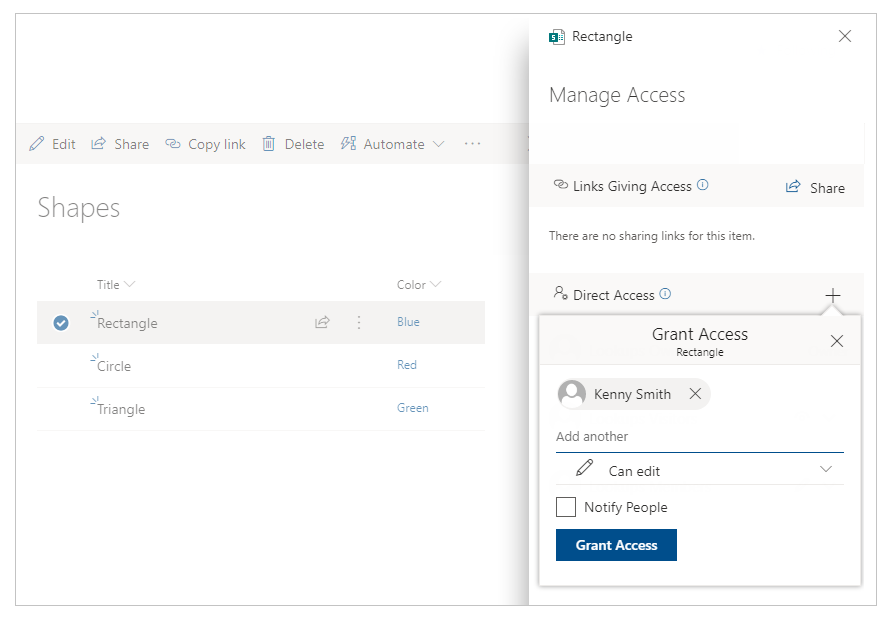
Atualize o aplicativo como usuário (Kenny Smith neste exemplo).
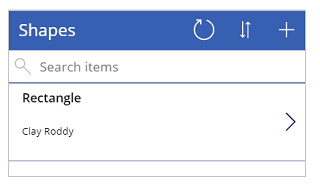
O usuário, Kenny Smith, não consegue ver a cor, pois ela é de uma lista separada e é procurada pela coluna de cores. Não há alterações de permissão no aplicativo do Power Apps.
Observação
Se o usuário puder ver a coluna de pesquisa, verifique as permissões da lista de colunas de pesquisa. Se a lista da coluna de pesquisa tiver permissões exclusivas e o usuário for adicionado, você poderá pular a próxima etapa.
Vá para as permissões da lista Cores e adicione o outro usuário (Kenny Smith, neste exemplo) explicitamente.
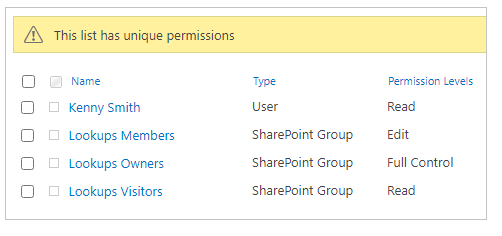
Atualize o aplicativo como usuário (Kenny Smith neste exemplo).
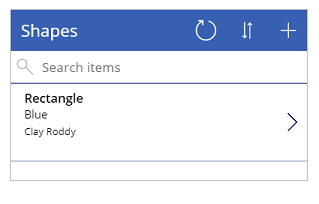
Como você pode ver, as permissões do SharePoint para listas e listas de pesquisa fazem com que os itens sejam exibidos (ou não) diretamente, dependendo de como as permissões são configuradas.
Consulte também
- Referência da fórmula para Power Apps
- Referência de controle para Power Apps
Observação
Você pode nos falar mais sobre suas preferências de idioma para documentação? Faça uma pesquisa rápida. (Observe que esta pesquisa está em inglês)
A pesquisa levará cerca de sete minutos. Nenhum dado pessoal é coletado (política de privacidade).
Comentários
Em breve: Ao longo de 2024, eliminaremos os problemas do GitHub como o mecanismo de comentários para conteúdo e o substituiremos por um novo sistema de comentários. Para obter mais informações, consulte https://aka.ms/ContentUserFeedback.
Enviar e exibir comentários de