Criar uma tabela personalizada que tenha componentes no Power Apps
Com o Power Apps você pode personalizar um aplicativo para se adequar mais com o setor da sua organização, nomenclatura e processos empresariais exclusivos. O desenvolvimento de aplicativos do Power Apps inclui a adição de tabelas padrão prontas para uso ou a criação de tabelas personalizadas. Uma tabela define as informações que você deseja controlar na forma de registros, o que geralmente inclui propriedades como o nome da empresa, localização, produtos, email e telefone.
Neste artigo, você criará uma tabela e depois adicionará ou personalizará os principais componentes, como colunas, relacionamentos, modos de exibição e formulários. Você aprenderá a:
- Crie uma tabela personalizada.
- Adicione colunas personalizadas à tabela.
- Adicione uma relação de tabela.
- Personalize uma exibição.
- Personalize um formulário.
O artigo acompanhará a empresa Contoso, que tem um negócio de banho e tosa que atende cães e gatos. A Contoso precisa de um aplicativo de controle de clientes e pets que possa ser usado pelos funcionários em vários dispositivos.
Pré-requisitos
Entre no Power Apps. Se você ainda não tiver uma conta no Power Apps, selecione o link Avaliação gratuita de powerapps.com.
Criar uma tabela personalizada
No painel de navegação à esquerda, selecione Tabelas. Se o item não estiver no painel lateral, selecione …Mais e selecione o item desejado.
Na barra de comandos, selecione Nova tabela > Definir propriedades avançadas.
No painel à direita, insira os valores a seguir e escolha Criar.
- Nome de exibição: Animal de estimação
- Descrição: tabela personalizada para controlar os serviços para animais de estimação
Adicionar e personalizar colunas
Abra a tabela Animal de estimação que foi criada na seção anterior.
Selecione Colunas e a coluna Animal de estimação.
No painel à direita, faça as seguintes alterações na coluna Nome de exibição:
Altere o Nome de exibição de Animal de estimação para Nome do animal de estimação.
Verifique se Pesquisável está selecionado.
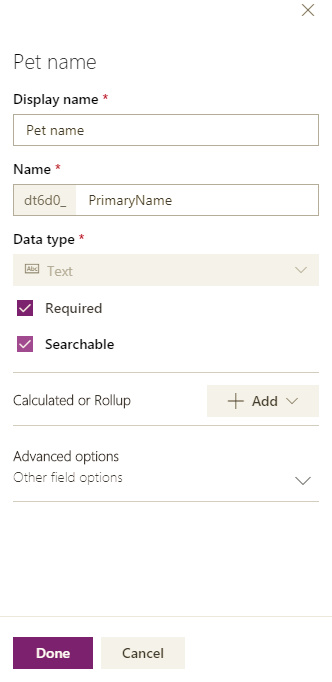
Selecione Concluído.
Na área Colunas, na barra de ferramentas do designer de tabelas, selecione Adicionar coluna. No painel Propriedades da coluna, selecione ou digite os seguintes valores e opções.
- Nome para exibição. Espécie
- Tipo de dados. Opção
- Opção. Nova opção
Selecione Exibir mais e Opção local.
Crie a opção:
a. Substitua Nova opção por Cachorro.
b. Escolha Adicionar novo item.
c. Substitua Nova opção por Gato.
d. Selecione Concluído.
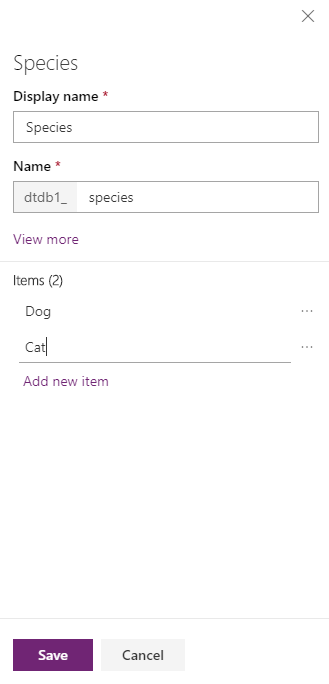
Verifique se Pesquisável está selecionado e selecione Concluído.
Na barra de ferramentas do designer de tabela, escolha Adicionar coluna. No painel Propriedades da coluna, selecione ou insira os seguintes valores:
- Nome para exibição. Raça
- Tipo de dados. Texto
Verifique se Pesquisável está selecionado e selecione Concluído.
Na barra de ferramentas do designer de tabela, escolha Adicionar coluna.
No painel Propriedades da coluna, selecione ou digite os seguintes valores e depois clique em Concluído.
- Nome para exibição. Data do agendamento
- Tipo de dados. Data e hora
Adicionar um relacionamento
Selecione a área Relacionamentos. Na barra de ferramentas do designer de tabelas, selecione Adicionar relacionamento e Muitos para um.
No painel à direita, escolha Conta na lista Relacionado.
Escolha Concluído.
Selecione Salvar tabela.
Quando você adiciona um relacionamento muitos para um, uma coluna Conta com o tipo de dados Pesquisa é adicionada automaticamente à lista de colunas na área Colunas.
Personalizar um modo de exibição
Selecione a área Exibições e abra a exibição Animais de Estimação Ativos. Se a exibição Animais de Estimação Ativos estiver sendo mostrada, altere o filtro na barra de comandos de Padrão para Todos.
No painel esquerdo do designer de exibição Colunas da tabela, selecione as seguintes colunas para adicioná-las à exibição.
- Conta
- Data do agendamento
- Raça
- Espécie
Na tela do designer de exibição, selecione a coluna Criado em e Remover.
Para organizar as colunas, na tela do designer de exibição, selecione a coluna que deseja mover e use Mover para a Esquerda ou Mover para a Direita. Sua exibição deve ter essa aparência.
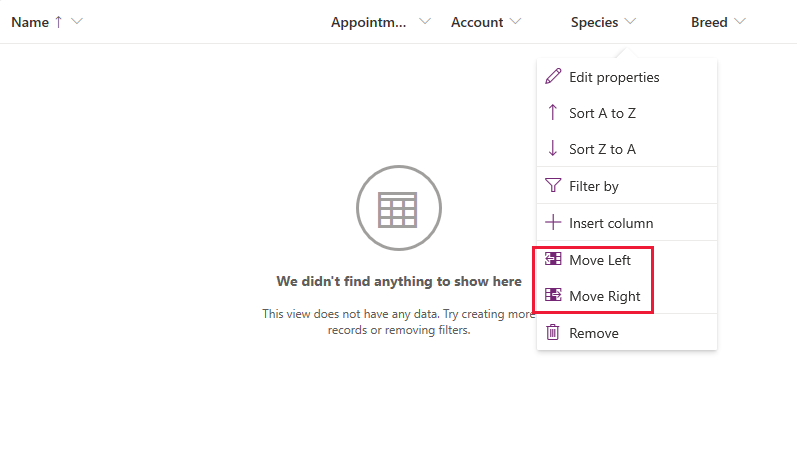
Na barra de ferramentas do designer de exibição, selecione Salvar e Publicar.
Somente aplicativos controlados por modelos: personalizar o formulário principal
Ignore esta etapa se você só quiser usar a tabela de animal de estimação em um aplicativo de tela.
Selecione Voltar para fechar o designer de exibição e retornar ao Power Apps.
No painel de navegação à esquerda, selecione Tabelas. Se o item não estiver no painel lateral, selecione …Mais e selecione o item desejado.
Selecione Animal de estimação.
Na tabela Animal de estimação, selecione a área Formulários e, em seguida, selecione Informações ao lado do tipo de formulário Principal para abrir o designer de formulários.
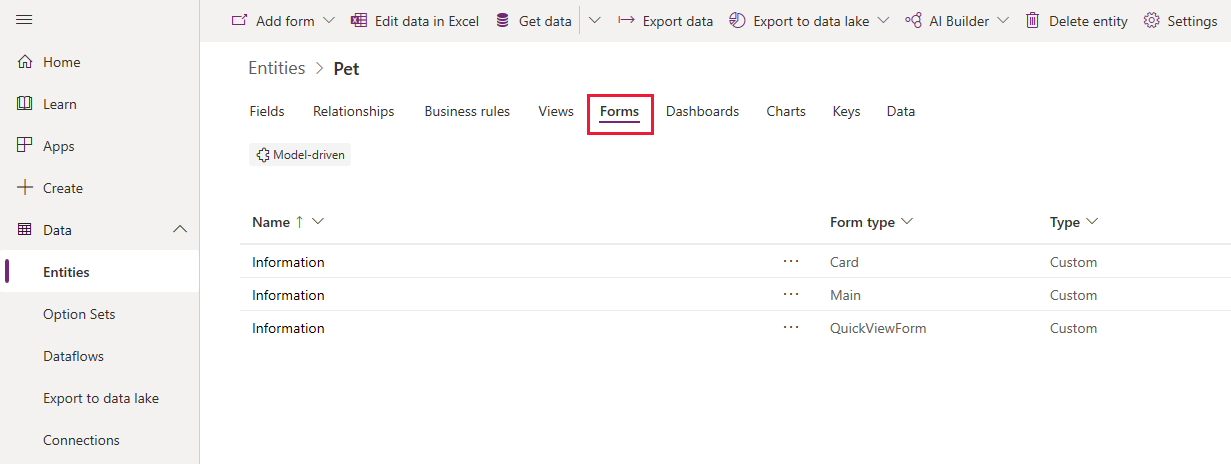
No editor de formulários, selecione Colunas da tabela no painel esquerdo. Em seguida, arraste e solte as colunas Espécie, Raça, Data do agendamento e Conta, localizadas no painel na seção Geral da tela do designer de formulários, até que ela tenha a seguinte aparência:
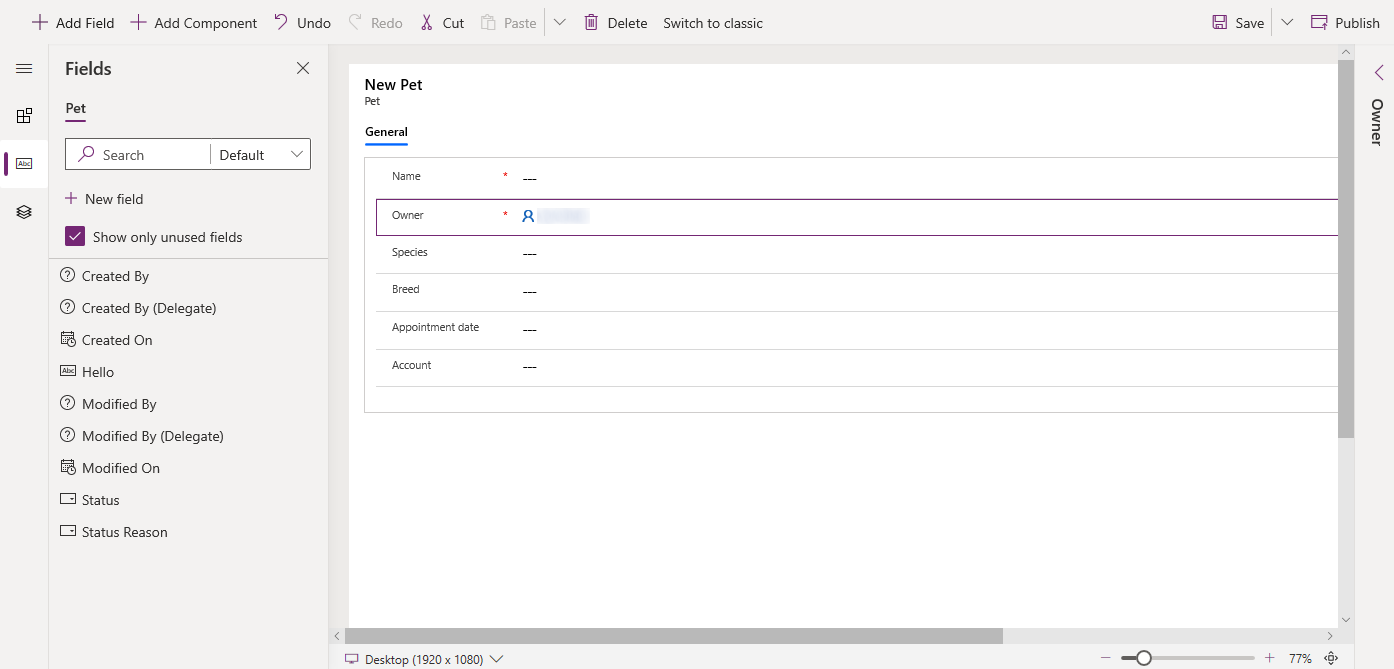
Selecione Salvar.
Selecione Publicar.
Selecione Voltar retornar para o Power Apps.
Adição da tabela personalizada a um aplicativo
Agora a tabela está pronta para ser usada para criar um aplicativo controlado por modelos ou um aplicativo de tela.
Próximas etapas
Neste tópico, você aprendeu a criar uma tabela que pode ser usada para desenvolver um aplicativo útil.
- Para saber como criar um aplicativo controlado por modelos, confira Criação do seu primeiro aplicativo controlado por modelos.
- Para saber como criar um aplicativo de tela, confira Criar um aplicativo do zero.
Observação
Você pode nos falar mais sobre suas preferências de idioma para documentação? Faça uma pesquisa rápida. (Observe que esta pesquisa está em inglês)
A pesquisa levará cerca de sete minutos. Nenhum dado pessoal é coletado (política de privacidade).
Comentários
Em breve: Ao longo de 2024, eliminaremos os problemas do GitHub como o mecanismo de comentários para conteúdo e o substituiremos por um novo sistema de comentários. Para obter mais informações, consulte https://aka.ms/ContentUserFeedback.
Enviar e exibir comentários de