Definir colunas cumulativas que agregam valores
As colunas cumulativas ajudam os usuários a obter insights sobre dados ao monitorar as principais métricas de negócios. Uma coluna cumulativa contém um valor agregado computado nas linhas relacionadas a uma linha específica. Inclui tabelas regulares e tabelas de atividade, como emails e compromissos.
Em cenários mais complexos, você pode agregar dados na hierarquia de linhas. Como administrador ou personalizador, você pode definir colunas cumulativas por meio das ferramentas de personalização do Power Apps, sem precisar escrever código.
Benefícios e recursos de colunas cumulativas
Os benefícios e os recursos de colunas cumulativas incluem:
- A edição visual é fácil. É possível criar colunas cumulativas usando o Editor de Coluna, assim como você faz ao criar uma coluna comum.
- Ampla seleção de funções agregadas. Você pode agregar dados usando as seguintes funções:
SUM,COUNT,MIN,MAXeAVG. - Suporte completo do filtro para agregação. Você pode definir vários filtros para a tabela de origem ou tabela relacionada ao definir várias condições.
- A integração perfeita com a interface com o usuário. É possível incluir as colunas cumulativas em formulários, exibições, gráficos e relatórios.
- As colunas cumulativas são componentes de solução. É possível transportar facilmente as colunas cumulativas como componentes entre ambientes e distribuí-las em soluções.
- As colunas cumulativas e as colunas calculadas são suplementares entre si. Você pode usar uma coluna cumulativa como parte da coluna calculada e vice-versa.
- É possível configurar colunas cumulativas para que usem controles personalizados.
Alguns exemplos de colunas cumulativas incluem:
- Receita estimada total das oportunidades abertas de uma conta
- Receita total estimada das oportunidades abertas em todas as contas em uma hierarquia
- Receita total estimada de uma oportunidade incluindo oportunidades secundárias
- Valor total estimado de clientes potenciais qualificados gerados por uma campanha
- Número de ocorrências abertas de alta prioridade em todas as contas em uma hierarquia
- Horário mais cedo criado de todas as ocorrências abertas de alta prioridade para uma conta
Cada coluna cumulativa cria duas colunas de acessórios com o padrão de sufixo <columnname>_date e <columnname>_state. A coluna _date contém dados de DateTime e a coluna _state contém dados de Integer. A coluna _state tem os seguintes valores:
| Valor | Estado | Descrição |
|---|---|---|
| 0 | NotCalculated | O valor da coluna ainda deve ser calculado. |
| 1 | Calculado(a) | O valor da coluna foi calculado pela última hora de atualização na coluna _date. |
| 2 | OverflowError | O cálculo de valores de coluna resultou em erro de estouro. |
| 3 | OtherError | O cálculo do valor de coluna falhou devido a um erro interno. Para a próxima execução de trabalhos de cálculo provavelmente iremos corrigir. |
| 4 | RetryLimitExceeded | O cálculo do valor da coluna falhou porque o número máximo de tentativas para calcular o valor foi excedido devido ao número alto de conflitos de simultaneidade e bloqueio. |
| 5 | HierarchicalRecursionLimitReached | O cálculo do valor de coluna falhou porque o limite máximo de profundidade da hierarquia para o cálculo foi atingido. |
| 6 | LoopDetected | O cálculo do valor da coluna falhou porque um loop recursivo foi detectado na hierarquia da linha. |
| 7 | CurrencyMissing | O cálculo do valor da coluna falhou porque a moeda do campo obrigatório está ausente. |
Cálculos de acúmulo
Os pacotes cumulativos são calculados pelos trabalhos do sistema agendados que funcionam de maneira assíncrona em segundo plano. É necessário ser um administrador para exibir e gerenciar os trabalhos de valor acumulado.
Exibir trabalhos de valor acumulado
Para exibir trabalhos de valor acumulado:
- Entre no Power Apps e selecione o ambiente desejado.
- Selecione Configurações (engrenagem) > Configurações avançadas.
- Selecione Configurações > Trabalhos do Sistema.
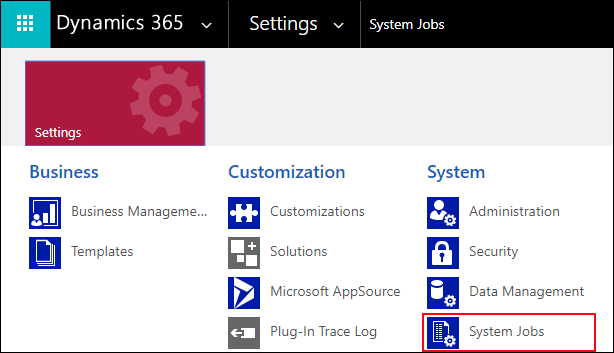
- No seletor de modo de exibição, selecione Trabalhos do Sistema Recorrentes.
- Para localizar rapidamente um trabalho relevante, é possível filtrar pelo tipo de trabalho do sistema: Calcular Campo Cumulativo em Massa ou Calcular Campo Cumulativo.
Calcular Campo Cumulativo Em Massa
Calcular Campo Cumulativo Em Massa é um trabalho recorrente, criado para cada coluna cumulativa. Ele é executado uma vez, depois de criar ou atualizar uma coluna cumulativa. O trabalho recalcula o valor da coluna cumulativa especificada em todos os registros existentes que contenham essa coluna. Por padrão, o trabalho será executado 12 horas após a criação ou atualização de uma coluna. Quando a coluna for modificada, o trabalho será redefinido para nova execução 12 horas após a atualização. O atraso de 12 horas é necessário para garantir que Calcular Campo Cumulativo em Massa seja executado durante as horas não operacionais do ambiente.
É recomendável que um administrador ajuste a hora de início do trabalho Calcular Campo Cumulativo em Massa após a coluna cumulativa ser criada ou modificada, de forma que seja executado durante as horas não operacionais. Por exemplo, um bom horário para executar o trabalho seria à meia-noite para garantir um processamento eficiente das colunas cumulativas.
Observe que, quando ocorrer uma situação em que a coluna cumulativa nunca é atualizada, o trabalho Calcular Campo Cumulativo Em Massa não será executado novamente para essa coluna até que 10 anos tenham se passado. Esse comportamento é estrutural. Quando não houver atualizações nas colunas subjacentes associadas ao campo cumulativo, não haverá motivo para executar o trabalho com mais frequência.
Calcular Coluna Cumulativa
Calcular Campo Cumulativo é um trabalho recorrente que realiza cálculos incrementais de todas as colunas cumulativas nas linhas existentes de uma tabela específica. Há somente um trabalho Calcular Campo Cumulativo por tabela. Os cálculos incrementais significam que o trabalho Calcular Campo Cumulativo processa as linhas criadas, atualizadas ou excluídas após a execução do último trabalho Calcular Campo Cumulativo em Massa. A configuração padrão mínima de recorrência é de uma hora. O trabalho é criado automaticamente quando a primeira coluna cumulativa em uma tabela é criada e ele é excluído quando a coluna cumulativa mais recente é excluída.
Opção de recálculo online
A coluna cumulativa no formulário exibe uma imagem da calculadora, o valor acumulado e a hora do último cálculo. Para recalcular, selecione a imagem da calculadora e, em seguida, selecione o botão Recalcular que é exibido.
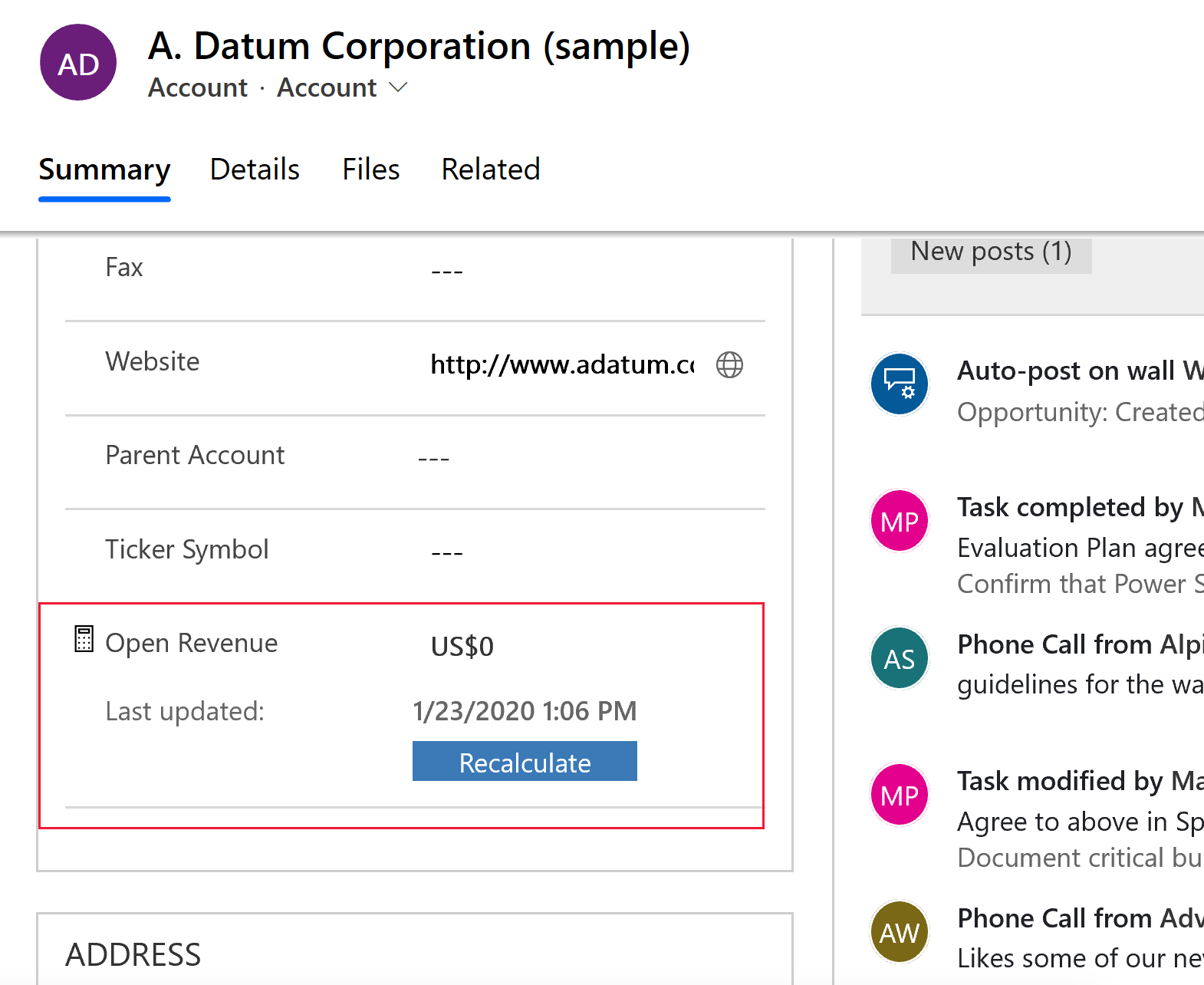
Há algumas considerações que você deve sempre se lembrar ao usar a opção Recálculo online (atualização manual no formulário):
- É necessário ter privilégios de gravação na tabela e direitos de acesso de gravação na linha de origem, na qual você está solicitando a atualização. Por exemplo, se você estiver calculando a receita estimada das oportunidades abertas de uma conta, não precisará ter privilégios de gravação na tabela oportunidade, somente na tabela conta.
- Esta opção está disponível apenas no modo online. Não é possível usá-la no modo offline.
- O número máximo de linhas durante a atualização de rollup é limitado a 50.000 linhas. Em caso de valor acumulado hierárquico, isso se aplica às linhas relacionadas na hierarquia. Se o limite for excedido, você verá uma mensagem de erro: Não é possível realizar cálculos online porque o limite de cálculo de 50.000 linhas relacionadas foi atingido. Esse limite não se aplica quando o acúmulo é recalculado automaticamente pelos trabalhos do sistema.
- A profundidade máxima da hierarquia está limitada a 10 para a linha de origem. Se o limite for excedido, você verá uma mensagem de erro: Não é possível realizar cálculos online porque o limite de profundidade da hierarquia de 10 para a linha de origem foi atingido. Esse limite não se aplica quando o acúmulo é recalculado automaticamente pelos trabalhos do sistema.
Modificar a recorrência de trabalhos de acúmulo
Como administrador do sistema, você pode alterar o padrão de recorrência do trabalho de acúmulo, adiar, pausar ou retomar o trabalho de acúmulo. No entanto, você não poderá cancelar ou excluir um trabalho de acúmulo.
Para pausar, adiar, retomar ou modificar o padrão de recorrência, é necessário exibir os trabalhos do sistema. Mais informações Exibir trabalhos de acúmulo
Na barra de navegação, escolha Ações e selecione a ação que você deseja.
Para o trabalho Calcular Campo Cumulativo em Massa, as seleções disponíveis são: Retomar, Adiar e Pausar.
Para a tarefa Calcular Campo Cumulativo, as seleções disponíveis são: Modificar Recorrência, Retomar, Adiar e Pausar.
Exemplos
Vamos analisar vários exemplos de coluna cumulativa. Agregaremos dados para uma linha a partir das linhas relacionadas, com e sem o uso de uma hierarquia. Também agregaremos dados para uma linha a partir de atividades relacionadas e atividades indiretamente relacionadas a uma linha por meio da tabela ActivityParty. Em cada exemplo, definimos a coluna cumulativa usando o Editor de Coluna. Para abrir o Editor do Coluna, abra o gerenciador de soluções e expanda Componentes > Tabelas. Selecione a tabela desejada e selecione Colunas. Selecione Novo. No editor, forneça as informações necessárias para a coluna, incluindo Tipo de Coluna e Tipo de Dados. Em Tipo de Coluna, selecione Valor Acumulado, após selecionar o tipo de dados. Os tipos de dados incluem números decimais ou inteiros, moeda e data/hora. Escolha o botão Editar ao lado de Tipo de Coluna. Isso o leva para o editor de definição da coluna cumulativa. A definição da coluna cumulativa consiste em três seções: Tabela de origem, Tabela relacionada e Agregação.
Na seção Tabela de origem, especifique a tabela para a qual a coluna cumulativa é definida e se deve ou não agregar em uma hierarquia. Você pode adicionar filtros com várias condições para especificar as linhas na hierarquia que você deseja usar para rollup.
Na seção Tabela relacionada, especifique a tabela na qual você agrega. Esta seção é opcional quando você opta por acumular pela hierarquia na tabela de origem. Você pode adicionar filtros com várias condições para especificar as linhas relacionadas que deve usar no cálculo. Por exemplo, inclui a receita de oportunidades abertas com um receita anual maior que $1000.
Na seção Agregar, especifique a métrica para computar. Você pode escolher as funções agregadas disponíveis, como SUM, COUNT, MIN, MAX ou AVG.
Agregar dados de linhas relacionadas para uma linha
Neste exemplo, uma hierarquia não é usada. A receita estimada total é calculada para uma conta, de oportunidades abertas relacionadas.
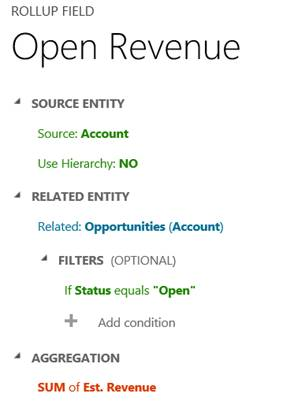
Dados agregados das linhas filho para uma linha, na hierarquia
Neste exemplo, calculamos a receita total estimada de uma oportunidade incluindo oportunidades secundárias, na hierarquia.

Dados agregados das linhas relacionadas para uma linha, na hierarquia
Neste exemplo, calculamos a receita total estimada de uma oportunidades abertas entre contas, na hierarquia.

Agregar dados de todas as atividades relacionadas para uma linha
Neste exemplo, calculamos o tempo total gasto e cobrado de todas as atividades relacionadas a uma conta. Isso pode incluir o tempo gasto ao telefone, em compromissos ou em atividades personalizadas.
Em versões anteriores, você pode definir uma coluna cumulativa para uma atividade individual, como um telefonema, um fax ou um compromisso. Mas, para obter os resultados do exemplo mostrado abaixo, você precisou obter o total dos dados usando as colunas calculadas. Agora, você pode fazer tudo em uma etapa ao definir uma coluna cumulativa para a tabela Atividade.
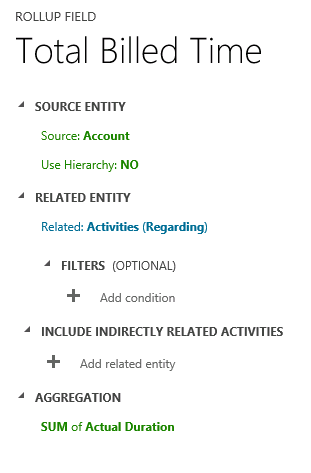
Agregue dados para uma linha de todas as atividades relacionadas e as atividades indiretamente relacionadas por meio da tabela Participante da Atividade
Neste exemplo, contamos o número total de emails enviados para uma conta, em que a conta está listada na linha "Para o Destinatário" ou na linha "Destinatário em Cc" do email. Isso é feito por meio da especificação do Tipo de Participação em FILTROS para a tabela Participante da Atividade na definição do coluna cumulativa. Se você não usar a filtragem, todos os tipos de participação disponíveis para uma atividades serão usados no cálculo.
Para obter mais informações sobre a tabela Participante da Atividade para tipos de participação disponíveis para uma atividade específica, consulte tabela Participante da Atividade.
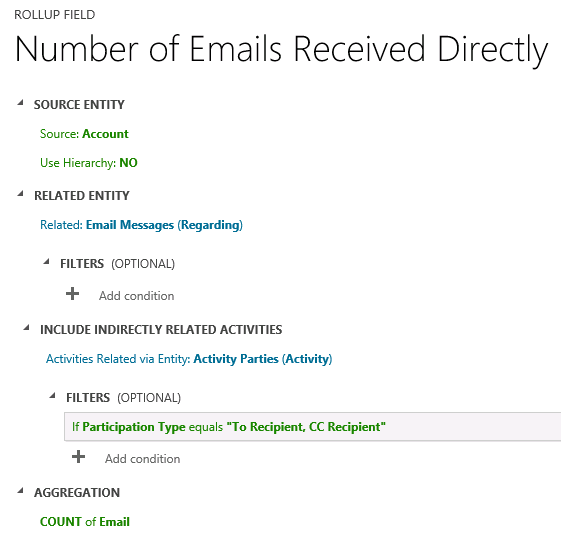
Agregar dados para uma linha a partir de linhas relacionadas usando o operador AVG
Neste exemplo, calculamos uma receita estimada média de todas as oportunidades relacionadas a uma conta.

O exemplo a seguir mostra como calcular uma receita estimada média de oportunidades relacionadas em uma hierarquia de contas. Um receita estimada média pode ser vista em cada nível da hierarquia.
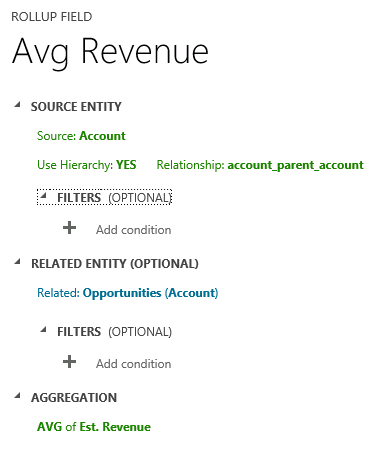
Considerações da coluna cumulativa
Você deve estar ciente de certas condições e restrições ao trabalhar com colunas cumulativas:
- Você pode definir um máximo de 200 colunas cumulativas para o ambiente e até 50 colunas cumulativas por tabela. Os valores padrão atuais e máximos anteriores são 100 por ambiente e 10 por tabela. Mais informações: Definir o número máximo de colunas cumulativas em um ambiente ou tabela
- Não é possível desencadear um fluxo de trabalho pelas atualizações da coluna cumulativa.
- Uma condição de espera do fluxo de trabalho não pode usar uma coluna cumulativa.
- Não há suporte a um valor acumulado sobre a coluna de valor acumulado.
- Um valor acumulado não poderá referenciar uma coluna calculada que utilize outra coluna calculada, mesmo que todas as colunas da outra coluna calculada estejam na tabela atual.
- O valor acumulado só pode aplicar filtros à tabela de origem ou a tabelas relacionadas, colunas simples ou colunas calculadas não complexas.
- Um valor acumulado pode ser realizado apenas em tabelas relacionadas com o relacionamento 1:N. Não é possível fazer um valor acumulado em relacionamentos N:N.
- Não é possível fazer um valor acumulado no relacionamento 1:N para a tabela Atividade ou a tabela Participante da Atividade.
- As regras de negócios, os fluxos de trabalho ou as colunas calculadas sempre usam o último valor calculado da coluna cumulativa.
- Uma coluna cumulativa é agregada no contexto do usuário do sistema. Todos os usuários podem ver o mesmo valor de coluna cumulativa. Você pode controlar a visibilidade da coluna cumulativa com a segurança em nível de coluna (FLS) restringindo quem pode acessar a coluna cumulativa. Mais informações: Segurança em nível de coluna para controlar o acesso.
Definir o número máximo de colunas cumulativas em um ambiente ou tabela
Você pode definir um máximo de 200 colunas cumulativas para o ambiente e até 50 colunas cumulativas por tabela. Os valores padrão atuais e máximos anteriores são 100 por ambiente e 10 por tabela.
Para aumentar os máximos, siga estas etapas:
- ACesse o Power Apps (make.powerapps.com), selecione Tabela no painel de navegação esquerdo e abra a tabela Organização.
- Selecione a lista n mais e digite maxr na caixa Pesquisar. Selecione as colunas MaxRollupFieldsPerOrg e MaxRollupFieldsPerEntity e, em seguida, selecione Salvar.

- Altere os valores de MaxRollupFieldsPerOrg (até 200) e MaxRollupFieldsPerEntity (até 50) que você deseja.
Importante
Ter mais de 100 colunas de valor acumulado para um ambiente pode resultar em desempenho degradado das colunas de valor acumulado e maior consumo de armazenamento.
Arredondamento de precisão
Se a precisão da coluna agregada for superior à precisão da coluna cumulativa, a precisão da coluna agregada será arredondada para baixo para a precisão da coluna cumulativa antes da agregação ser executada. Para ilustrar esse comportamento, vamos analisar um exemplo específico. Digamos que a coluna cumulativa na tabela de contas, para calcular a receita total estimada das oportunidades relacionadas, tenha uma precisão de dois pontos decimais. O campo Receita Coluna de receita na tabela de oportunidade é a coluna agregada com a precisão de quatro pontos decimais. No nosso exemplo, a conta tem duas oportunidades relacionadas. A soma da agregação da receita estimada é calculada da seguinte forma:
- Receita Est. da primeira oportunidade: US$ 1.000,0041
- Receita Est. da segunda oportunidade: US$ 2000,0044
- Soma agregada de Receita Receita: US$ 1.000.00 + US$ 2.000.00 = US$ 3.000.00
Como você pode ver, o arredondamento da precisão para dois pontos decimais na coluna agregada é feito antes da agregação ser executada.
Comportamento diferente das grades associadas
Certos formulários de tabela, como Conta ou Contato, pronto para uso, contêm as grades associadas. Por exemplo, o formulário Conta inclui Contatos, Ocorrências, Oportunidades e outras grades. Algumas das linhas mostradas nas grades do formulário Conta são associadas diretamente à linha de conta; outras, de forma indireta, pelos relacionamentos com outras linhas. Em comparação, a agregação da coluna cumulativa usa apenas relacionamentos diretos definidos explicitamente na definição da coluna cumulativa. Nenhuma outra relação será considerada. Para ilustrar a diferenças de comportamento, vamos analisar o exemplo a seguir.
- A conta A1 tem um contato primário, P1. A ocorrência C1 está associada à conta A1 (coluna C1.Customer = A1) e o caso C2 está associado ao contato P1 (coluna C2.Customer = P1).
- A grade Casos no formulário Conta da linha A1 exibe dois casos, C1 e C2.
- A coluna cumulativa na tabela de conta, chamada de Número Total de Casos, é usada para contar os casos associados à conta.
- Na definição da coluna cumulativa da conta, especificamos os casos com um relacionamento do cliente com a conta. Depois da agregação, o Número total de ocorrências é igual a 1 (ocorrência C1). O caso C2 não está incluído no total porque está relacionado diretamente ao contato, não à conta, e não é possível definir explicitamente a coluna cumulativa da conta. Como resultado, o número total de ocorrências retornado pela operação de valor acumulado não corresponderá ao número de ocorrências exibidas na grade Ocorrências.
Confira também
Criar e editar colunas
Definir colunas calculadas
Colunas de fórmula, calculadas e de valor acumulado usando código
Comportamento e formato da coluna de Data e Hora
Definir e consultar dados relacionados hierarquicamente
Observação
Você pode nos falar mais sobre suas preferências de idioma para documentação? Faça uma pesquisa rápida. (Observe que esta pesquisa está em inglês)
A pesquisa levará cerca de sete minutos. Nenhum dado pessoal é coletado (política de privacidade).
Comentários
Em breve: Ao longo de 2024, eliminaremos os problemas do GitHub como o mecanismo de comentários para conteúdo e o substituiremos por um novo sistema de comentários. Para obter mais informações, consulte https://aka.ms/ContentUserFeedback.
Enviar e exibir comentários de