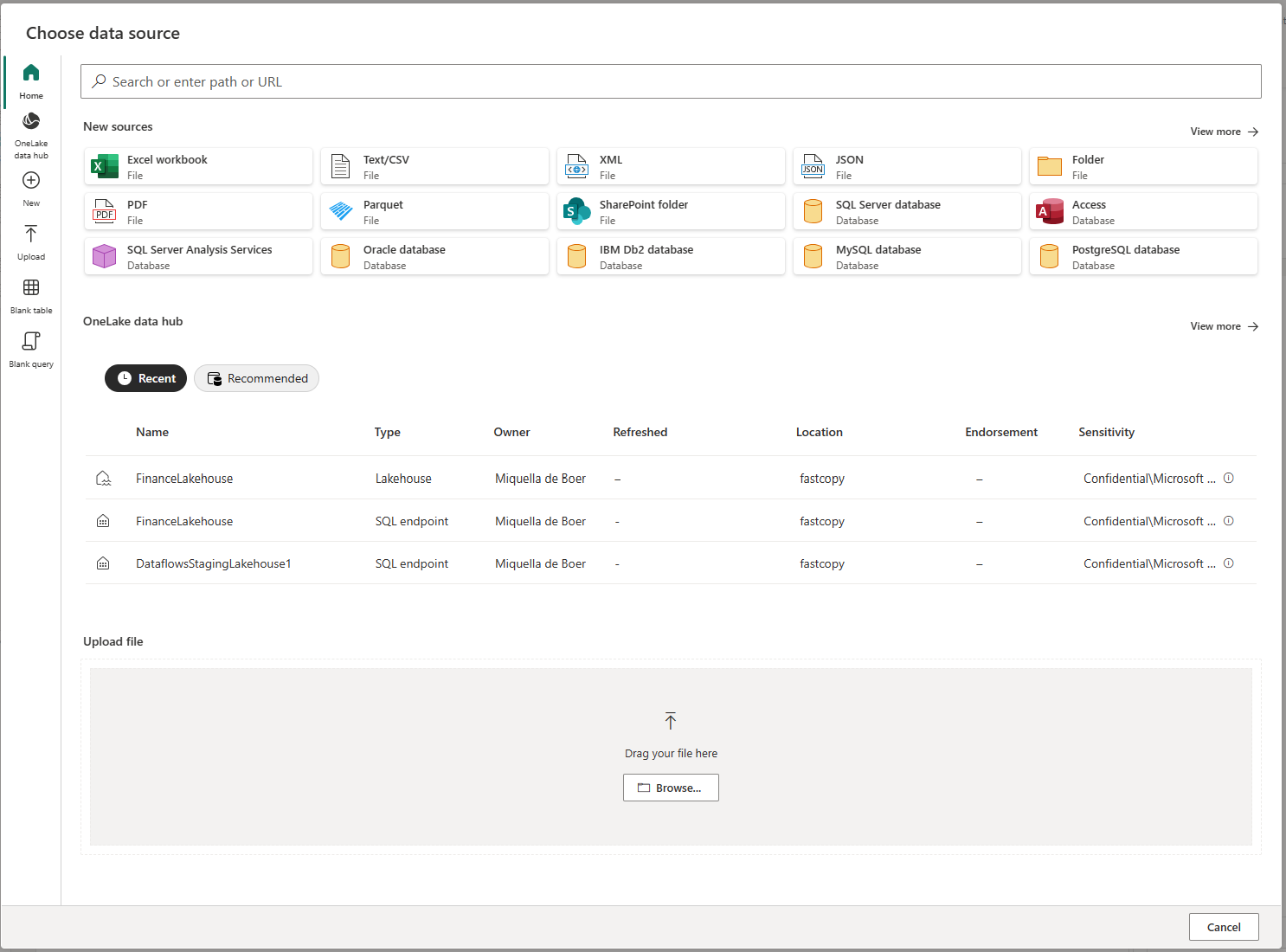Criar e usar fluxos de dados no Power Apps
Com a avançada preparação de dados disponível no Power Apps, você pode criar uma coleção de dados, chamada de fluxo de dados, e usá-la para se conectar a dados corporativos de diversas origens, limpar os dados, transformá-los e carregá-los no Microsoft Dataverse ou na conta de armazenamento do Azure Data Lake Gen2 de sua organização.
Um fluxo de dados é uma coleção de tabelas criadas e gerenciadas em ambientes do serviço Power Apps. Você pode adicionar e editar tabelas em seu fluxo de dados, bem como gerenciar agendamentos de atualização de dados diretamente do ambiente em que o fluxo de dados foi criado.
Depois de criar um fluxo de dados no portal do Power Apps, você pode obter dados dele usando o conector do Common Data Service ou o conector do Power BI Desktop Dataflow, dependendo de qual destino você escolheu ao criar o fluxo de dados.
Existem três etapas principais para usar um fluxo de dados:
Crie o fluxo de dados no portal do Power Apps. Você seleciona o destino no qual carregar os dados de saída, a origem da qual obter os dados e as etapas do Power Query para transformar os dados usando as ferramentas da Microsoft projetadas para simplificar isso.
Agende execuções de fluxo de dados. Essa é a frequência com a qual o Fluxo de Dados do Power Platform deve atualizar os dados que seu fluxo de dados carregará e transformará.
Use os dados que você carregou no armazenamento de destino. Você pode criar aplicativos, fluxos, relatórios do Power BI e painéis ou pode conectar-se diretamente à pasta do Common Data Model do fluxo de dados no lake de sua organização usando os serviços de dados do Azure, como o Azure Data Factory, o Azure Databricks ou qualquer outro serviço que ofereça suporte ao padrão de pastas do Common Data Model.
As seções a seguir abordam cada uma dessas etapas para que você possa se familiarizar com as ferramentas fornecidas para concluir cada etapa.
Criar um fluxo de dados
Os fluxos de dados são criados em um ambiente. Por isso, você só poderá vê-los e gerenciá-los nesse ambiente. Além disso, os usuários que desejarem obter dados de seu fluxo de dados deverão ter acesso ao ambiente no qual ele foi criado.
Observação
A criação de fluxos de dados não está disponível no momento com as licenças do Plano para Desenvolvedores do Power Apps.
Conecte-se ao Power Apps, verifique em que ambiente você se encontra e localize o alternador de ambientes no lado direito da barra de comandos.

No painel de navegação à esquerda, selecione Fluxos de Dados. Se o item não estiver no painel lateral, selecione …Mais e selecione o item desejado.
Selecione Novo fluxo de dados e Iniciar de Modelo em Branco.
Na página Novo Fluxo de Dados, insira um Nome para o fluxo de dados. Por padrão, os fluxos de dados armazenam tabelas no Dataverse. Selecione Somente entidades analíticas se você deseja que as tabelas sejam armazenadas na conta do Azure Data Lake Storage da sua organização. Selecione Criar.
Importante
Há apenas um proprietário para um fluxo de dados: a pessoa que o criou. Somente o proprietário pode editar o fluxo de dados. A autorização e o acesso aos dados criados pelo fluxo de dados dependem do destino no qual os dados foram carregados. Os dados carregados no Dataverse serão disponibilizados por meio do Conector do Dataverse, e a pessoa que acessar esses dados deverá ter autorização para o Dataverse. Os dados carregados na conta de armazenamento do Azure Data Lake Gen2 de sua organização podem ser acessados pelo conector de fluxo de dados do Power Platform, e o acesso a ele exige a associação ao ambiente em que foi criado.
Na página Escolher fonte de dados, escolha a fonte de dados em que as tabelas serão armazenadas. A seleção das fontes de dados exibidas permite que você crie tabelas de fluxo de dados.
Após selecionar uma fonte de dados, você será solicitado a fornecer as configurações de conexão, incluindo a conta a ser usada ao se conectar à fonte de dados. Selecione Avançar.
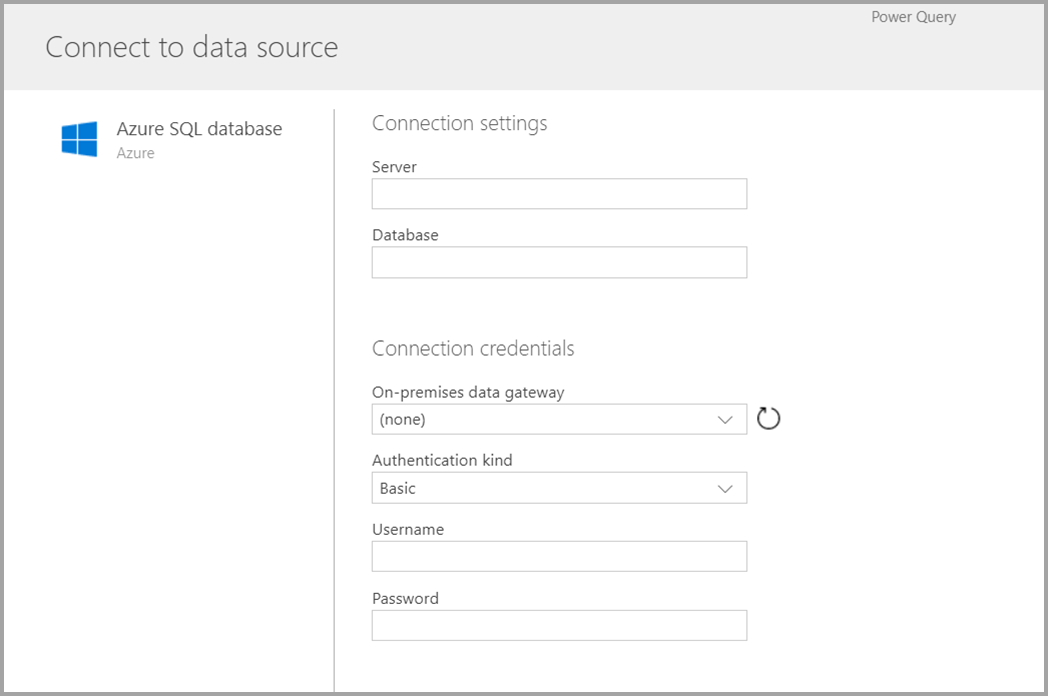
Depois de se conectar, você deve selecionar os dados a serem usados em sua tabela. Após selecionar os dados e uma fonte, o serviço de fluxo de dados do Power Platform se reconectará posteriormente à fonte de dados para manter os dados em seu fluxo de dados atualizados, de acordo com a frequência selecionada mais tarde no processo de configuração.
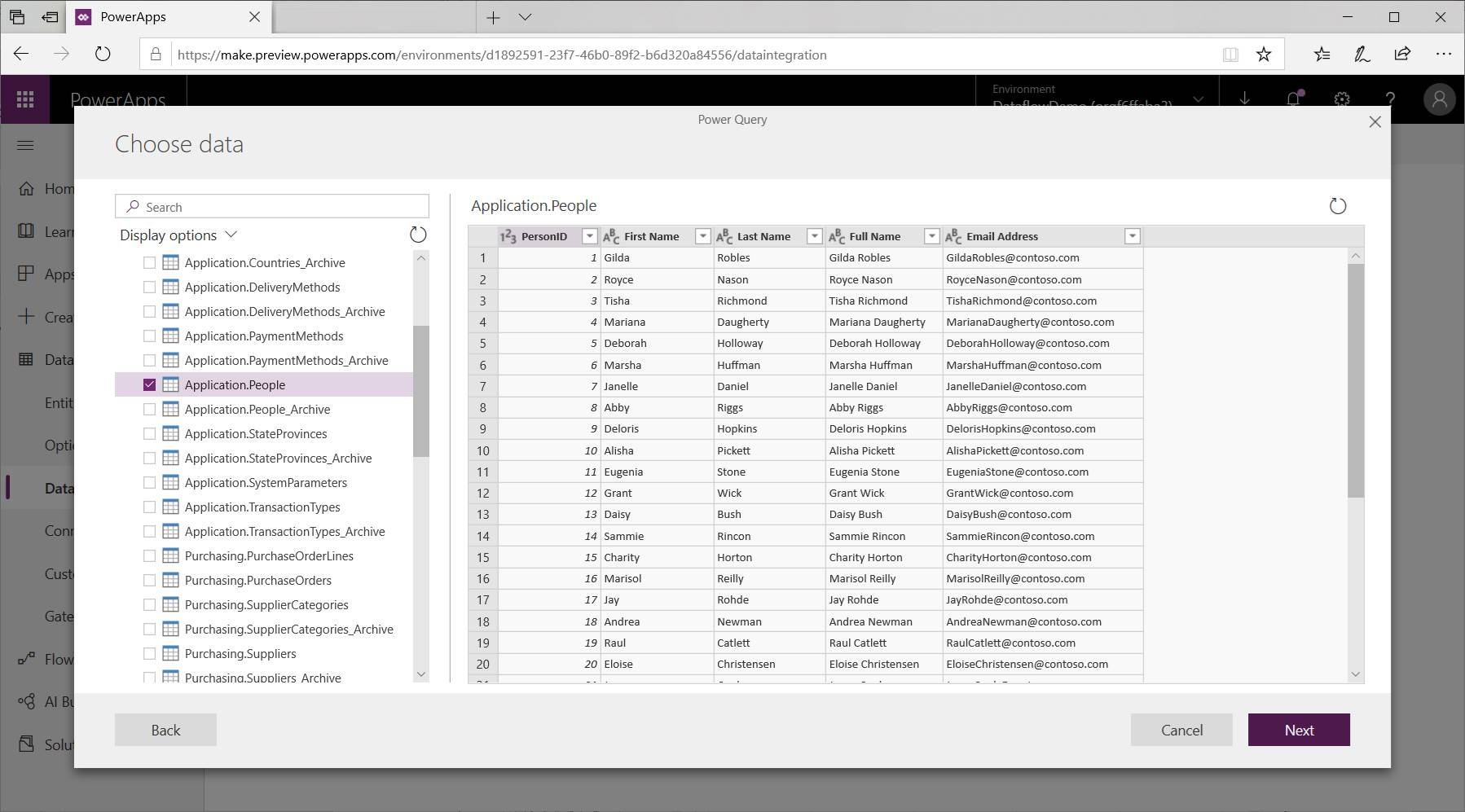
Agora que selecionou os dados a serem usados na tabela, você pode usar o editor de fluxo de dados para adaptar ou transformar esses dados no formato necessário para usar em seu fluxo de dados.
Usar o editor de fluxo de dados para adaptar ou transformar os dados
É possível adaptar sua seleção de dados em um formato que funcione melhor para a sua entidade usando uma experiência de edição do Power Query, semelhante ao Editor do Power Query no Power BI Desktop. Para saber mais sobre o Power Query, consulte Visão geral de consultas no Power BI Desktop.
Se quiser ver o código que o Editor de Consultas está criando a cada etapa ou se quiser criar seu próprio código de modelagem, você pode usar o editor avançado.
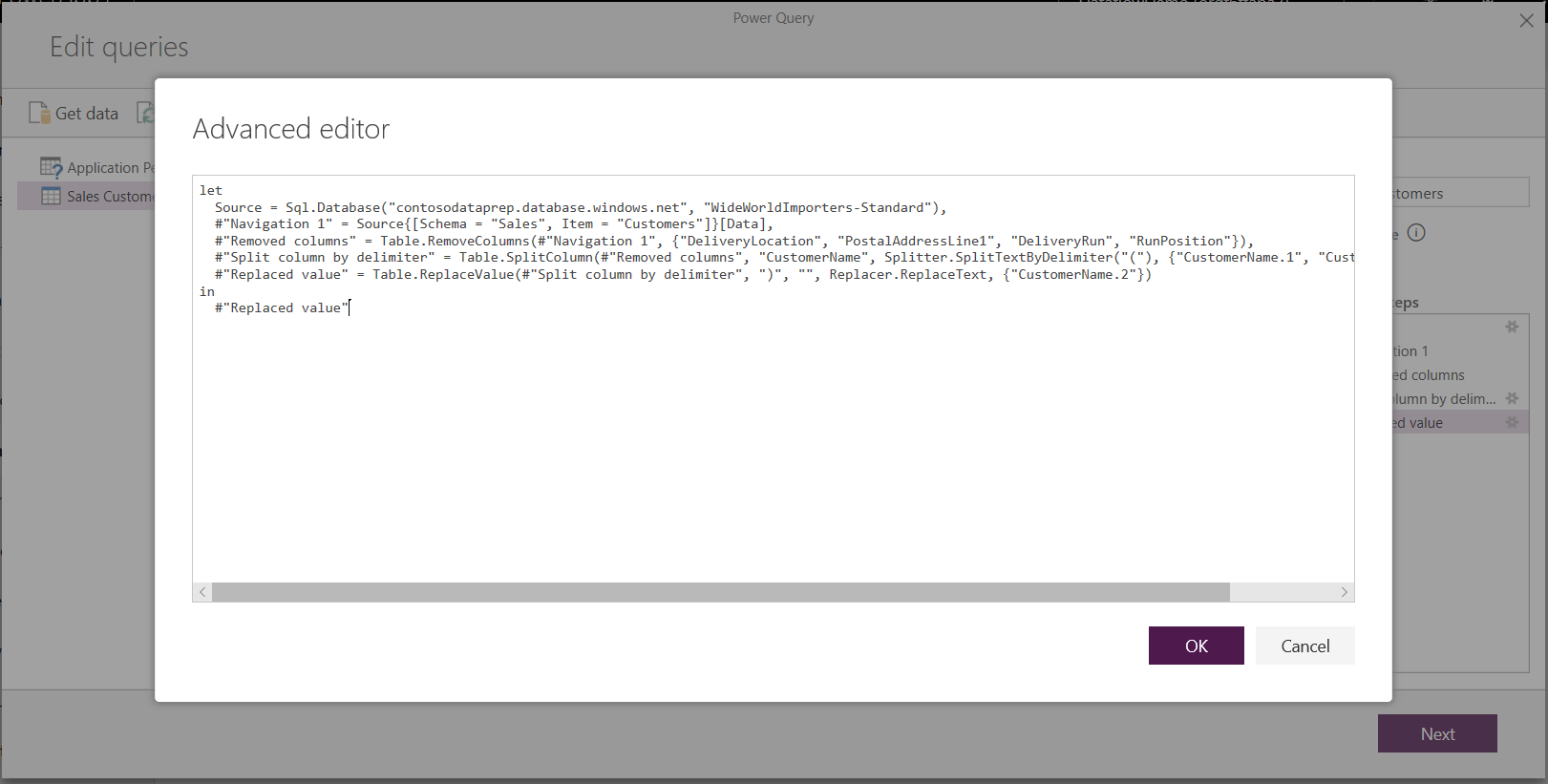
Fluxos de dados e o Common Data Model
As tabelas de fluxos de dados incluem novas ferramentas para, com facilidade, mapear seus dados corporativos para o Common Data Model, enriquecê-los com dados da Microsoft e de terceiros e obter acesso simplificado ao aprendizado de máquina. Esses novos recursos podem ser aproveitados para fornecer insights práticos e inteligentes sobre seus dados corporativos. Depois de concluir todas as transformações na etapa de edição de consultas descrita abaixo, você pode mapear as colunas de suas tabelas de fonte de dados para as colunas de tabela padrão, conforme definido pelo Common Data Model. As tabelas padrão têm um esquema conhecido definido pelo Common Data Model.
Para obter mais informações sobre essa abordagem e sobre o Common Data Model, consulte O Common Data Model.
Para utilizar o Common Data Model com seu fluxo de dados, selecione a transformação Mapear para Padrão na caixa de diálogo Editar Consultas. Na tela Mapear tabelas exibida, selecione a tabela padrão que deseja mapear.

Ao mapear uma coluna de origem para uma coluna padrão, ocorre o seguinte:
A coluna de origem recebe o nome da coluna padrão (a coluna será renomeada se os nomes forem diferentes).
A coluna de origem recebe o tipo de dados da coluna padrão.
Para manter a tabela padrão do Common Data Model, todas as colunas padrão que forem forem mapeadas receberão valores Nulo.
Todas as colunas de origem forem mapeadas permanecerão sem alterações para garantir que o resultado do mapeamento seja uma tabela padrão com colunas personalizadas.
Depois de finalizar suas seleções e a tabela e suas configurações dos dados serem concluídas, você estará pronto para a próxima etapa, que é a seleção da frequência de atualização do fluxo de dados.
Definir a frequência de atualização
Depois que as tabelas forem definidas, você deverá agendar a frequência de atualização de cada uma de suas fontes de dados conectadas.
Os fluxos de dados usam um processo de atualização de dados para manter os dados atualizados. Na ferramenta de criação de fluxo de dados do Power Platform, é possível optar por atualizar o fluxo de dados de maneira manual ou automática em um intervalo agendado de sua escolha. Para agendar uma atualização automática, selecione Atualizar automaticamente.
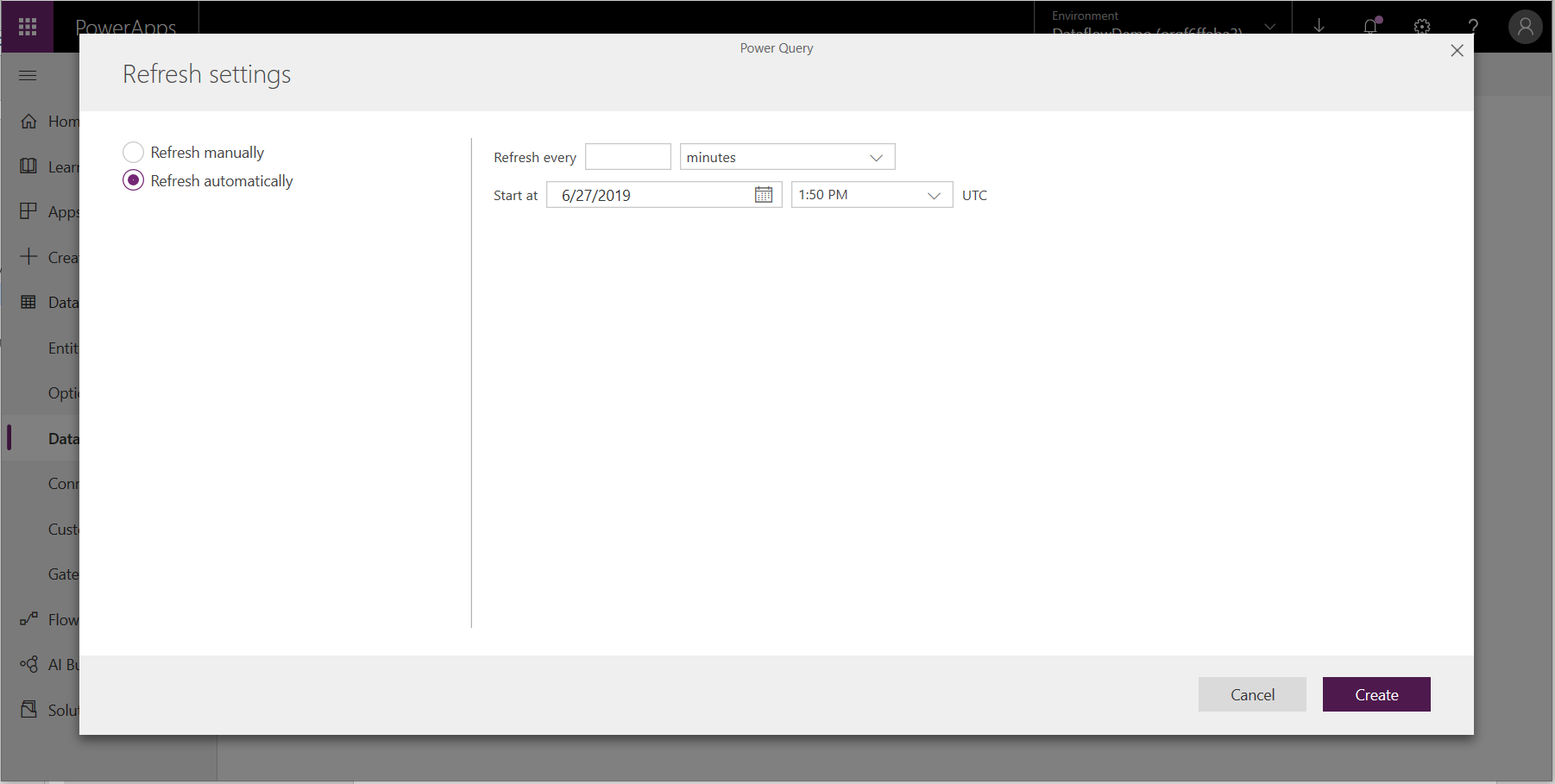
Especifique a frequência de atualização do fluxo de dados, a data de início e a hora em UTC.
Selecione Criar.
Uso de fluxos de dados armazenados no Azure Data Lake Storage Gen2
Algumas organizações talvez queiram usar seu próprio armazenamento para a criação e o gerenciamento de fluxos de dados. É possível integrar fluxos de dados ao Azure Data Lake Storage Gen2 se os requisitos para configurar a conta de armazenamento forem atendidos adequadamente. Mais informações: Conectar o Azure Data Lake Storage Gen2 para armazenamento de fluxo de dados
Solução de problemas de conexão de dados
Pode acontecer de ocorrer problemas ao conectar-se a fontes de dados para obter fluxos de dados. Esta seção fornece dicas de como solucionar esses problemas.
Conector do Salesforce. O uso de uma conta de avaliação do Salesforce com fluxos de dados resulta em uma falha na conexão sem o fornecimento de informações. Para resolver isso, use uma conta do Salesforce de produção ou uma conta de desenvolvedor para testes.
Conector do SharePoint. Certifique-se de fornecer o endereço raiz do site do SharePoint, sem subpastas ou documentos. Por exemplo, use um link semelhante a
https://microsoft.sharepoint.com/teams/ObjectModel.Conector do Arquivo JSON. Atualmente, você pode se conectar a um arquivo JSON usando apenas a autenticação básica. Por exemplo, não há suporte a uma URL semelhante a
https://XXXXX.blob.core.windows.net/path/file.json?sv=2019-01-01&si=something&sr=c&sig=123456abcdefgno momento.Azure Synapse Analytics. No momento, os fluxos de dados não oferecem suporte à autenticação do Azure Active Directory para o Azure Synapse Analytics. Use a autenticação básica para esse cenário.
Observação
Se você usar políticas de prevenção contra perda de dados (DLP) para bloquear o HTTP com conector do Microsoft Entra (pré-autorizado), haverá falha nos conectores do SharePoint e do OData. O conector HTTP com Microsoft Entra (pré-autorizado) deve ser permitido nas políticas DLP para que os conectores do SharePoint e do OData funcionem.
Próximas etapas
Os artigos a seguir são úteis para obter mais informações e cenários ao usar fluxos de dados:
Usando um gateway de dados local em fluxos de dados do Power Platform
Conectar o Azure Data Lake Storage Gen2 para armazenamento de fluxo de dados
Para obter mais informações sobre o Common Data Model:
Observação
Você pode nos falar mais sobre suas preferências de idioma para documentação? Faça uma pesquisa rápida. (Observe que esta pesquisa está em inglês)
A pesquisa levará cerca de sete minutos. Nenhum dado pessoal é coletado (política de privacidade).
Comentários
Em breve: Ao longo de 2024, eliminaremos os problemas do GitHub como o mecanismo de comentários para conteúdo e o substituiremos por um novo sistema de comentários. Para obter mais informações, consulte https://aka.ms/ContentUserFeedback.
Enviar e exibir comentários de