Criar ajuda guiada para seu aplicativo da Interface Unificada
Use painéis de ajuda personalizados e tarefas guiadas para fornecer ao aplicativo de Interface Unificada uma experiência personalizada de ajuda no produto, adaptada à sua organização. Use painéis de ajuda personalizados para fornecer ajuda e orientação específica para tabelas, formulários e idiomas que inclui rich text, links de conteúdo, imagens e links de vídeo.
Importante
- Os painéis de ajuda personalizados substituem o recurso de ajuda guiada do caminho de aprendizado anterior usado com aplicativos cliente da Web herdados.
- Os painéis de ajuda personalizados não funcionam com aplicativos da Interface Unificada executados em dispositivos móveis, como tablets e smartphones Android e iOS.
Painéis de ajuda e roteiro de aprendizagem personalizados
A nova implementação da ajuda guiada de painéis de ajuda personalizados difere do recurso de ajuda guiada do roteiro de aprendizagem anterior. Ambos recursos permitem criar a ajuda personalizada para o aplicativo. Entretanto, os painéis personalizados da ajuda são otimizados para a maioria dos cenários comuns guiados de ajuda.
Os painéis de ajuda personalizados fornecem os seguintes recursos-chave que não estão disponíveis no roteiro de aprendizagem:
- Rich text de formato livre, incluindo marcadores e numeração.
- Telas explicativos e balões de ajuda vinculados visivelmente.
- Mais opções para fontes de vídeo, incluindo fontes privadas.
- Armazenamento de conteúdo da ajuda no Microsoft Dataverse como parte da solução.
Os painéis de ajuda personalizados não fornecem os seguintes recursos-chave que não estão disponíveis no roteiro de aprendizagem:
- Balões sequenciais de ajuda.
- Páginas da ajuda por função
- Páginas de ajuda para o fator forma por dispositivo, como smartphones.
Pré-requisitos
Para usar o recurso de painéis de ajuda personalizados, seu ambiente precisa do seguinte:
- Ter a versão 9.1.0.10300 ou posterior.
- Ter os painéis de ajuda personalizados habilitados.
Habilitar painéis de ajuda personalizados para o seu ambiente
Abra um aplicativo baseado em modelo e, em seguida, na barra de comando, selecione Configurações
 > Configurações Avançadas.
> Configurações Avançadas.Vá para Configurações > Sistema > Administração.
Na página Administração, clique em Configurações do Sistema.
Na guia Geral, em Definir URL da Ajuda personalizada, selecione Sim para Habilitar Painéis de Ajuda Personalizados e Tarefas Guiadas e selecione OK.
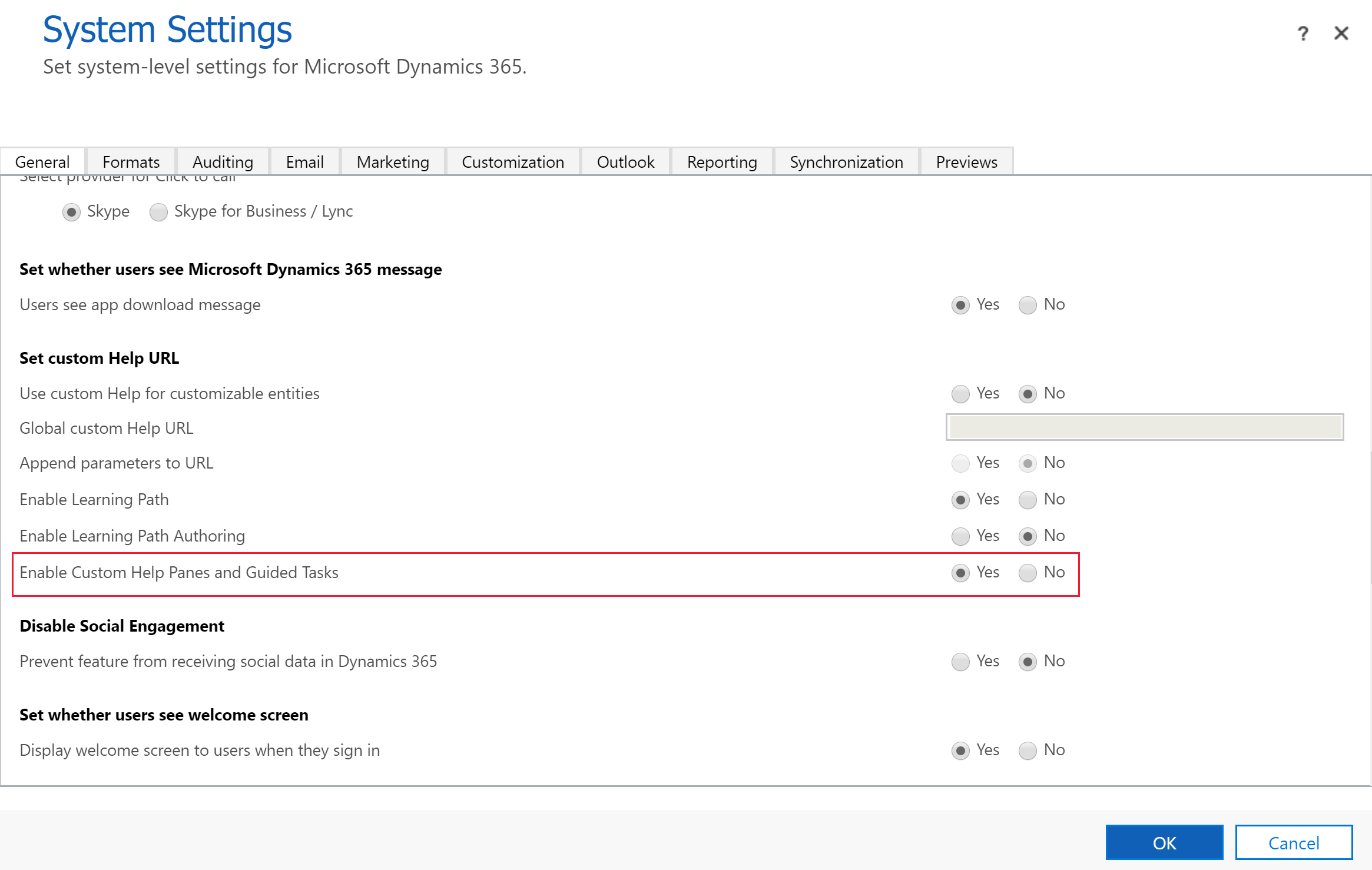
Importante
- Você pode habilitar os painéis de ajuda personalizados ou a ajuda personalizável, mas não os dois ao mesmo tempo. Confirme se Usar a Ajuda personalizada para tabelas personalizáveis e Acrescentar parâmetros à URL estão definidos como Não.
- Alguns ambientes podem exigir que você também defina a opção Ativar Roteiro de Aprendizagem como Sim.
Privilégios necessários
- Para criar painéis de ajuda, os criadores de aplicativos precisam de privilégios globais para criar, ler, escrever, excluir, anexar e anexar a na tabela Página de Ajuda. Por padrão, os direitos de acesso Administrador do Sistema e Personalizador do Sistema têm esse privilégio.
- Para exibir os painéis de ajuda em um aplicativo, os usuários precisam do privilégio de leitura na tabela Página de Ajuda. Por padrão, o direito de acesso Consumidor da Página de Ajuda tem esse privilégio. Por padrão, o direito de acesso Usuário Básico não tem nenhum privilégio na tabela Página de Ajuda.
Mais informações: Direitos de acesso e privilégios
Ajuda contextual personalizada
Cada painel de ajuda é exclusivo para esses contextos:
- Aplicativo
- Tabela
- Formulário
- Linguagem
Navegação do painel de ajuda
Por padrão, um painel de ajuda permanece aberto e o conteúdo da ajuda que você abriu pela primeira vez, mesmo quando você navega para um formulário diferente. Isso permite que o conteúdo da ajuda permaneça intacto enquanto você direciona os usuários para diferentes partes do aplicativo.
Para criar conteúdo do painel de ajuda
Para visualizar o painel de ajuda, abra um aplicativo baseado em modelo e, na barra de comandos, selecione Ajuda.

No painel Ajuda, selecione as reticências verticais e selecione Editar.
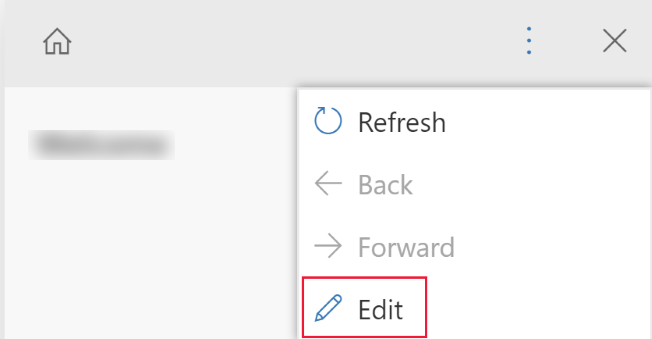
O painel de ajuda está agora no modo de edição e o cursor está posicionado no título do painel de ajuda.
No painel de edição, você pode executar as seguintes tarefas:
- Insira o texto digitando diretamente na área do painel de ajuda.
- Formate o texto por meio de recursos de rich text e adicione listas com marcadores/numeradas, seções, vídeos, imagens, links, marcas de orientação e balão de ajuda.
Para salvar suas alterações, selecione Salvar.
Texto de forma livre
O texto pode ser colocado em qualquer lugar do painel de ajuda. Digite o texto de forma livre antes, nas seções ou depois. O texto suporta os formatos de fonte em negrito, itálico, sublinhado e tachado. Recortar, copiar e colar podem ser usados, bem como desfazer em vários níveis.
Marcadores e listas numeradas
Selecionar o ícone de marcador ou de número alterna a linha atual para ficar com marcadores ou numeração. Se você selecionou várias linhas em uma lista, cada linha fica com marcadores ou numerada. Os subnúmeros com tabulação e recuo se alinham na lista.
Seções
Uma seção é uma caixa de texto recolhível. Você pode colocar links ou texto de forma livre nela. Use uma seção para agrupar itens semelhantes. Uma seção pode ser aberta ou recolhida por padrão.
Vídeo e imagens estáticas
Você pode inserir vídeos e imagens estáticas no seu painel de ajuda. Vídeos e imagens são links para conteúdo na internet. Os painéis de ajuda personalizados não armazenam os arquivos de vídeo e imagem no painel de ajuda. Quando o painel de ajuda é aberto, os painéis de ajuda personalizados trazem o conteúdo do link para exibi-lo. Você pode usar um link para um vídeo do Microsoft Stream se quiser fazer referência a um conteúdo privado corporativo.
Dica
Lembre-se de copiar a URL do link do vídeo ou da imagem desejada para colá-la no painel de ajuda.
Os painéis de ajuda personalizados oferecem suporte às seguintes fontes de vídeo:
- Microsoft Stream (Clássico) (usar para conteúdo privado)
- YouTube
- Vimeo
Links
Os links podem ser para sites e abrir na mesma janela (o padrão) ou abrir em uma janela separada. A capacidade de vincular a uma página de ajuda existente ainda não está habilitada.
Balões e telas explicativas
Balões e marcas de orientação podem ser usados para apontar para elementos específicos da interface do usuário. Um balão pode conter texto.
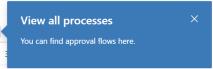
Uma marca de orientação simplesmente destaca um elemento com um ponteiro de orientação chamando a atenção do usuário para o elemento na interface do usuário.

O autor precisa definir o destino por meio do recurso de arrastar e soltar nas propriedades de balões e marcas de orientação. Nas marcas de orientação, o autor pode inserir o texto do título e da descrição.
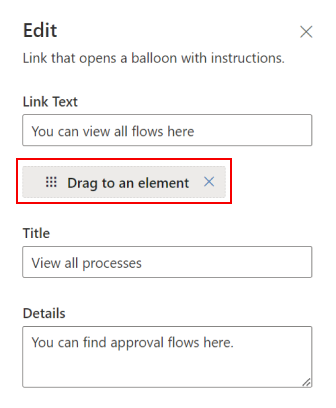
Observação
- Balões e marcas de orientação não funcionam bem com componentes personalizados. Esse recurso se aplica apenas aos componentes de interface do usuário da Interface Unificada padrão.
- Balões de ajuda sequenciais e marcas de orientação ainda não têm suporte.
Soluções e conteúdo personalizado do painel de ajuda
Todo o conteúdo da ajuda é armazenado em um componente da página de ajuda no Dataverse como parte de sua solução. Ao mover sua solução de um ambiente para outro, como do teste para a produção, você pode definir que suas linhas de ajuda sejam exportadas para que sejam incluídas na solução. Isso permite que você mantenha o conteúdo da ajuda sincronizado com os recursos da sua solução, à medida que ela se move para diferentes ambientes. Como parte da sua solução, os painéis de ajuda personalizados oferecem suporte a todos os recursos padrão do gerenciamento do ciclo de vida de aplicativos (ALM).
Mover conteúdo por meio de soluções
Por padrão, todas as novas páginas de ajuda aparecem na solução padrão. Se você quiser mover seu conteúdo para outro ambiente, primeiro adicione suas páginas de ajuda existentes a uma solução não gerenciada antes de exportá-las. Para adicionar uma página ajuda a uma solução não gerenciada, siga estas etapas:
- Entre no Power Apps.
- No painel de navegação esquerdo, selecione Soluções. Se o item não estiver no painel lateral, selecione …Mais e selecione o item desejado.
- Abra a solução não gerenciada desejada.
- Selecione Adicionar Existente na barra de comandos e selecione Página de Ajuda.
- Selecione as páginas de ajuda que você deseja adicionar e, em seguida, selecione Adicionar. Mais informações: Exportar soluções
Automação da documentação da página de ajuda
Você pode fazer backup ou armazenar seu conteúdo em um sistema de controle de código-fonte. Você também pode usar ferramentas de automação de documentação, como ferramentas de tradução ou verificadores, no conteúdo do painel de ajuda. Os dados personalizados do painel de ajuda são armazenados diretamente no Dataverse e podem ser exportados e importados para essa finalidade.
Os painéis de ajuda personalizados oferecem suporte a um formato XML personalizado. Este formato está documentado abaixo. Mais informações: Definição XML de ajuda personalizada
Quando exportadas, cada página de ajuda é exportada como um arquivo separado.
Sobre a solução gerenciada Ajuda contextual
Os painéis de ajuda personalizados e o recurso de tarefas guiadas consistem nos componentes da solução gerenciada Ajuda Contextual. Não há suporte para personalizar ou criar registros usando as tabelas fora dos painéis de ajuda personalizados e do recurso de tarefas guiadas.
Observe que alguns aplicativos, como o Dynamics 365 Sales e o Dynamics 365 Service, incluem experiências de primeira execução criadas usando tabelas incluídas na solução gerenciada Ajuda Contextual. Por exemplo, as tabelas de página de ajuda (msdyn_helppage) e tour (msdyn_tour) são usadas na criação dessas experiências de primeira execução. Atualmente, os painéis de ajuda personalizados e o recurso de tarefas guiadas não dão suporte à criação dessas experiências de primeira execução.
Perguntas frequentes
Esta seção discute as perguntas frequentes sobre as páginas de ajuda personalizadas.
As páginas de ajuda personalizadas são iguais à ajuda personalizável?
Painéis de ajuda personalizados e tarefas guiadas são uma opção na seção Definir URL da Ajuda personalizada das configurações do sistema. Painéis de ajuda personalizados e tarefas guiadas permitem um painel de ajuda personalizável que aparece logo ao lado do formulário do usuário. As outras opções nesta seção de ajuda personalizada do conjunto de configurações do sistema abrangem os recursos de ajuda personalizáveis. Eles permitem que você substitua a ajuda padrão dos aplicativos e aponte os usuários da sua organização para uma URL diferente para obter ajuda. Ou substitua a ajuda por uma tabela altamente personalizada para poder descrever melhor o fluxo de trabalho.
Para mais informações sobre ajuda personalizável, consulte Habilitar e usar ajuda personalizável.
Como migrar meus dados do roteiro de aprendizagem para as páginas de ajuda personalizadas?
O roteiro de aprendizagem tem dois tipos de ajuda: painéis de ajuda e balões de ajuda sequenciais. Os locais do balão de ajuda sequencial são totalmente integrados à interface do usuário do cliente da Web herdado e não são transferíveis para os novos painéis de ajuda personalizados.
Dependendo da quantidade de texto que você possui na ajuda guiada, pode ser mais fácil copiar as informações diretamente da interface do usuário do roteiro de aprendizagem para a nova interface do usuário do painel de ajuda personalizado. No entanto, você também pode exportar o conteúdo da ajuda do seu roteiro de aprendizagem. A maneira mais simples de fazer isso é exportar seu conteúdo usando o recurso Roteiro de Aprendizagem > Biblioteca de Conteúdo > Localizar > Exportar. Selecione as linhas desejadas e exporte-as. Isso cria um arquivo XLIFF para cada painel de ajuda e tarefa guiada. Em seguida, use o editor XLIFF disponível publicamente ou XLIFF para conversor HTML para recuperar o conteúdo.
Definição de XML de ajuda personalizada
Esta seção descreve a definição de XML da ajuda personalizada.
PPHML
<pphml>
<h1>FAQ</h1>
<collapsible title="What is PPHML?">
<p>PPHML is a domain specific language for help content. It is used to create help content that includes elements such as images, videos, balloons, coach marks, etc.</p>
</collapsible>
<collapsible title="What does PPHML stand for?">
<p>PPHML stands for Power Platform Help Markup Language</p>
</collapsible>
</pphml>
Definição e uso
O elemento <pphml> informa ao navegador de ajuda que este é um documento PPHML.
O elemento <pphml> representa a raiz de um documento PPHML.
O elemento <pphml> é o contêiner de todos os outros elementos PPHML.
Título
Apresenta um título em uma página de ajuda.
<h1>This will be displayed at the top of the help page</h1>
Definição e Uso
O elemento <h1> define o título de uma página de ajuda.
<h1> Este deve ser o primeiro elemento no <pphml>.
Imagem
Apresenta uma imagem em uma página de ajuda.
<img src="smiley.gif" alt="Smiley face" title="Smiley face"/>
Definição e uso
O elemento <img> insere uma imagem em uma página de ajuda.
Atributos
src: Especifica a URL de uma imagem. Este atributo é obrigatório.title: Especifica um título para mostrar junto com a imagem, normalmente como uma dica de ferramenta instantânea.alt: Especifica um texto alternativo para uma imagem. Este texto é usado por leitores de tela.
Vídeo
Apresenta um vídeo em uma página de ajuda.
<video src="https://www.youtube.com/watch?v=WSWmn7WM3i4" />
Definição e uso
O elemento do <video> insere um vídeo, como um tutorial ou um filme de treinamento, em uma página de ajuda.
Origens suportadas
- Microsoft Stream
- YouTube
- Vimeo
Atributos
src: Especifica a URL do vídeo. Este atributo é obrigatório.allowFullScreen: Especifica se o usuário pode alternar o vídeo para tela inteira. Os possíveis valores são” true” ou “false”. Esse atributo não oferece suporte para todas as origens de vídeo.autoplay: Especifica que o vídeo começará a ser reproduzido assim que a página de ajuda for carregada. Os possíveis valores são” true” ou “false”. Esse atributo não oferece suporte para todas as origens de vídeo.startTime: Especifica, em segundos, a partir de qual ponto iniciar a reprodução do vídeo.
Parágrafo
Apresenta um parágrafo em uma página de ajuda.
<p>This is some text in a paragraph.</p>
Definição e uso
O elemento <p> define um parágrafo.
O texto dentro de um parágrafo pode ser decorado das seguintes maneiras:
- Negrito, com o elemento
<strong> - Itálico, com o elemento
<em> - Tachado, com o elemento
<del> - Sublinhado, com o elemento
<u>
Essas decorações podem ser combinadas. Por exemplo, crie um fragmento de texto que seja negrito e sublinhado.
Lista com marcadores
Apresenta uma lista com marcadores em uma página de ajuda.
<ul>
<li>Coffee</li>
<li>Tea</li>
<li>Milk</li>
</ul>
Definição e uso
O elemento <ul> define uma lista com marcadores.
Use o elemento <ul> junto com o elemento <li> para criar lista com marcadores.
Lista numerada
Apresenta uma lista numerada em uma página de ajuda.
<ol>
<li>First step</li>
<li>Second step</li>
<li>Third step</li>
</ol>
Definição e uso
O elemento <ol> define uma lista (numerada) ordenada.
Use a marca <ol> junto com o elemento <li> para criar listas numeradas.
Recolhível
Apresenta uma seção recolhível em uma página de ajuda.
<collapsible title="This is a Section">
<p>This is a paragraph inside a section</p>
<img src=smiley.gif" title="This is an image inside a section" />
</collapsible>
Definição e uso
O elemento <collapsible> define uma seção de conteúdo que o usuário pode exibir ou ocultar sob demanda.
Atributos
collapsed: Especifica se a seção é expandida ou recolhida inicialmente. Os possíveis valores são "true" (recolhida) ou "false" (expandida).
Link
Apresenta um link em uma página de ajuda.
Vincula a um site da Web que abre uma nova janela do navegador:
<a href="https://www.microsoft.com" target="_blank">Microsoft Home Page</a>
Vincula a outra página de ajuda:
<a href="./LearnMore">Learn More</a>
Definição e uso
A marca <a> define um link, que permite ao usuário navegar de uma página de ajuda para um site da Web ou para outra página de ajuda.
Atributos
href: Especifica a URL do site da Web ou da página ajuda para o qual navegar. Este atributo é obrigatório.target: Especifica onde abrir a URL vinculada.- Se não estiver presente ou for
_self, presume-se que o link seja para outra página de ajuda e seja aberto no navegador de ajuda. - Se for
_blank, o link será aberto em uma nova janela do navegador. - Se for
_top, o link será aberto na janela do navegador atual. - Se o valor for o nome de um
iframe, o link será aberto nesse iframe.
- Se não estiver presente ou for
Tela explicativa
Apresenta uma tela explicativa em uma página de ajuda.
<coachmark target="#my-html-button">Click to highlight the HTML element with id [my-html-button]</coachmark>
Definição e uso
Uma tela explicativa é um elemento interativo que pode ser usado para chamar a atenção do usuário para um ponto específico na interface do usuário do aplicativo que hospeda o navegador de ajuda.
Atributos
target: seletor de CSS que especifica o elemento HTML sobre o qual a tela explicativa será mostrada. Este atributo é obrigatório.
Balão
Apresenta um balão em uma página de ajuda.
<balloon target="#my-html-button" title="This button submits the form" details="Please click this button to continue and submit the form">Click to show a balloon over the HTML element with id [my-html-button]</balloon>
Definição e uso
Um balão é um elemento interativo que pode ser usado para ajudar o usuário a executar uma ação, na interface do usuário do aplicativo que hospeda o navegador de ajuda.
Atributos
target: seletor de CSS que especifica o elemento HTML sobre o qual o link do balão aparecerá. Este atributo é obrigatório.title: Especifica o título do balão.details: Especifica o conteúdo a ser mostrado dentro do balão.
Observação
Você pode nos falar mais sobre suas preferências de idioma para documentação? Faça uma pesquisa rápida. (Observe que esta pesquisa está em inglês)
A pesquisa levará cerca de sete minutos. Nenhum dado pessoal é coletado (política de privacidade).
Comentários
Em breve: Ao longo de 2024, eliminaremos os problemas do GitHub como o mecanismo de comentários para conteúdo e o substituiremos por um novo sistema de comentários. Para obter mais informações, consulte https://aka.ms/ContentUserFeedback.
Enviar e exibir comentários de