Propriedades comuns de colunas de aplicativos baseados em modelo
Propriedades comuns de colunas de tabela para um aplicativo baseado em modelo podem ser exibidas usando o portal do Power Apps ou o gerenciador de soluções do Power Apps. O portal do Power Apps fornece uma maneira fácil de criar e editar colunas de tabela com o Microsoft Dataverse.
Ele permite configurar as opções mais comuns. No entanto, algumas delas só podem ser configuradas com o gerenciador de soluções.
Além de configurar aspectos da coluna do Dataverse, como seu tipo e se é ou não necessária, é possível configurar aspectos de como a coluna é usada no contexto de um formulário. Essa abordagem possibilita que diferentes formulários permitam que os usuários tenham diferentes interações com a coluna de dados.
Propriedades comuns de colunas no portal do Power Apps
No Power Apps make.powerapps.com, selecione Tabelas e selecione a tabela que contém as colunas a serem exibidas. Se o item não estiver no painel lateral, selecione …Mais e selecione o item desejado.
Observação
As personalizações em uma tabela devem ocorrer em uma solução. Para atualizar uma tabela em uma solução, abra a solução, abra a tabela e selecione a área Colunas.
Selecione a coluna a ser exibida.
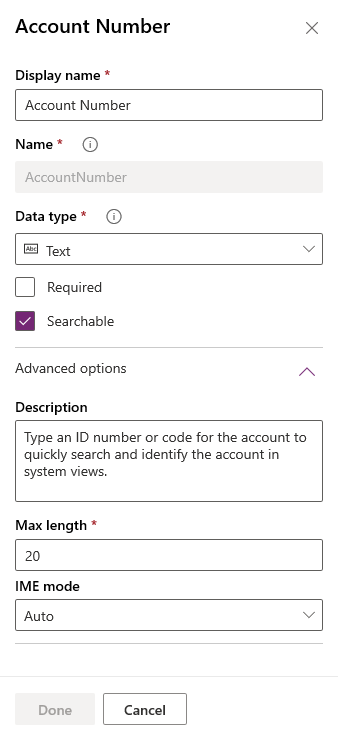
A tabela a seguir descreve as propriedades comuns de colunas. Determinados tipos de colunas têm propriedades especiais. Eles são descritos em Criar e editar colunas para o Dataverse.
| Propriedade | Descrição |
|---|---|
| Nome para Exibição | O texto a ser exibido para a coluna na interface do usuário. |
| Nome | O nome exclusivo em todo o seu ambiente. Um nome será gerado com base no nome de exibição que foi inserido. No entanto, isso pode ser editado antes de salvar. Depois que uma coluna é criada, o nome não pode ser alterado, já que pode ser referenciado em seus aplicativos ou código. O nome terá o prefixo de personalização do Publicador Padrão do Dataverse anexado a ele. |
| Tipo de dados | Controla como os valores são armazenados e como são formatados em alguns aplicativos. Depois que uma coluna é salva, não é possível alterar o tipo de dados, exceto para converter colunas de texto em colunas de numeração automática. |
| Obrigatório | Uma linha não pode ser salva sem dados nesta coluna. |
| Pesquisável | Esta coluna aparece na Localização Avançada e estão disponíveis durante a personalização de exibições. |
| Calculado ou valor acumulado | Use para automatizar cálculos manuais. Use valores, datas ou texto. |
| Opções Avançadas | Adicione uma descrição e especifique um comprimento máximo e o modo IME para a coluna. |
Existem muitos tipos diferentes de colunas, mas só é possível criar alguns. Para obter mais informações sobre todos os tipos de colunas, consulte Tipos de colunas e tipos de dados de coluna.
Propriedades comuns de colunas no gerenciador de soluções
Além de usar o Power Apps (make.powerapps.com), as colunas também podem ser revisadas usando o gerenciador de soluções.
Abrir uma solução não gerenciada
Em Power Apps, selecione Soluções na barra de ferramentas esquerda e, em seguida, na barra de ferramentas, selecione Alternar para clássico. Se o item não estiver no painel lateral, selecione …Mais e selecione o item desejado.
Na lista Todas as Soluções, selecione a solução não gerenciada que você deseja.
Navegue até uma coluna de uma tabela usando o gerenciador de soluções
Para atualizar a colina, siga estas etapas.
Entrar no Power Apps.
No painel de navegação à esquerda, selecione Tabelas. Se o item não estiver no painel lateral, selecione …Mais e selecione o item desejado.
Observação
As personalizações em uma tabela devem ocorrer em uma solução. Para atualizar uma coluna em uma solução, abra a Solução e, depois, abra a Tabela.
Selecione uma tabela, como a tabela de contas.
Selecione ... na barra de comandos e, depois, Alternar para clássico.
Observação
No gerenciador de soluções, tabelas são conhecidas como entidades, e colunas são conhecidas como campos.
Selecione a coluna desejada.
Selecione Alterar propriedades na barra de comandos ou clique duas vezes na coluna.
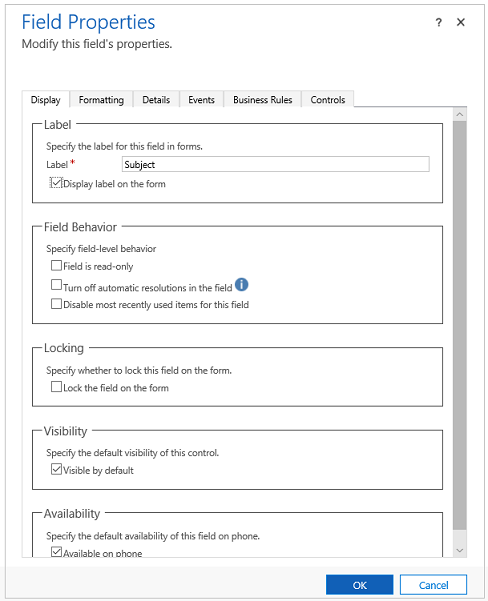
Faça as alterações de propriedade necessárias (consulte as opções de propriedades do campo do editor clássico) e selecione OK.
Salve e Publique o formulário.
Propriedades de campo no editor clássico
Existem seis guias mostradas para um campo. Exibição, Formatação, Detalhes, Eventos, Regras e Componentes de Negócios.
A tabela a seguir descreve as propriedades que todas as colunas têm. Determinados tipos de colunas têm propriedades especiais. Isso é descrito em Propriedades especiais das colunas.
| Tabulação | Propriedade | Descrição |
|---|---|---|
| Tela | Rótulo | Necessário: por padrão, o rótulo corresponderá ao nome de exibição da coluna. O nome do formulário pode ser substituído, inserindo um rótulo diferente. |
| Exibir rótulo no formulário | Ele contém a opção de não exibir o rótulo. | |
| Comportamento do Campo | Especifique o comportamento do nível da coluna usando as caixas de seleção. | |
| Bloqueio | Isso impedirá que a coluna seja removida do formulário acidentalmente. Isso impedirá que uma configuração aplicada na coluna, como manipuladores de eventos, seja desmarcada se o campo for removido. Para remover esta coluna, um personalizador precisa primeiro desmarcar essa configuração. | |
| Visibilidade | Mostrar a coluna é opcional e pode ser controlada usando scripts. Mais informações: Opções de visibilidade | |
| Disponibilidade | Escolha se deseja que o campo seja disponibilizado no telefone. | |
| Formatação | Selecione o número de campos ocupados pelo controle | Quando a seção que contém as colunas tiver mais de uma coluna, será possível definir a coluna para ocupar o número de colunas da seção. |
| Detalhes | Nome de Exibição, Nome e Descrição | Essas colunas são somente leitura para referência. Selecione Editar para ter acesso à definição da coluna para edição. Cada instância de uma coluna no formulário tem um nome de propriedade para que possam ser referenciados nos scripts de formulário, mas esse nome é gerenciado pelo aplicativo. A primeira instância da coluna é o nome da coluna especificada quando foi criada. Mais informações: Criar e editar colunas Para cada hora adicional que uma coluna é incluída em um formulário, o nome acrescenta um número que começa com 1 até o final. Caso o nome da coluna seja "new_cost”, a primeira instância será "new_cost”, a segunda será “new_cost1" e assim por diante, para cada instância da coluna no formulário. Observação: o valor de coluna Descrição fornece o texto de dica de ferramenta para a coluna quando as pessoas passam o cursor sobre ele. |
| Eventos | Bibliotecas de formulários | Especifique os recursos JavaScript da Web que serão usados no manipulador de eventos OnChange da coluna. |
| Manipuladores de eventos | Configure as funções das bibliotecas de formulário que devem ser chamadas para o evento OnChange da coluna. Mais informações: Configurar manipuladores de eventos |
|
| Regras de Negócios | Regras de Negócios | Exibir e gerenciar todas as regras de negócios que fazem referência à coluna. Mais informações: Criar regras de negócios e recomendações |
| Controles | Controles | Adicione controle e especifique a disponibilidade na Web, Telefone e Tablet. |
Editar propriedades de coluna em nível de formulário
Em alguns cenários, é desejável renderizar uma coluna de dados em um campo em um formulário de uma maneira diferente da que é apresentado em outro formulário. Isso permite que a experiência do usuário seja adaptada ao indivíduo que usa o formulário.
Entrar no Power Apps.
No painel de navegação à esquerda, selecione Tabelas. Se o item não estiver no painel lateral, selecione …Mais e selecione o item desejado.
Observação
As personalizações em uma tabela devem ocorrer em uma solução. Para atualizar um formulário em uma solução, primeiro navegue até a Solução, abra a Tabela e selecione a área Formulários.
Selecione uma tabela, como a tabela da conta e, depois, a área Formulários.
Selecione o formulário onde são necessárias personalizações.
Selecione Alternar para clássico. O formulário é aberto na experiência clássica.
Selecione o campo do formulário onde uma experiência atualizada é necessária.
Selecione Alterar propriedades na barra de comandos ou clique duas vezes no campo.
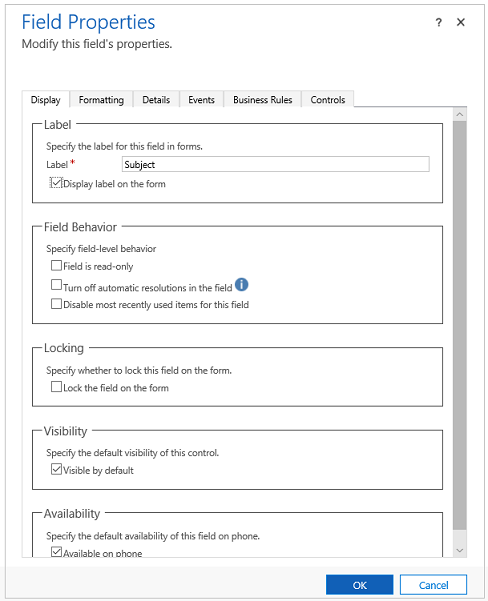
- Faça as alterações necessárias e selecione OK.
- Salve e Publique o formulário.
Próximas etapas
Visão geral de propriedades especiais da coluna
Observação
Você pode nos falar mais sobre suas preferências de idioma para documentação? Faça uma pesquisa rápida. (Observe que esta pesquisa está em inglês)
A pesquisa levará cerca de sete minutos. Nenhum dado pessoal é coletado (política de privacidade).
Comentários
Em breve: Ao longo de 2024, eliminaremos os problemas do GitHub como o mecanismo de comentários para conteúdo e o substituiremos por um novo sistema de comentários. Para obter mais informações, consulte https://aka.ms/ContentUserFeedback.
Enviar e exibir comentários de