Adicionar o Power BI
Observação
- Desde outubro de 2022, os portais do Power Apps passaram a ser Power Pages.
- A partir de 26 de fevereiro de 2024, o Estúdio de portais do Power Apps herdado será desativado. Use o Power Pages estúdio de design para editar seus sites. Mais informações: O Estúdio de Portais do Power Apps será desativado
- Este tópico se aplica a recursos herdados. Para obter as informações mais recentes, acesse a documentação do Microsoft Power Pages.
Você pode adicionar um componente do Power BI em uma página para exibir painéis e relatórios do Power BI em seu portal.
Antes de começar, leia considerações sobre o tipo de acesso do Power BI e considerações gerais do Power BI para familiarizar-se com termos e considerações importantes do Power BI para portais do Power Apps.
Para adicionar um componente do Power BI a uma página da Web:
Selecione a página à qual deseja adicionar o componente.
Selecione um elemento editável na tela.
Selecione Componentes do lado esquerdo da tela.
Na seção Componentes do portal, selecione Power BI. O espaço reservado do Power BI é adicionado à tela.
No painel de propriedades à direita da tela, insira as seguintes informações:
Tipo de acesso: na lista suspenso, selecione a opção apropriada para seus requisitos de negócios.

Inserir para seus clientes – permite compartilhar com segurança os relatórios ou painéis do Power BI com usuários externos sem uma licença do Power BI ou configuração de autenticação do Microsoft Entra. Esta opção usa serviços do Power BI Embedded para integrar painéis ou relatórios do Power BI a seu portal.
Observação
Certifique-se de que o serviço do Power BI Embedded esteja habilitado e os respectivos workspaces do Power BI estão selecionados e compartilhados com o criador ou o usuário conectado.
Inserir para a organização – Permite compartilhar com segurança os painéis do Power BI ou os relatórios com usuários autenticados pela ID do Microsoft Entra.
Observação
Certifique-se de que você tenha compartilhado workspaces do Power BI com o criador e os usuários do portal de destino.
Publicar na Web – permite compartilhar relatórios ou painéis do Power BI com qualquer pessoa na Internet.
Para obter mais informações sobre os tipos de acesso, acesse considerações sobre o tipo de acesso do Power BI.
Espaço de trabalho: Selecione o espaço de trabalho do Power BI da lista.
Selecionar tipo: Selecione o tipo como Painel ou o Relatório da lista.
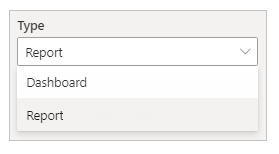
- Painel – permite que você escolha um Painel e então um Bloco no painel selecionado para exibição na página da Web.
- Relatório – permite que você selecione um Relatório e então uma Página no relatório para exibição na página da Web.
Aplicar funções: se você tiver definido funções no Power BI e as atribuiu a relatórios, será preciso inserir as funções adequadas neste campo.
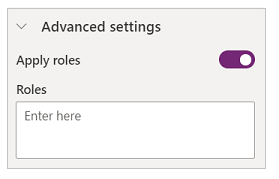
- Você pode especificar várias funções separadas por uma vírgula (por exemplo,
role_1,role_2). Para obter mais informações sobre como definir funções no Power BI, vá para Segurança de nível de linha (RLS) com o Power BI. - Esta opção só está disponível para o tipo de acesso Inserir para seus clientes.
- Você pode especificar várias funções separadas por uma vírgula (por exemplo,
Aplicar filtro : permite ao usuário carregar o relatório com valores pré-filtrados. O usuário pode fornecer uma condição de filtro no campo.
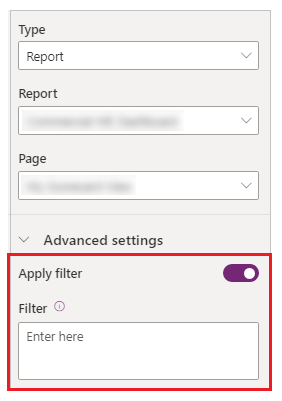
- O parâmetro de filtro deve estar sem o prefixo
?filter=''. Por exemplo,Table/Field eq 'value'.
Para mais informações, acesse detalhes do parâmetro de filtro. - Esta opção só está disponível para Relatórios com tipos de acesso Inserir para seus clientes e Inserir para sua organização.
- O parâmetro de filtro deve estar sem o prefixo
URL do código de inserção: insira a URL do código de inserção.
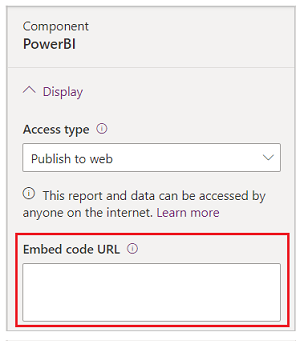
- Para aprender a criar e gerenciar códigos de inserção, acesse Publicar na Web do Power BI
- Esta opção só está disponível para o tipo de acesso Publicar na Web.
Considerações sobre o tipo de acesso do Power BI
A lista a seguir explica tipos de acesso do Power BI em resumo e lista as considerações de tipo de acesso para portais do Power Apps. Para obter mais informações sobre tipos de acesso do Power BI, acesse A diferença entre o serviço Power BI e o Power BI Embedded.
Inserir para seus clientes:
Mostra a lista de workspaces compartilhados com um usuário atualmente conectado e habilitado para o serviço Power BI Embedded.
Usa serviço do Power BI Embedded.
Se você já usou o serviço do Power BI Embedded com os portais do Power Apps anteriores, você verá o seguinte erro ao selecionar Inserir para seus clientes:
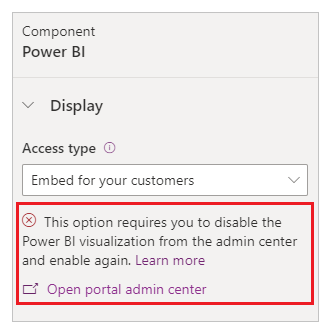
Quando esta mensagem aparecer, desabilite e depois habilite a visualização do Power BI novamente.
Se você adicionar o Power BI com Inserir para seus clientes em uma página do portal disponível anonimamente, qualquer pessoa poderá ver o painel. Para proteger esta página, leia controle de acesso à página da Web em portais do Power Apps.
Inserir para sua organização:
- Mostra a lista de workspaces compartilhados com um usuário conectado.
- Usa autenticação do Microsoft Entra.
Publicar na Web: qualquer pessoa na Internet pode exibir seu relatório ou visual publicado. Essa opção não requer nenhuma autenticação e inclui a exibição de dados de nível de detalhes que seus relatórios agregam. Antes de publicar um relatório, verifique se não há problema em compartilhar os dados e as visualizações publicamente. Não publique informações confidenciais ou sigilosas. Consulte as políticas da sua organização antes de publicar.
Considerações gerais do Power BI
- O desempenho do Estúdio de Portais pode se degradar durante o trabalho com workspaces do Power BI devido aos seguintes motivos:
- Um alto número de workspaces compartilhados com um usuário conectado.
- Os espaços de trabalho do Power BI são compartilhados com muitos usuários.
- A variável Liquid de captura não é compatível com o Estúdio de portais durante o trabalho com um componente do Power BI.
- Se redefinir um portal e provisionar um novo portal, você deverá adicionar a ID do aplicativo do novo portal ao grupo de segurança do Microsoft Entra do serviço Power BI Embedded do portal. Para obter mais informações, consulte Configurar a integração do Power BI.
- Se fizer uma mudança no centro de administração de portais do Power Apps, você deverá recarregar o Estúdio de portais se já o tiver aberto.
- Adicionar usuários a painéis e relatórios do Power BI pode demorar um pouco para refletir nos portais do Studio.
- Os painéis e relatórios do Power BI conectados a um conjunto de dados compartilhado presente em um espaço de trabalho diferente não têm suporte.
- Não há suporte para relatórios do Power BI paginados.
- Se você estiver usando o tipo de acesso do Power BI, Incorporar para seus clientes, para fornecer relatórios e painéis para seus clientes, consulte a biblioteca powerbi-client JavaScript para personalizações avançadas.
- Se você estiver usando o tipo de acesso do Power BI, Incorporar para sua organização, e quiser ocultar o painel de filtro, consulte ocultar painel de filtro no modo de leitura na documentação do Power BI.
Considerações sobre desempenho e otimização do Power BI
A inserção de múltiplos workspaces do Power BI pode precisar de considerações adicionais. Consulte os seguintes recursos para a solução de problemas, otimização e práticas recomendadas do Power BI Embedded:
- Solução de problemas de renderização de conteúdo do aplicativo Power BI Embedded
- Práticas recomendadas de desempenho do Power BI Embedded
- Guia de otimização do Power BI
Consulte também
Configurar Integração com o Power BI
Adicionar um relatório ou painel do Power BI a um site no portal
Studio de portais do Power Apps
Criar e gerenciar páginas da Web
Editor WYSIWYG
Observação
Você pode nos falar mais sobre suas preferências de idioma para documentação? Faça uma pesquisa rápida. (Observe que esta pesquisa está em inglês)
A pesquisa levará cerca de sete minutos. Nenhum dado pessoal é coletado (política de privacidade).
Comentários
Em breve: Ao longo de 2024, eliminaremos os problemas do GitHub como o mecanismo de comentários para conteúdo e o substituiremos por um novo sistema de comentários. Para obter mais informações, consulte https://aka.ms/ContentUserFeedback.
Enviar e exibir comentários de