Implementar a solução de Resposta e monitoramento de emergências do Governo Regional
Os administradores de TI da organização regional podem usar este artigo para implantar a solução Monitoramento e Resposta a Emergências do Governo Regional. No final deste processo de implantação, você terá o seguinte:
Um aplicativo de administrador (aplicativo baseado em modelo) que permite configurar e exibir dados mestre para organizações principais e seus sistemas hospitalares, adicionar e gerenciar usuários administrativos de organizações principais para que eles possam usar o portal para relatar dados para seus sistemas hospitalares.
Um portal da web que permite que organizações principais individuais adicionem e gerenciem dados relacionados a seus usuários, sistemas hospitalares, regiões, instalações, pacientes, suprimentos e equipe.
Um painel do Power BI que seus administradores regionais podem acessar em seu locatário do Power BI para exibir dados e insights importantes de todas as organizações principais que reportam dados à sua organização regional. O mesmo painel é inserido no portal para os administradores da organização principal exibirem dados e informações importantes apenas para suas organizações principais e sistemas hospitalares.
Execute as etapas a seguir para implantar a solução Monitoramento e Resposta a Emergências do Governo Regional para sua organização.
Tempo estimado para concluir estas etapas: 35 a 40 minutos.
Importante
Se você já tiver uma instalação desta solução, siga as etapas aqui em vez de atualizar para a versão mais recente: Atualizar a solução
URLs de serviço para clientes US Government
Há um conjunto diferente de URLs para acessar ambientes do Power Apps no Governo dos EUA e locatários do Governo dos EUA do Power BI do que da versão comercial. A versão comercial das URLs de serviço é usada neste artigo. Se você for uma organização do Governo dos EUA, use a respectivo URL do Governo dos EUA para sua implantação, conforme mencionado aqui:
| URL da versão comercial | URL da versão do US Government |
|---|---|
| https://make.powerapps.com | https://make.gov.powerapps.us (GCC) https://make.high.powerapps.us (GCC High) |
| https://admin.powerplatform.microsoft.com | https://gcc.admin.powerplatform.microsoft.us (GCC) https://high.admin.powerplatform.microsoft.us (GCC High) |
| https://app.powerbi.com/ | https://app.powerbigov.us (GCC) https://app.high.powerbigov.us (GCC High) |
Para obter informações detalhadas sobre os planos US Government para o Power Apps e o Power BI, consulte:
Etapa 1: Baixar o pacote de implantação
Importante
Se você é um usuário da versão comercial, pode ignorar esta etapa e usar a opção do AppSource em vez de usar o pacote de implantação para instalar o aplicativo e o painel do Power BI. Você ainda precisa fazer o download do pacote de implantação para usar os dados de exemplo.
Baixe o pacote de implantação (.zip) mais recente de https://aka.ms/rer-solution.
Antes de extrair o arquivo .zip, verifique se você o desbloqueou.
Clique com o botão direito do mouse no arquivo .zip e selecione Propriedades.
Na caixa de diálogo de propriedades, selecione Desbloquear e, depois, Aplicar e OK.
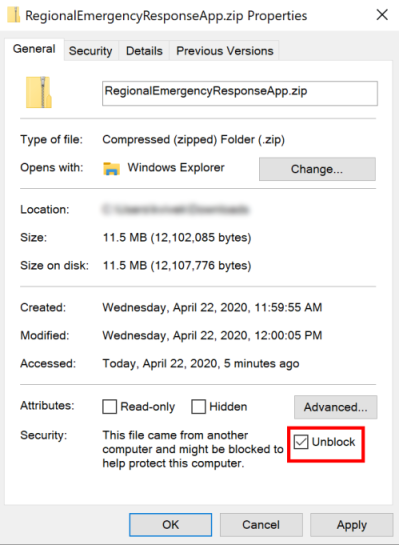
Ao extrair o arquivo .zip, você verá o seguinte na pasta extraída:
| Pasta | Descrição |
|---|---|
| Pacote | A pasta contém a ferramenta Package Deployer e o pacote que você importará posteriormente para configurar a solução em seu ambiente. |
| Modelo do Power BI | Contém o arquivo de modelo (.pbit) de Relatório do Power BI que você usará para configurar os relatórios. Mais informações: Etapa 5: Configurar e publicar o painel do Power BI |
| SampleData | Contém os arquivos de dados mestre de amostra (.xlsx) que você pode usar para importar dados de amostra. Mais Informações: Importar dados usando arquivos de exemplo |
Etapa 2: Inscrever-se no Power Apps e crie um ambiente
Se você ainda não tem Power Apps, inscreva-se no Power Apps e adquira uma licença apropriada. Para obter mais informações:
Depois de comprar o Power Apps, crie um ambiente com uma base de dados do Microsoft Dataverse.
Criar um ambiente do Dataverse com o banco de dados. Mais informações: Criar e gerenciar ambientes
Importante
Ao criar o banco de dados, se você selecionar um grupo de segurança para o banco de dados, os aplicativos poderão ser compartilhados só com usuários que são membros do grupo de segurança.
Criar usuários apropriados em seu ambiente. Mais informações: Criar usuários e atribuir direitos de acesso
Depois de ter criado seu ambiente, você poderá acessá-lo usando a seguinte URL: https://[myenv].crm.dynamics.com, onde [myenv] é o nome do seu ambiente. Anote essa URL do ambiente.
Etapa 3: Criar um portal do Power Apps em seu ambiente
Entre no Power Apps.
Verifique se o seu ambiente recém-criado está selecionado no canto superior direito.
No painel esquerdo, selecione Aplicativos e, em seguida, selecione Novo aplicativo > Portal.
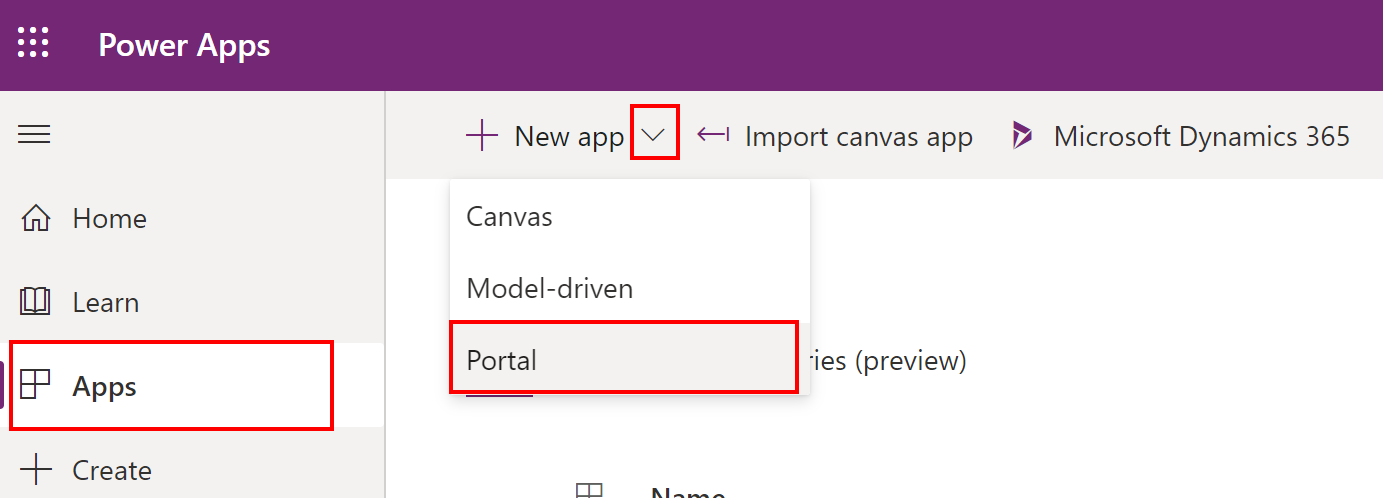
Na página Portal em branco, especifique os valores apropriados e selecione Criar.
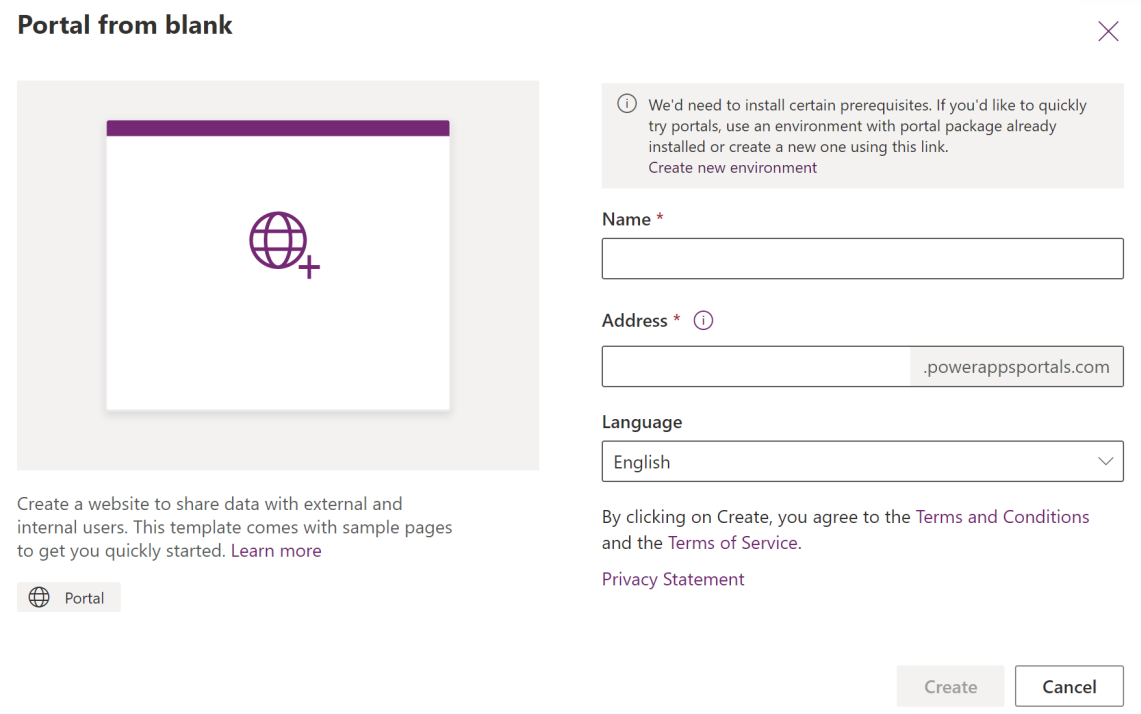
O Power Apps começará a provisionar o portal para você e a mensagem de progresso será exibida no canto superior direito da página.
Observação
Pode demorar um pouco para provisionar seu portal.
Após o provisionamento do portal, ele aparecerá em sua lista Aplicativos no Power Apps. Você pode selecionar as reticências (…) para o registro do portal e selecionar Procurar para exibir o portal de início.
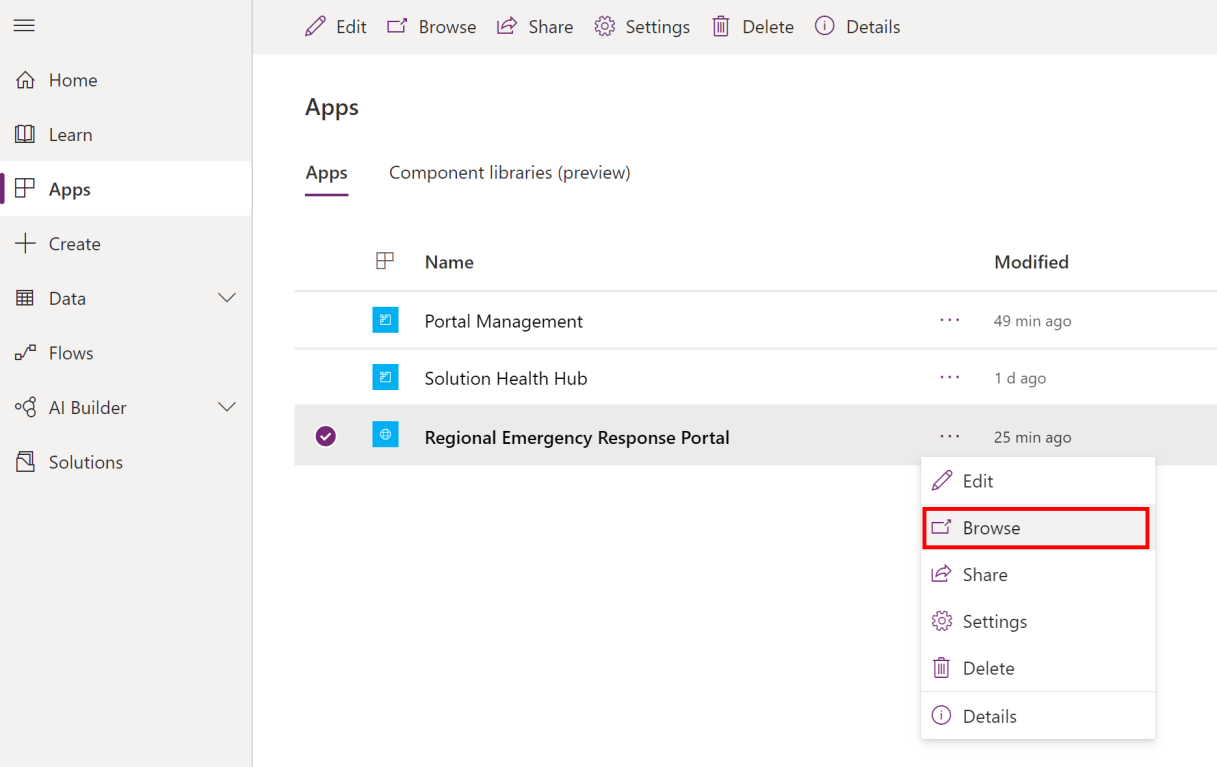
Importante
Aguarde o portal ser provisionado antes de prosseguir para a próxima etapa.
Etapa 4: Instalar o aplicativo
Depois que seu portal for provisionado, instale o aplicativo Monitoramento e Resposta a Emergências do Governo Regional para configurar o portal criado anteriormente e instale o aplicativo de administrador (aplicativo baseado em modelo).
Você pode instalar o aplicativo usando uma das três opções a seguir:
Microsoft AppSource (somente para clientes governamentais dos EUA do Power Apps). Consulte Opção A: Instalar o aplicativo do Microsoft AppSource (clientes governamentais dos EUA)
Microsoft AppSource(para clientes da versão comercial do Power Apps). Veja Opção B: Instalar o aplicativo do Microsoft AppSource
Pacote de implantação que você baixou anteriormente. Veja Opção C: Instalar o aplicativo do pacote de implantação
Opção A: Instalar o aplicativo do Microsoft AppSource (clientes governamentais dos EUA)
Entre no centro de administração do Power Platform. Use a URL adequada para entrar:
No painel esquerdo, selecione Ambientes e, em seguida, selecione o nome do ambiente que você criou anteriormente.
Na página de detalhes do ambiente, selecione Aplicativos do Dynamics 365 em Recursos.
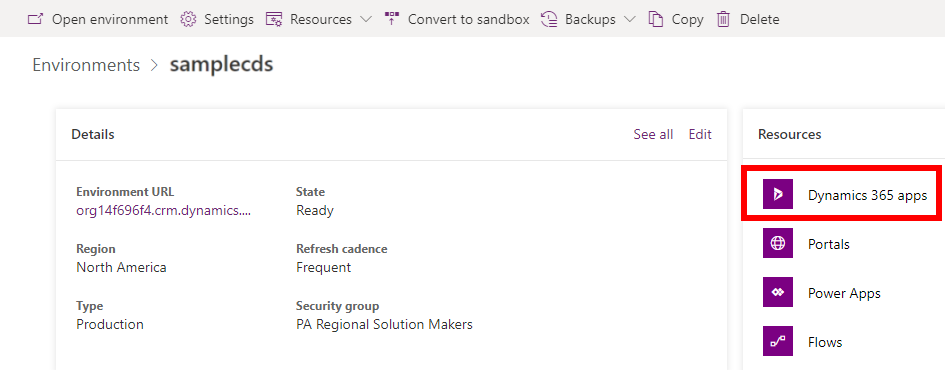
Na página de aplicativos do Dynamics 365, selecione Instalar aplicativo. Em seguida, selecione Monitoramento e Resposta a Emergências do Governo Regional no painel direito e selecione Avançar.
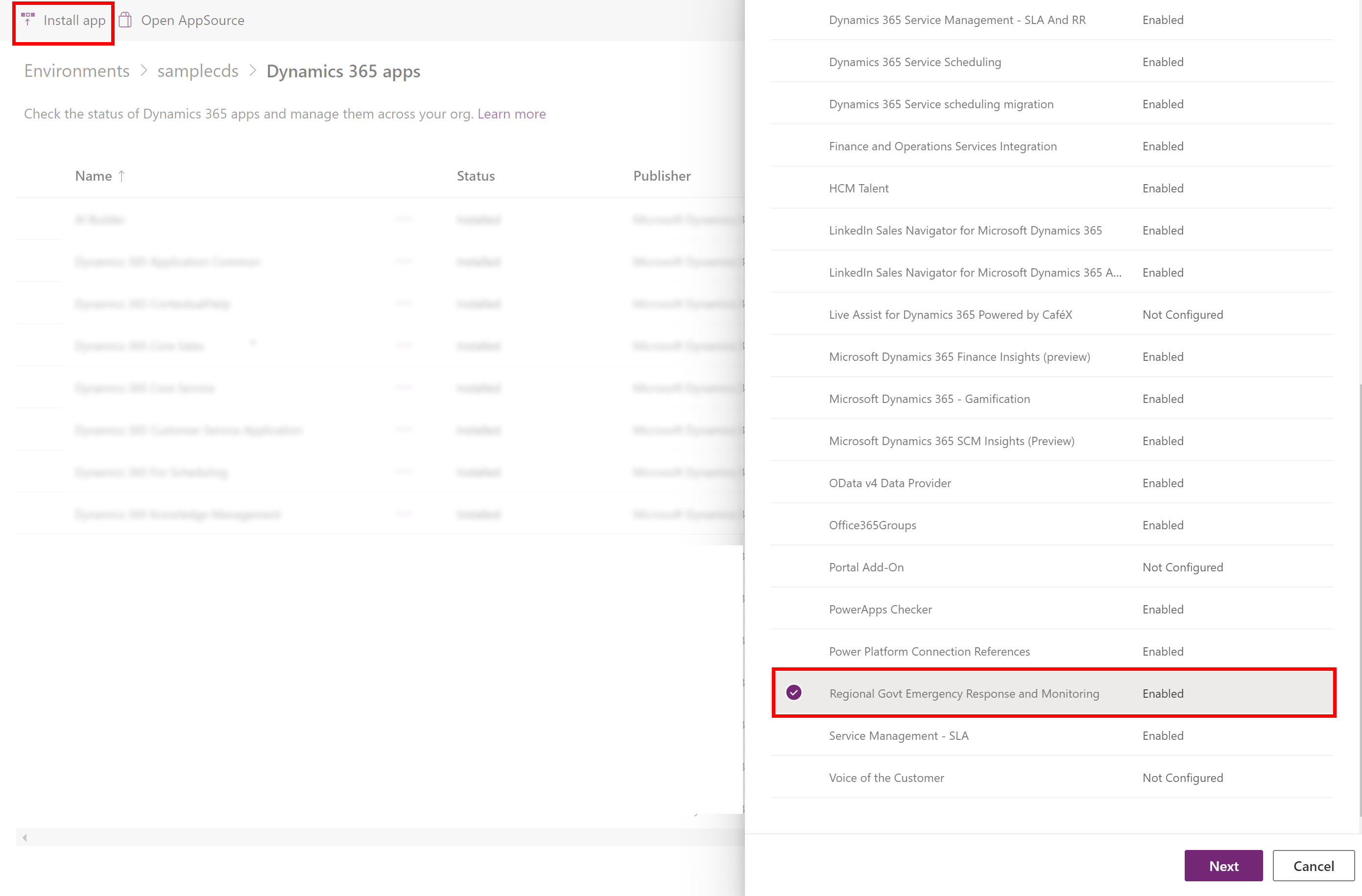
Na página seguinte, aceite os termos de serviço e selecione Instalar.
A instalação será iniciada e você poderá monitorar o andamento da instalação do aplicativo na página de aplicativos do Dynamics 365.

Importante
Pode demorar um pouco para o aplicativo ser instalado.
Após a instalação do aplicativo, navegue até Power Appse selecione seu ambiente no canto superior direito. Você encontrará um novo aplicativo de administrador em sua lista Aplicativos.
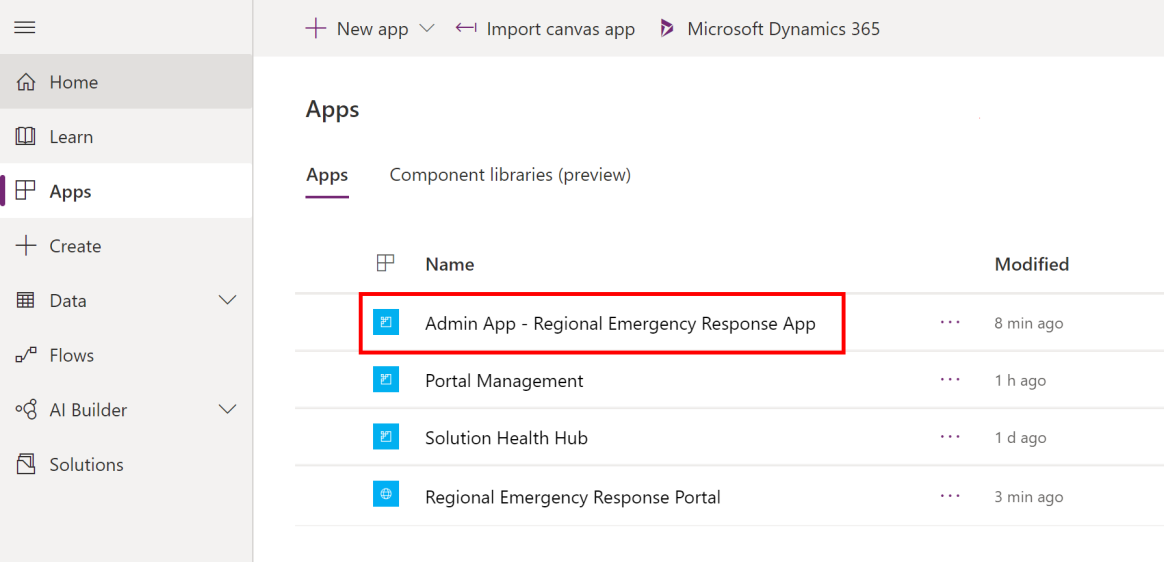
Opção B: Instalar o aplicativo do Microsoft AppSource
Navegue até AppSource e procure "Resposta a Emergências do Governo Regional".
Como alternativa, navegue diretamente para o aplicativo no AppSource usando este link: https://appsource.microsoft.com/product/dynamics-365/mscrm.pprersappNa página Monitoramento e Resposta a Emergências do Governo Regional, selecione Obtê-lo agora.
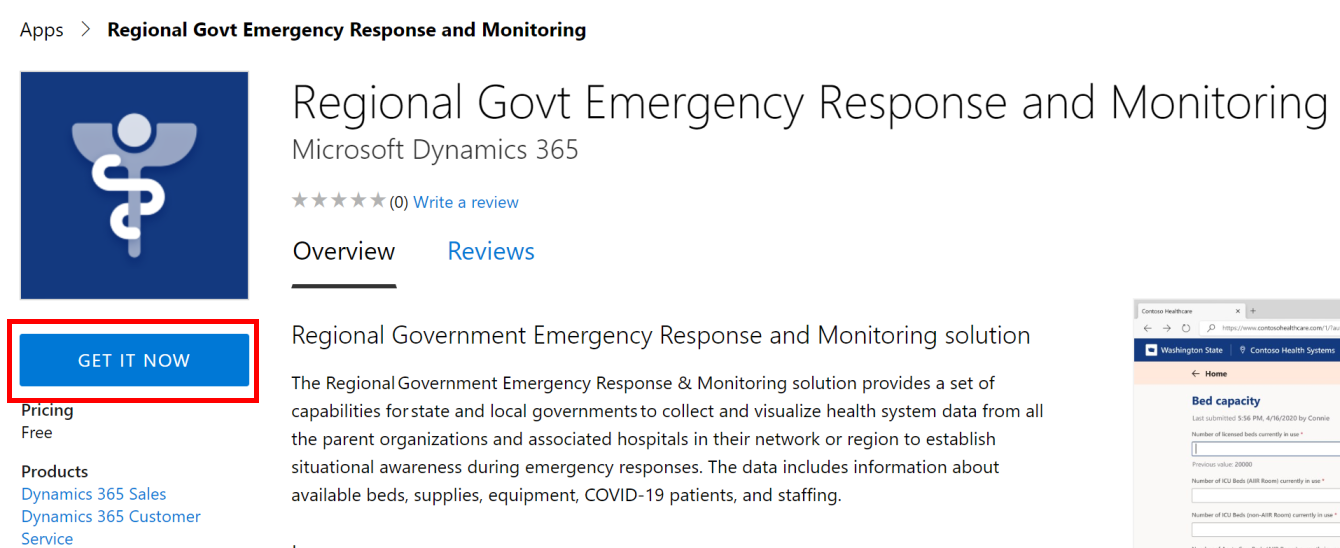
Você é solicitado a revisar os termos de contrato do AppSource. O diálogo também mostra a conta que está sendo usada para entrar. Selecione Continuar. Você pode ser solicitado a verificar suas credenciais.
Na próxima página, selecione seu ambiente, onde você deseja instalar o aplicativo. Marque as caixas de seleção dos termos legais e das declarações de privacidade e selecione Aceitar.
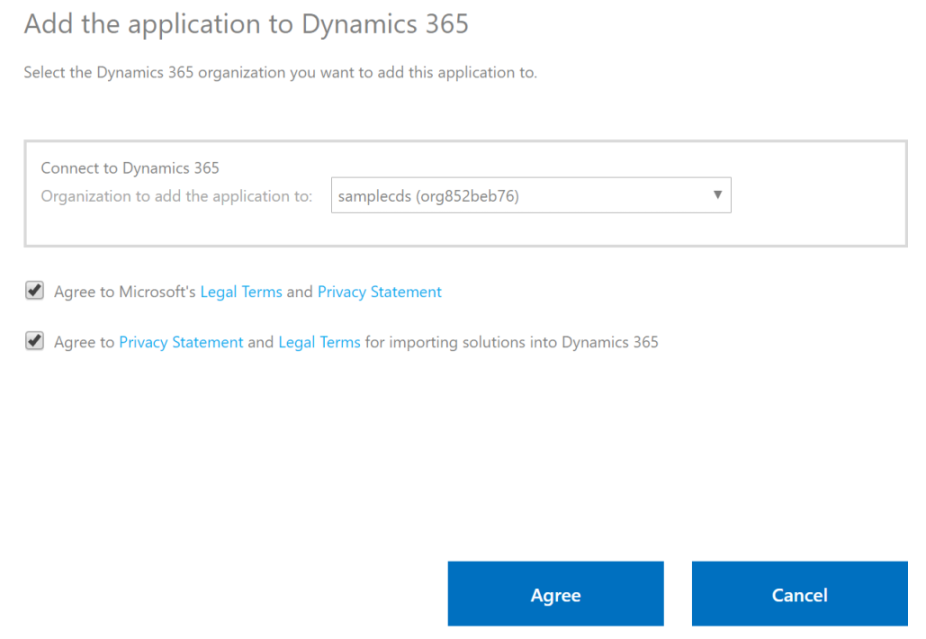
Você será levado para o centro de administração do Power Platform, onde poderá monitorar o progresso da instalação do seu aplicativo.
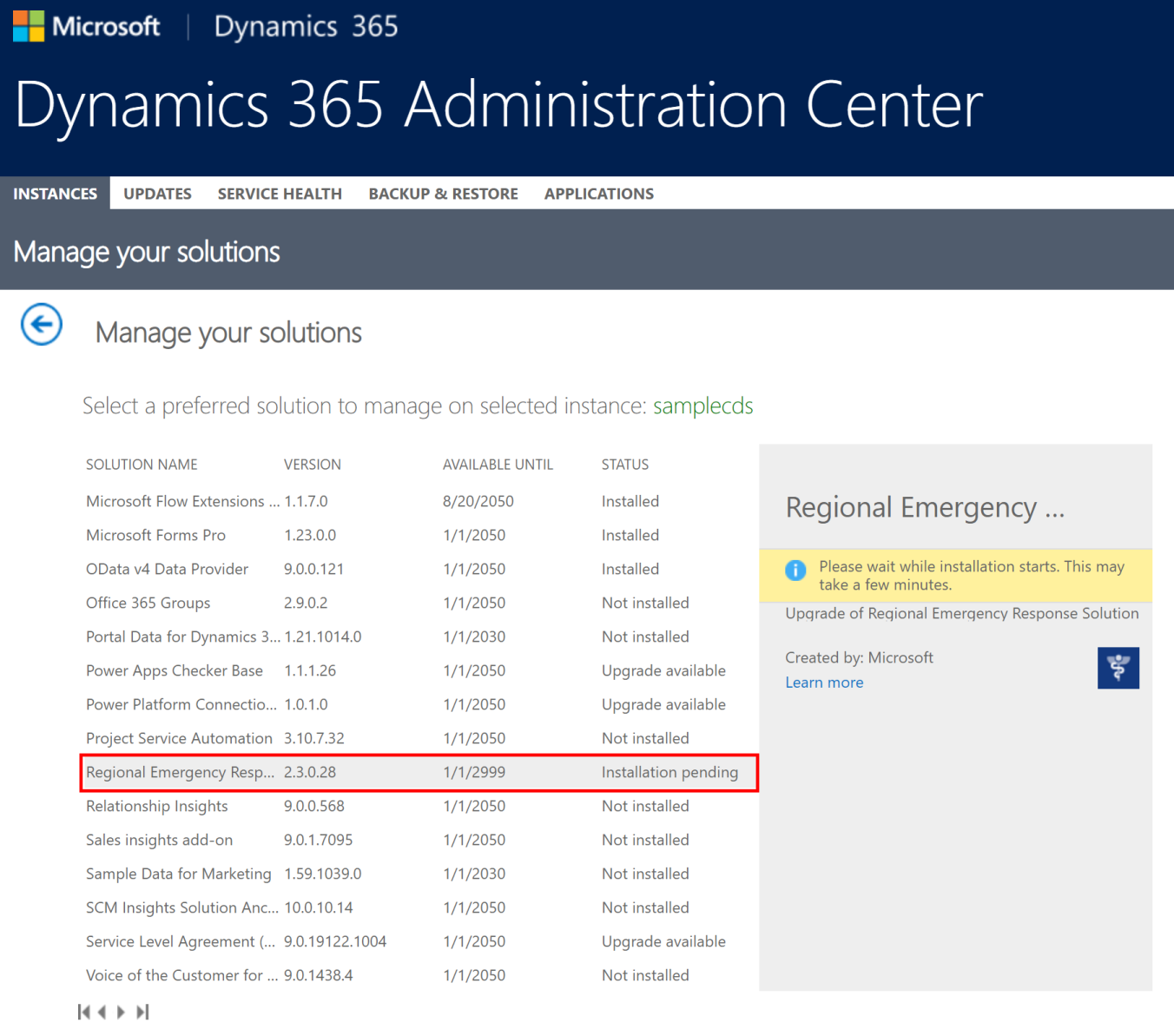
Importante
Pode demorar um pouco para o aplicativo ser instalado.
Após a instalação do aplicativo, navegue até Power Appse selecione seu ambiente no canto superior direito. Você encontrará um novo aplicativo de administrador em sua lista Aplicativos.
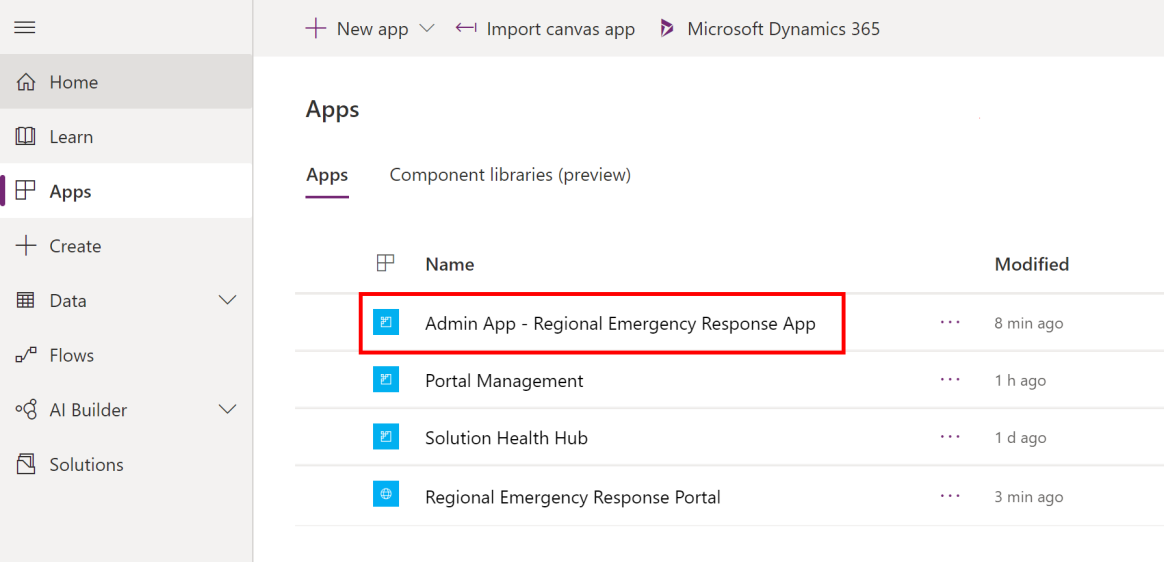
Opção C: Instalar o aplicativo do pacote de implantação
Navegue até o local onde você extraiu o pacote de implantação (.zip) para encontrar uma pasta Pacote. Na pasta Pacote, execute o arquivo PackageDeployer.exe para executar a ferramenta para implantar o pacote.
Na próxima tela, selecione Continuar.
Você será solicitado a se conectar ao seu ambiente. Selecione Office 365 como o Tipo de Implantação, selecione Mostrar Avançado e digite suas credenciais para se conectar ao seu ambiente.

Selecione Logon para continuar.
Se você tiver acesso a mais de um ambiente do Dataverse, a próxima tela solicitará que você selecione o ambiente em que deseja instalar o pacote. Selecione um ambiente e selecione Logon.
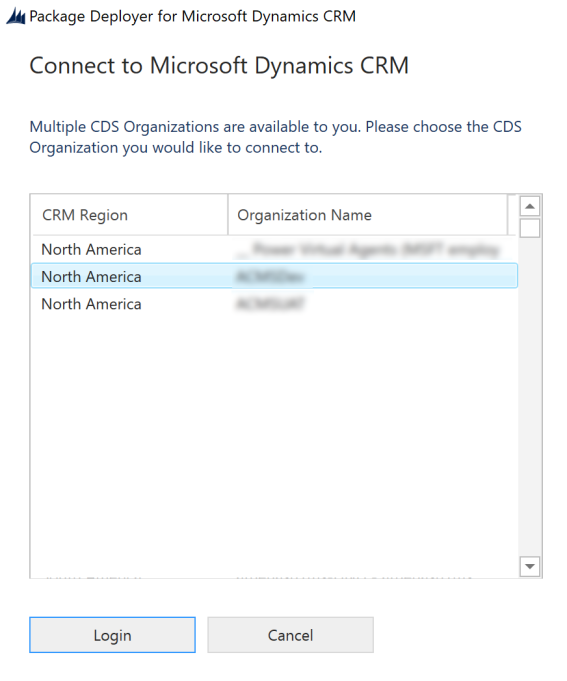
Na próxima tela, selecione Avançar.
A próxima tela exibe o nome do ambiente em que o pacote será instalado. Examine as informações e selecione Avançar.
A próxima tela valida se um portal de início está disponível no seu ambiente. Selecione Avançar para continuar com a instalação.
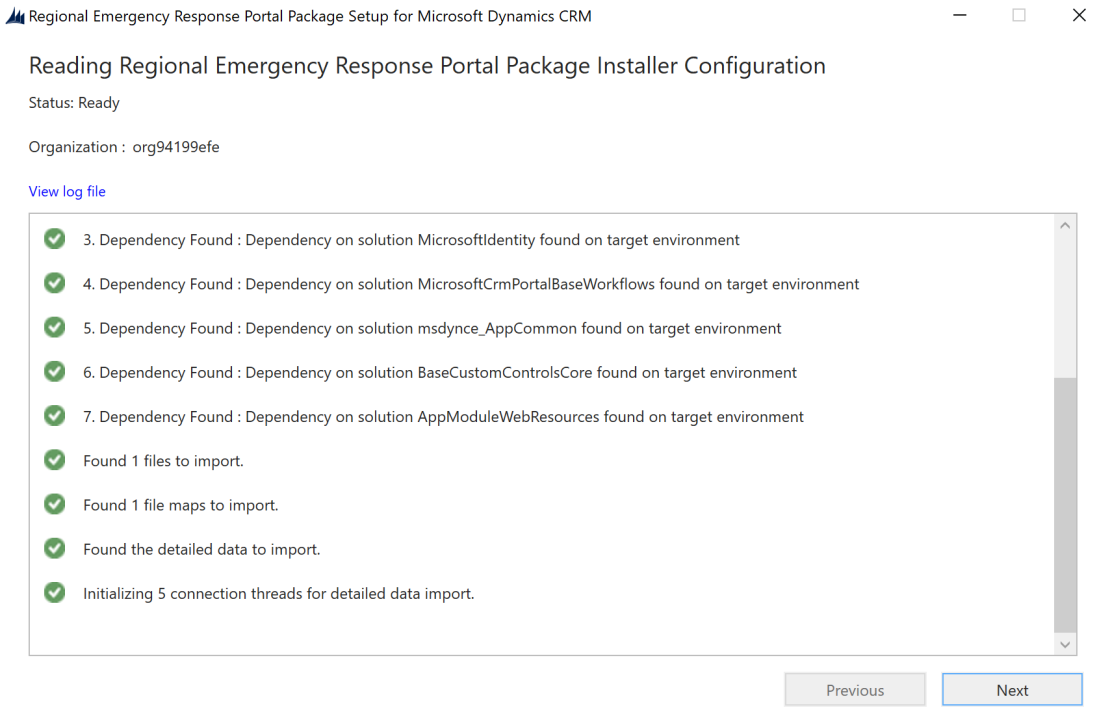
A próxima tela exibe o status da instalação do pacote. Observe que a instalação do pacote pode demorar um pouco para ser concluída.
Após a conclusão da instalação, selecione Avançar.
Na próxima tela, selecione Concluir para concluir e fechar a configuração.
Após a instalação do aplicativo, navegue até Power Appse selecione seu ambiente no canto superior direito. Você encontrará um novo aplicativo de administrador em sua lista Aplicativos.
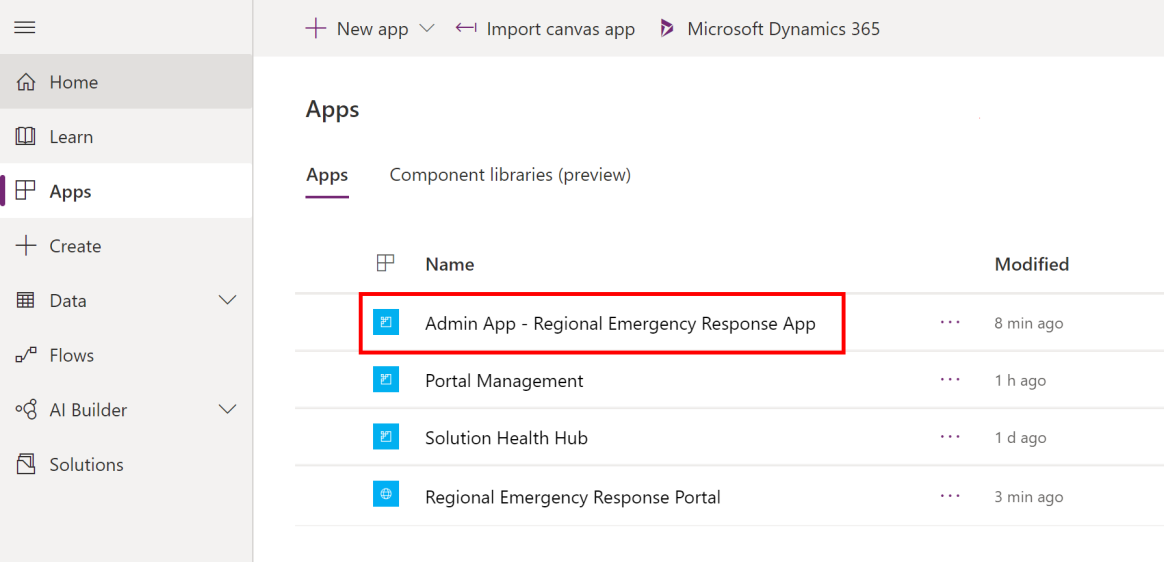
Etapa 5: Configurar e publicar o painel do Power BI
Nesta etapa, configuraremos e publicaremos o painel do Power BI para que ele possa ser inserido ao portal. No final desta etapa, você terá uma URL de relatório que será usada para inserir o relatório no portal.
Você pode publicar o painel do Power BI usando uma das seguintes opções: usar o aplicativo de modelo do AppSource ou usar o arquivo .pbit disponível no pacote de implantação.
Opção A: Publicar usando o aplicativo de modelo do AppSource (Opção preferida)
Informações detalhadas sobre o uso do aplicativo de modelo no AppSource estão disponível aqui: Conectar-se ao Painel de Resposta a Emergências Regionais
Opção B: Publicar usando o arquivo .pbit no pacote de implantação
Esta seção fornece informações sobre como você pode usar o Aplicativo Resposta a Emergências Regionais.pbit disponível no pacote de implantação para publicar o painel.
Pré-requisitos
Você deve ser um Administrador Global e ter uma licença do Power BI Pro para configurar e publicar o relatório.
Crie um espaço de trabalho no Power BI onde você publicará o relatório. Entre no Power BI e crie um espaço de trabalho. Mais Informações: Crie os novos espaços de trabalho em Power BI
Instale o Power BI Desktop da Microsoft Store: https://aka.ms/pbidesktop
Observação
Se você instalou o Power BI Desktop baixando diretamente da página do Centro de Download como um arquivo executável anteriormente, remova-o e use o da Microsoft Store. A versão da Microsoft Store será atualizada automaticamente conforme novas versões forem disponibilizadas.
Se você não conseguir instalar da Microsoft Store, instale a versão mais recente que não seja da Microsoft Store na página do Centro de Download.
O processo
Execute o Power BI Desktop e entre usando sua conta.
Navegue até o local onde você extraiu o pacote de implantação (.zip). Na pasta Modelo do Power BI, você encontrará o Aplicativo Resposta a Emergências Regionais.pbit.
Abra o arquivo Aplicativo Resposta a Emergências Regionais.pbit no Power BI Desktop. Você será solicitado a digitar o seguinte valor: CDS_base_solution_URL. Digite a URL da sua instância do ambiente do Dataverse. Por exemplo: https://[meuambiente].crm.dynamics.com, onde [meuambiente] é o nome do seu ambiente. Selecione Carregar.

Você será solicitado a inserir credenciais para conectar-se ao seu ambiente do Dataverse. Selecione Conta organizacional > Entrar para especificar suas credenciais do Dataverse.
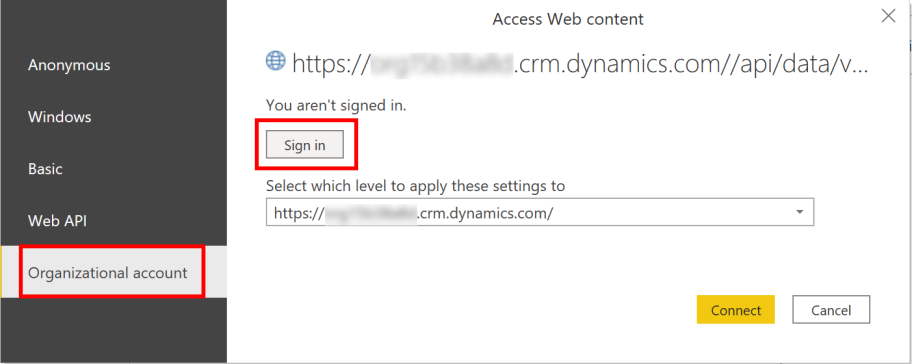
Depois de entrar, selecione Conectar para se conectar aos seus dados no Dataverse.
Em uma conexão bem-sucedida, o relatório do Power BI será exibido. Você será solicitado a aplicar alterações pendentes à sua consulta; selecione Aplicar alterações.
Observação
O relatório está em branco porque você ainda não adicionou dados ao sistema.
Selecione Publicar para publicar dados na sua área de trabalho do Power BI. Você será solicitado a salvar suas alterações; selecione Salvar.

Você será solicitado a salvar o arquivo como um arquivo .pbix junto com o suas informações ambientais do Dataverse. Forneça um nome e salve-o no seu computador.
Depois de salvar o arquivo .pbix, você será solicitado a publicar o relatório. Na página Publicar em Power BI, selecione o espaço de trabalho em que deseja publicar e clique em Selecionar.
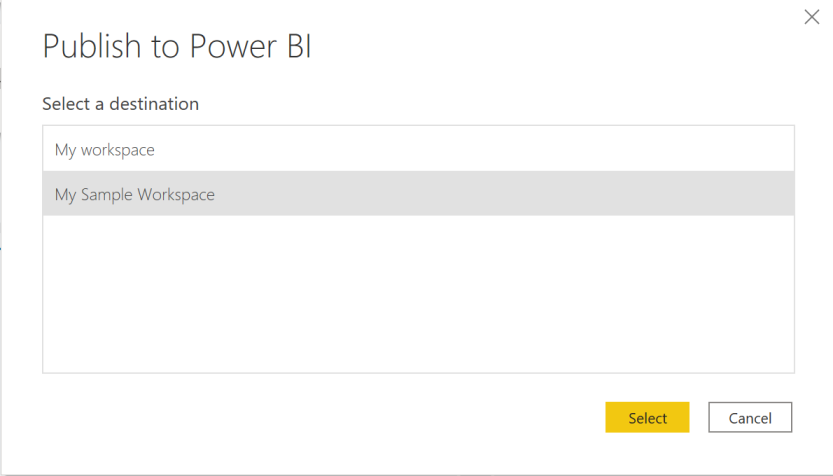
O relatório fica disponível no seu espaço de trabalho. Agora, definiremos as configurações de atualização de dados para o conjunto de dados. Na guia Conjuntos de dados do espaço de trabalho, selecione o ícone Agendar atualização do conjunto de dados do relatório que você acabou de publicar.
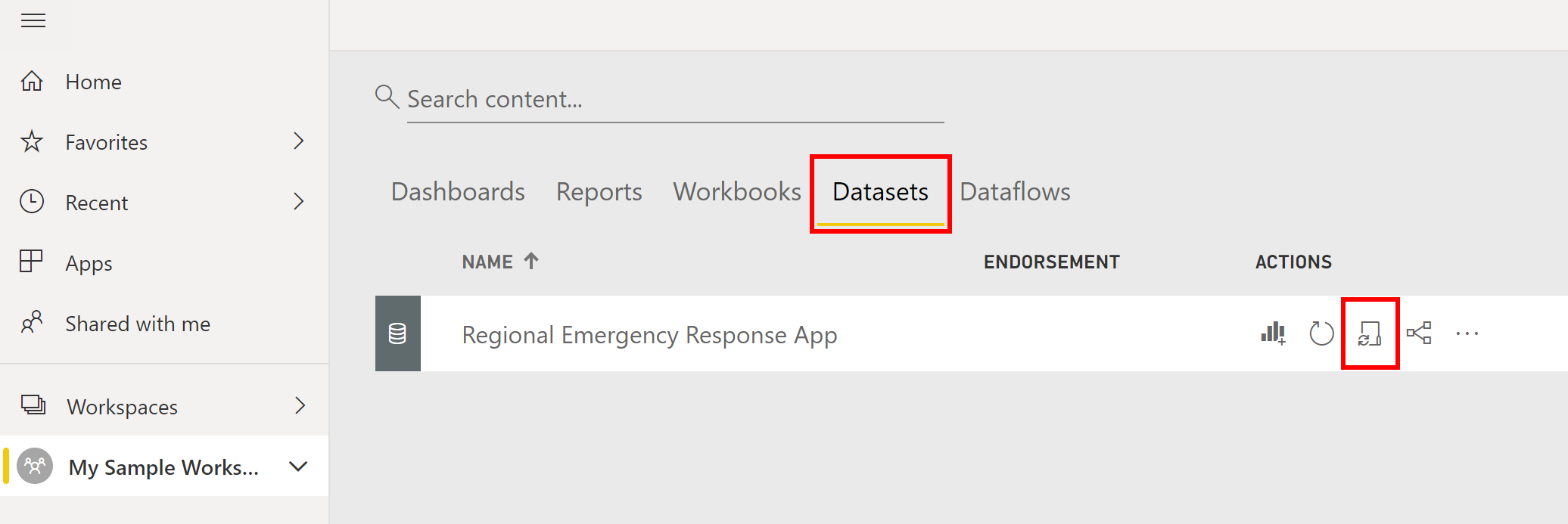
Na primeira vez que você tentar definir a configuração de atualização de dados, verá a página Configurações com uma mensagem informando que suas credenciais não são válidas. Em Credenciais da fonte de dados, selecione Editar credenciais para especificar suas credenciais.
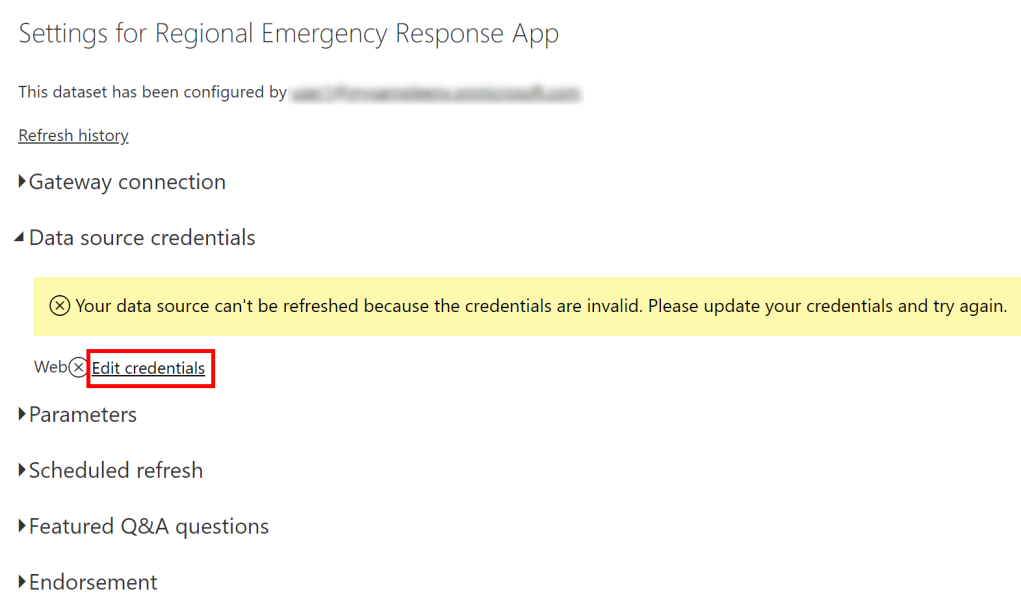
Na tela a seguir:
Selecione o método Autenticação como OAuth2.
Selecione Configuração de nível de privacidade para este fonte de dados como Organizacional.
Selecione Entrar.
Você será solicitado a especificar suas credenciais e fazer login. Após o login bem-sucedido, você retornará à página Configurações.
Na página Configurações, expanda Atualização agendada e especifique os detalhes necessários para atualizar os dados com base em uma programação. Selecione Aplicar.
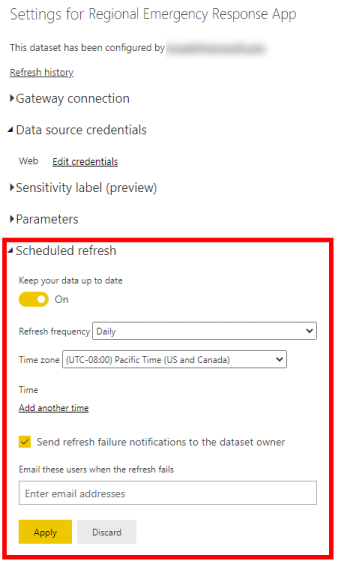
Observação
- Existem limites para quantas vezes os dados podem ser atualizados. Power BI limita conjuntos de dados em capacidade compartilhada a oito atualizações diárias. Se o conjunto de dados residir em uma capacidade Premium, você poderá agendar até 48 atualizações por dia nas configurações do conjunto de dados. Mais informações: Atualizar dados
- Recomendamos definir os dados para atualização a cada 30 minutos.
Em seguida, volte para o seu espaço de trabalho, selecione a guia Relatórios e selecione o relatório para abri-lo no navegador.
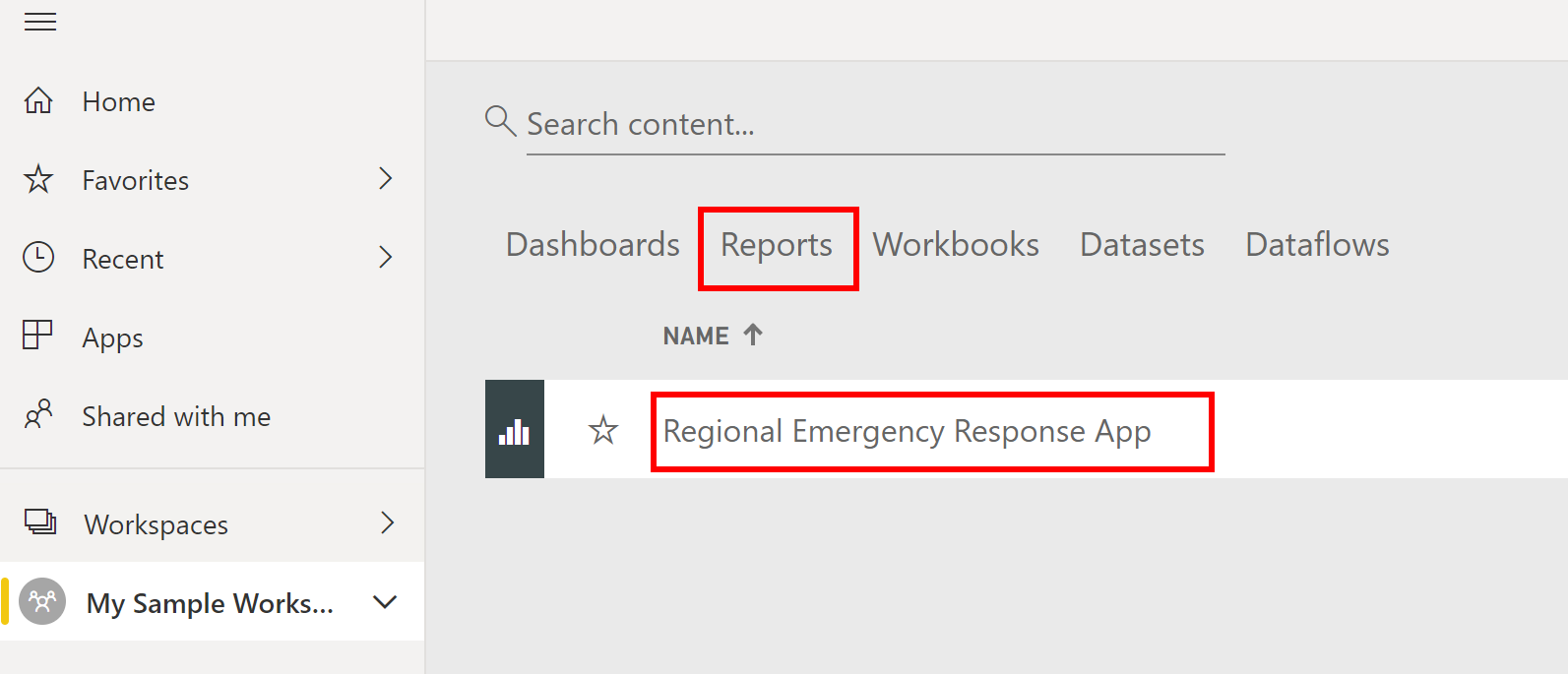
A URL deve estar no seguinte formato: https://app.powerbi.com/groups/3d6db5d0-22c7-4674-b957-0605c021511d/reports/bf9cd5a1-c176-4786-9c4e-684a79678575/ReportSection?redirectedFromSignup=1
Copie a URL do relatório do Power BI para um Bloco de Notas, pois você precisará dele na próxima seção para inseri-lo no portal.Se você quiser que esse relatório do Power BI esteja disponível para outros usuários dentro do seu locatário do Power BI, considere publicar o relatório como um aplicativo. Selecione o nome do seu espaço de trabalho no painel esquerdo e selecione Criar aplicativo no canto superior direito.
Na página de publicação do aplicativo:
Na guia Configuração, especifique o nome e a descrição do seu aplicativo.
Na guia Navegação, especifique o local no qual você o publicará.
Na guia Permissões, especifique usuários ou grupos que poderão visualizar este aplicativo. Certifique-se de marcar a caixa de seleção Instalar este aplicativo automaticamente para instalar este aplicativo automaticamente para usuários finais. Mais Informações: Instalar aplicativos automaticamente para usuários finais
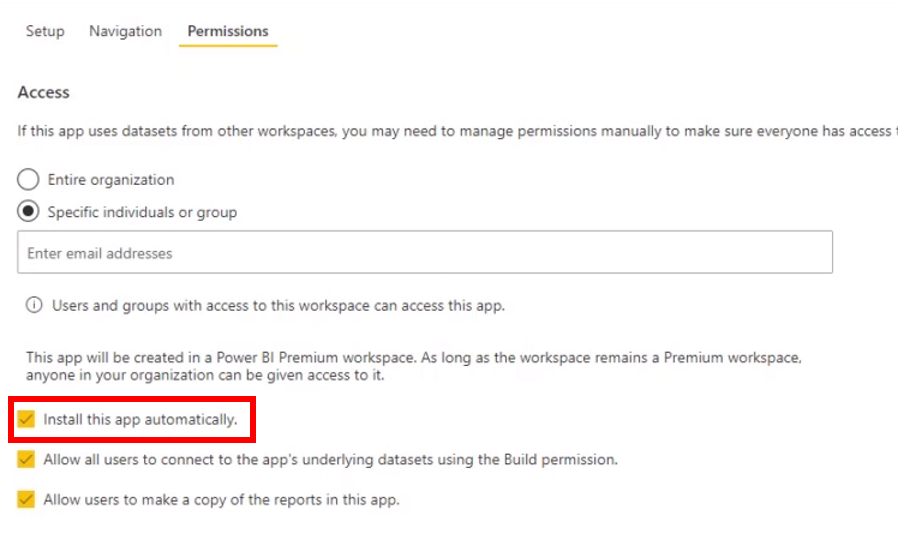
Selecione Publicar aplicativo. Para obter informações detalhadas sobre a publicação de aplicativos em Power BI, consulte Publicar seu aplicativo.
Etapa 6: Inserir o relatório do Power BI no portal
Nesta etapa, vamos inserir o relatório do Power BI (publicado na etapa anterior) no seu portal.
Pré-requisitos
Você precisa ter a função Administrador Global para executar esta etapa.
Antes de inserir um relatório do Power BI no portal do Power Apps, visualização do Power BI e serviço Power BI Embedded deve estar habilitado para o seu portal usando o centro de administração de portais do Power Apps.
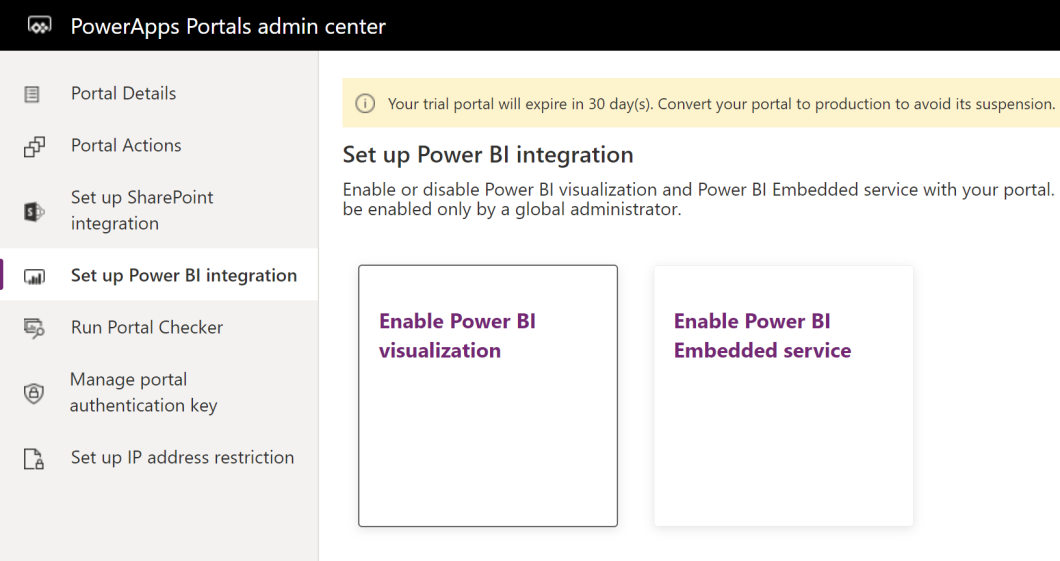
Para obter instruções passo a passo, consulte os seguintes documentos sobre portais do Power Apps:
O processo
Agora que você habilitou a visualização do Power BI e o serviço Power BI Embedded, adicionaremos a URL do relatório a inserir em seu portal. Certifique-se de ter a URL do seu relatório do Power BI ao seu alcance a partir da etapa anterior.
Entre no Power Apps.
No painel esquerdo, selecione Aplicativos e selecione o aplicativo Gerenciamento do Portal para abri-lo.
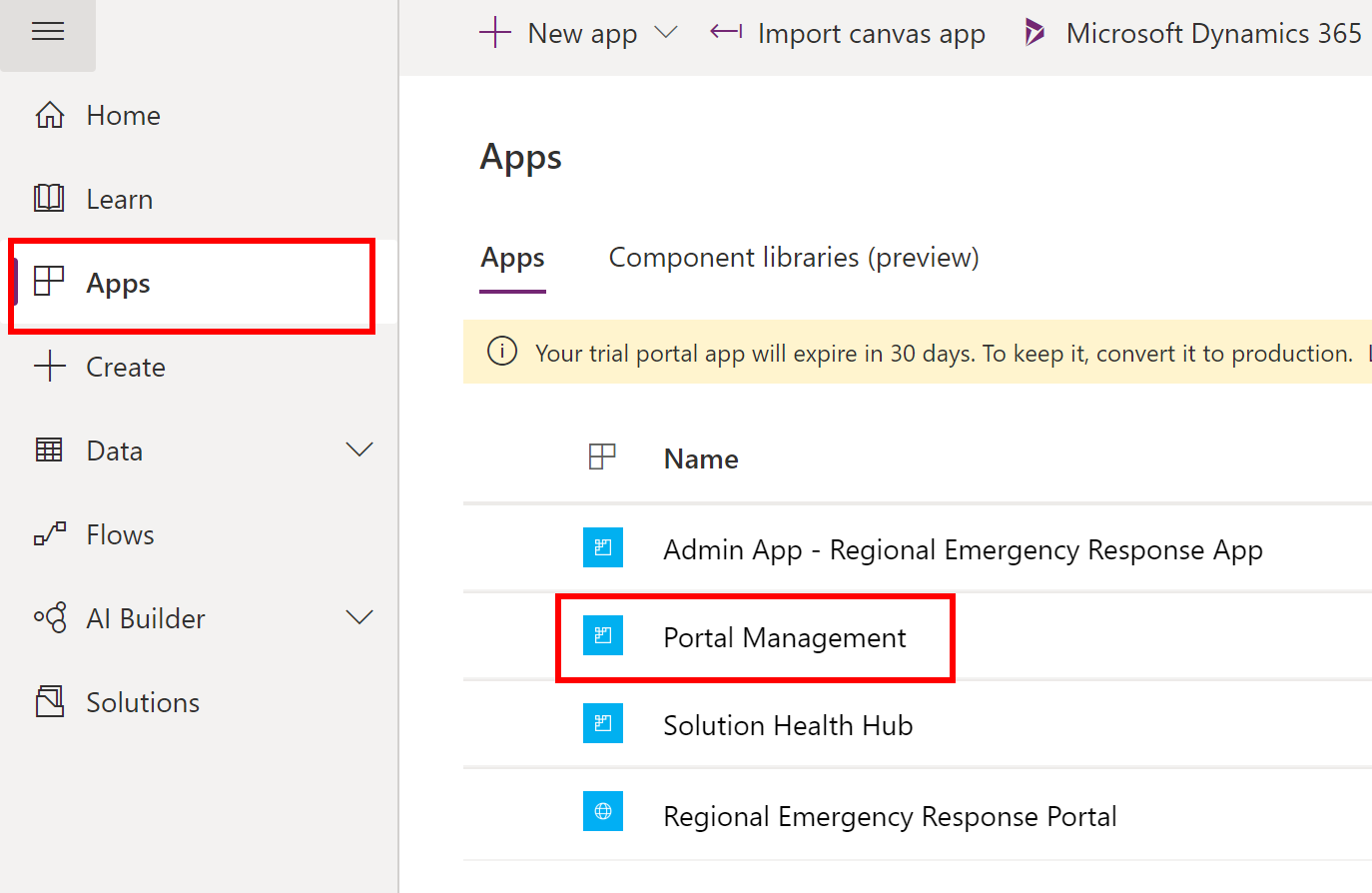
No painel esquerdo, selecione Configurações do Site, selecione Nova:
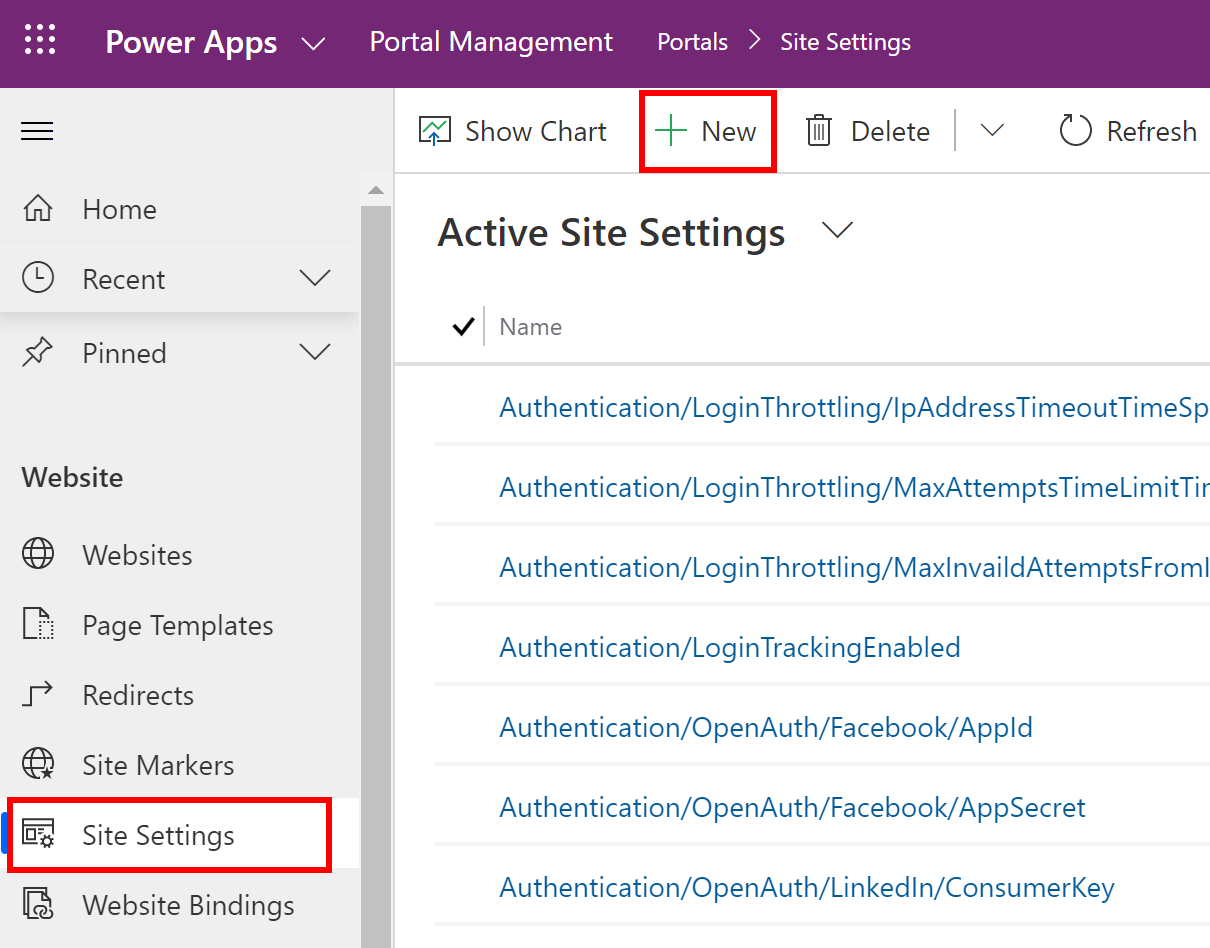
Na página Nova Configuração de Site, especifique os seguintes valores:
Nome: caminho do PowerBI
Site: selecione Portal de Início
Valor: copie a URL do relatório do Power BI da etapa anterior.
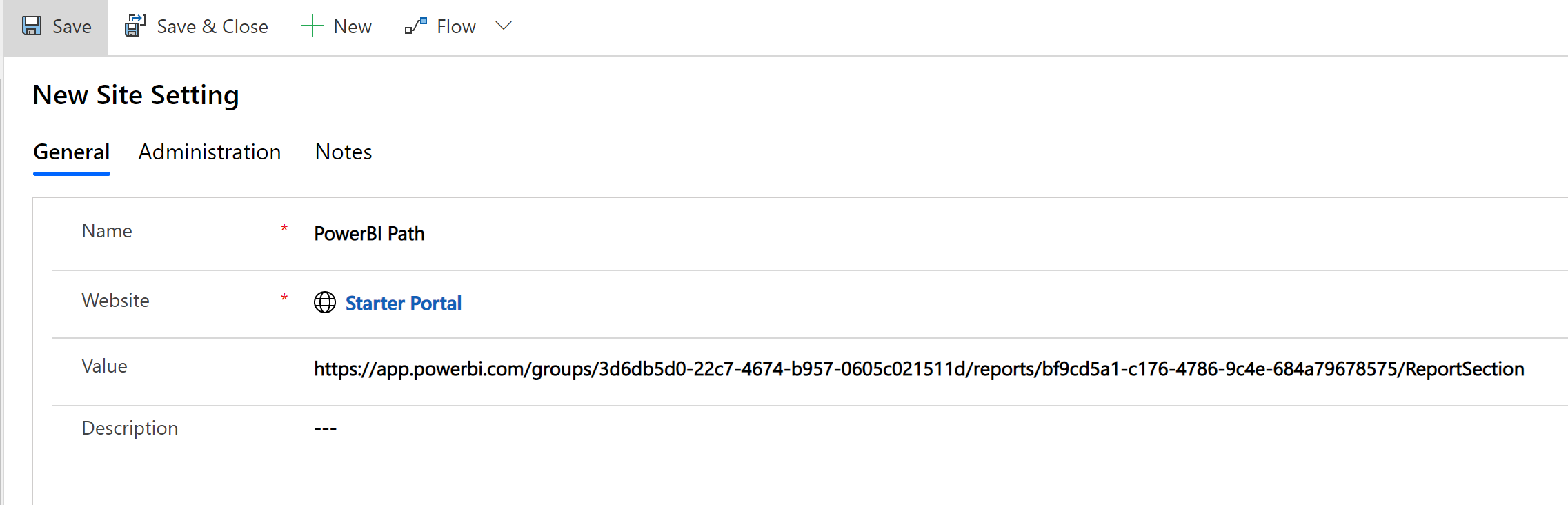
Selecione Salvar e Fechar para salvar o registro.
Reiniciar o portal
Agora, reiniciaremos o portal para que as alterações entrem em vigor.
Entre no Power Apps.
No painel esquerdo, selecione Aplicativos, selecione o menu de reticências (…) do seu portal e selecione Configurações.
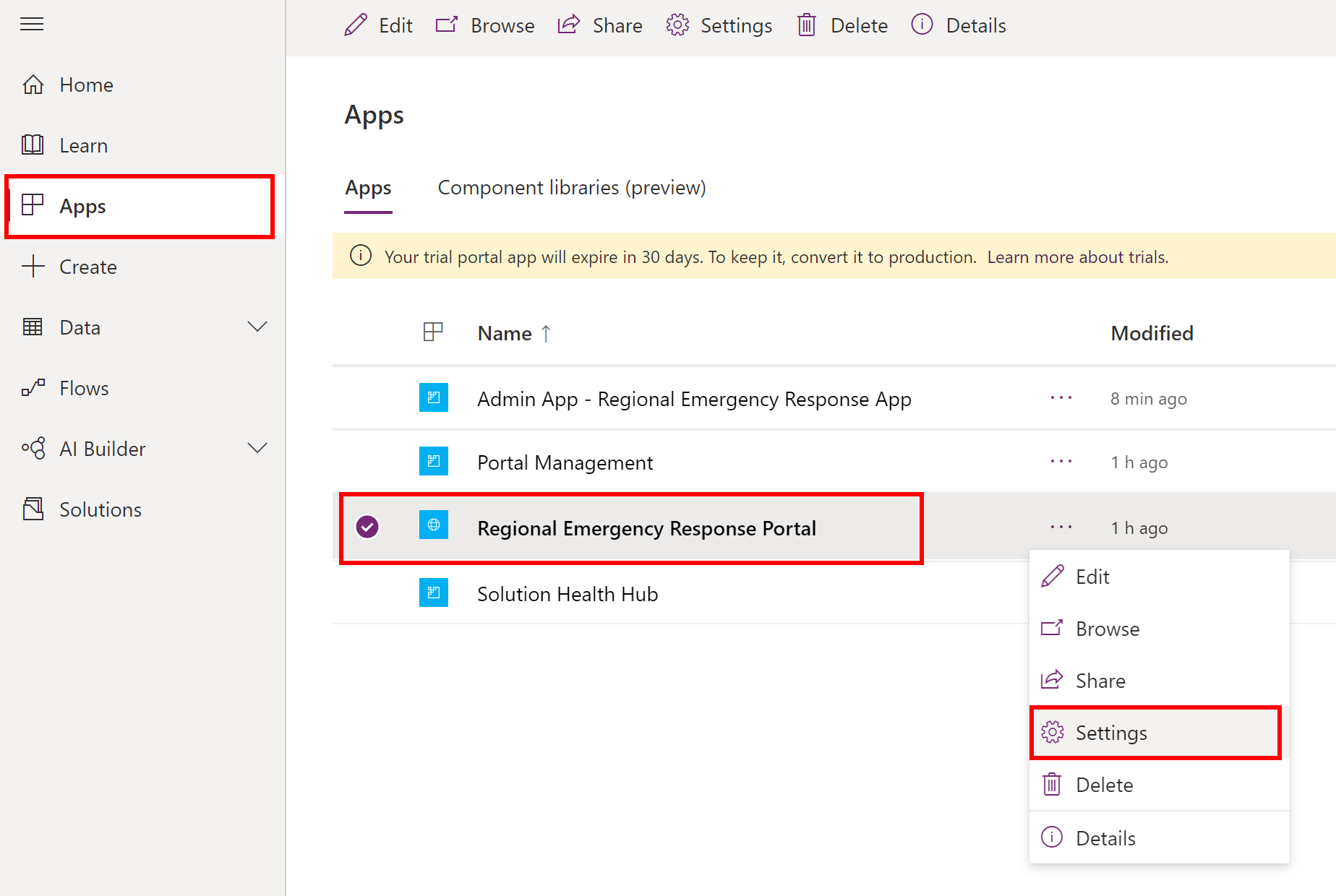
No painel Configurações do portal, selecione Administração.
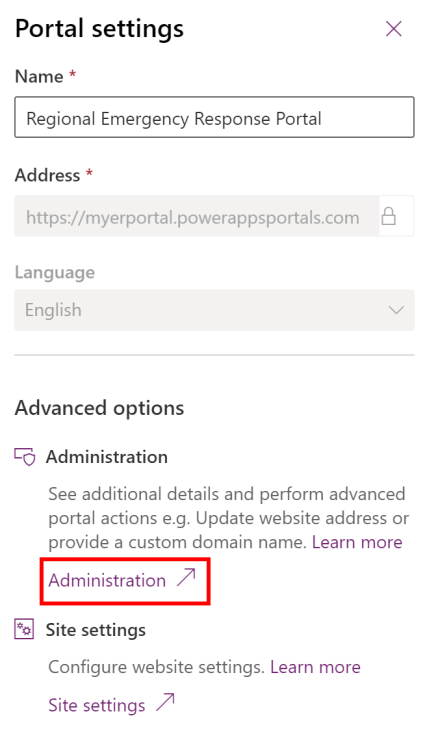
No centro de administração de Portais do Power Apps, selecione Ações do Portal >Reiniciar.
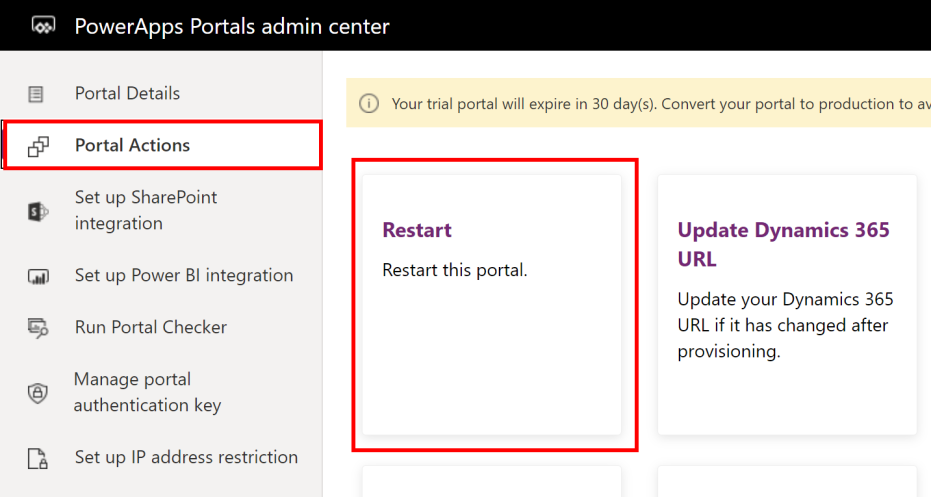
Selecione Reiniciar na mensagem de confirmação para reiniciar o portal.
Observação
Opcionalmente, você também pode configurar uma URL personalizada para seu portal usando um nome de domínio personalizado. O domínio de clientes pode ajudar a localizar mais facilmente os recursos de suporte e a aprimorar sua avaliação. Para obter informações detalhadas para fazer isso, consulte Adicionar um domínio personalizado em documentos de portais.
Etapa 7: Adicionar um título e um logotipo personalizados ao seu portal
Você pode adicionar um logotipo e título personalizados ao seu portal para se alinhar à marca da sua organização.
Observação
Para a imagem do logotipo personalizado, a cor recomendada é branco transparente com um tamanho de quadro de ícone de 40x40px e tamanho de ícone de 24x24px com preenchimento de 8px no formato SVG. Se você estiver usando o formato PNG/JPG para o logotipo, use um tamanho de quadro de ícone de 80x80px e tamanho de ícone de 48x48px com preenchimento de 16px.
O processo
Entre no Power Apps.
Abra o aplicativo Gerenciamento de Portal da sua lista de aplicativos.
No painel esquerdo, selecione Configurações do Site e selecione Nova.
Na página Nova Configuração de Site, especifique os seguintes valores:
Nome: SiteTitle
Site: selecione Portal de Início
Valor: cadeia de caracteres que você deseja que apareça no canto superior esquerdo do seu portal.
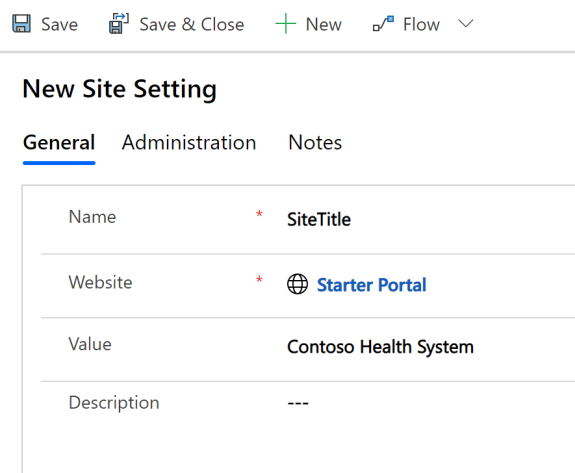
Selecione Salvar para salvar o registro de configuração do site.
Selecione Novo para criar outro registro de configuração do site.
Na página Nova Configuração de Site, especifique os seguintes valores:
Nome: CaminhoLogoSite
Site: selecione Portal de Início
Valor: nome do seu arquivo de imagem do logotipo. Por exemplo, especificar meulogo.png fará com que o portal procure esse arquivo na raiz do portal. Posteriormente, enviaremos o arquivo do logotipo para o nosso portal.
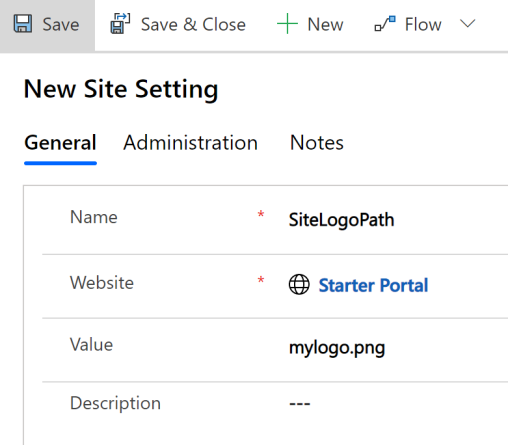
Selecione Salvar e Fechar para salvar esse registro e fechar a página.
Agora, carregaremos o arquivo de imagem do logotipo. No painel esquerdo, selecione Arquivos da Web e selecione Novo.
Na tela Novo Arquivo da Web, especifique os seguintes valores:
Nome: meulogo.png
Site: selecione Portal de Início
Página Principal: selecione Escolher Instalação
URL Parcial: meulogo.png
Importante
Verifique se esse valor corresponde ao valor especificado anteriormente para a configuração do site CaminhoLogoSite.
Estado da Publicação: selecione Publicado
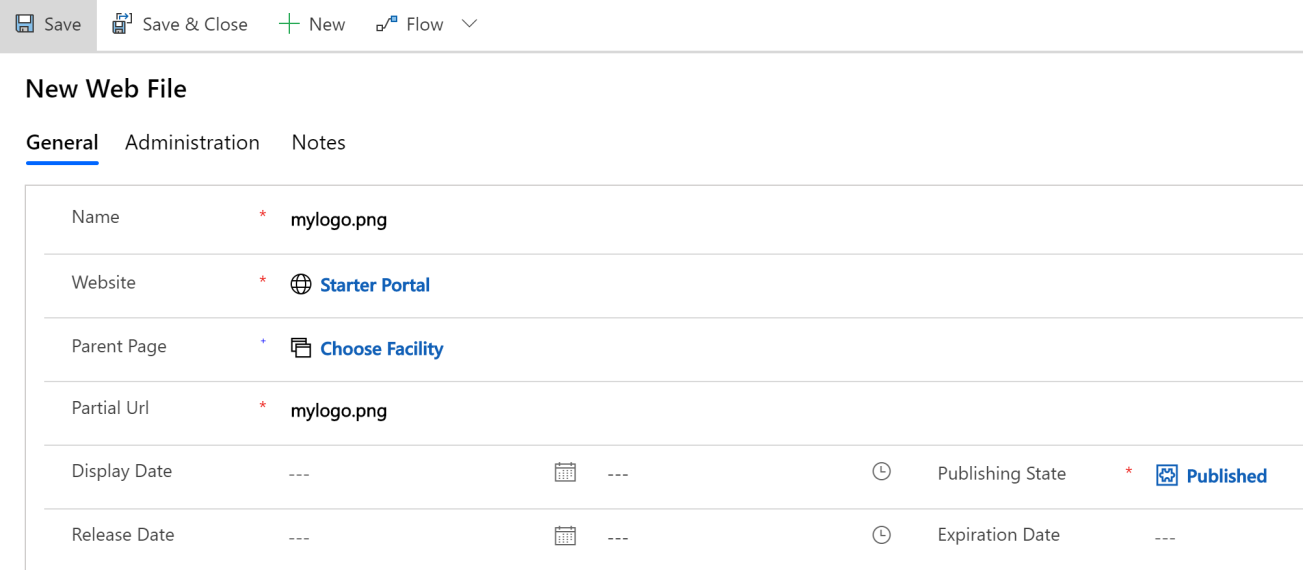
Selecione Salvar para salvar o registro.
Selecione a guia Observações e selecione + seguido por Observação.
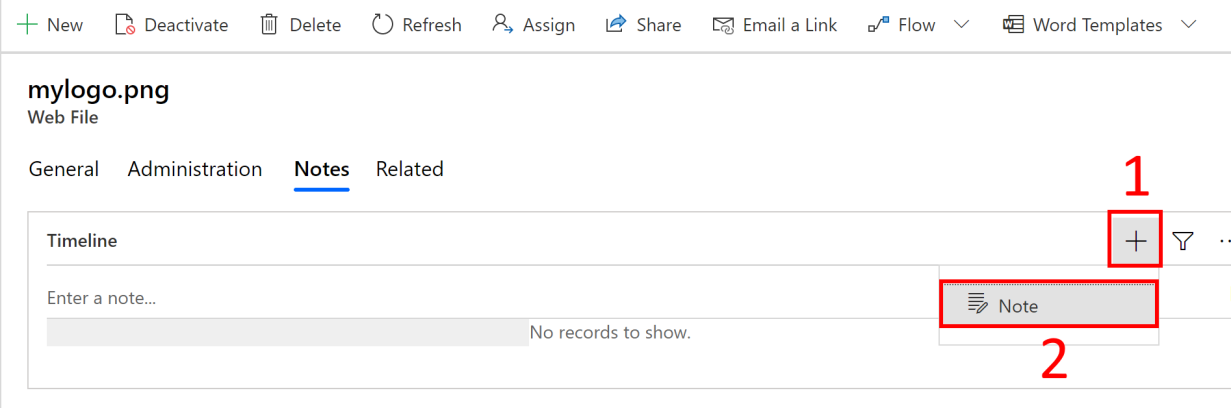
No campo Título, insira meulogo.png. Selecione o ícone do anexo para selecionar o arquivo de imagem do logotipo no seu computador.
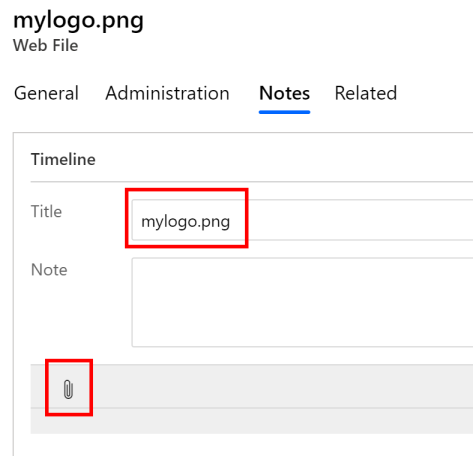
Selecione a imagem do logotipo apropriada no seu computador (no formato .PNG). A imagem selecionada aparece na página.
Selecione Adicionar observação.
Selecione Salvar no canto inferior direito da página para salvar o registro.
É só isso. Pode demorar um pouco para que o título e o logotipo mais recentes apareçam no seu portal. Atualize seu portal nos próximos 5 a 10 minutos para ver seu título e logotipo mais recentes.
Etapa 8: Adicionar uma página Sobre personalizada ao seu portal
Você pode adicionar uma página Sobre personalizada em seu portal para adicionar/apresentar informações ou recursos para seus usuários.
Entre no Power Apps.
No painel esquerdo, selecione Aplicativos, selecione o menu de reticências (…) do seu portal e selecione Editar. Isso abrirá a página da configuração do portal.
Selecione Nova página > Layouts fixos > Modelo de Página Sobre Nós.
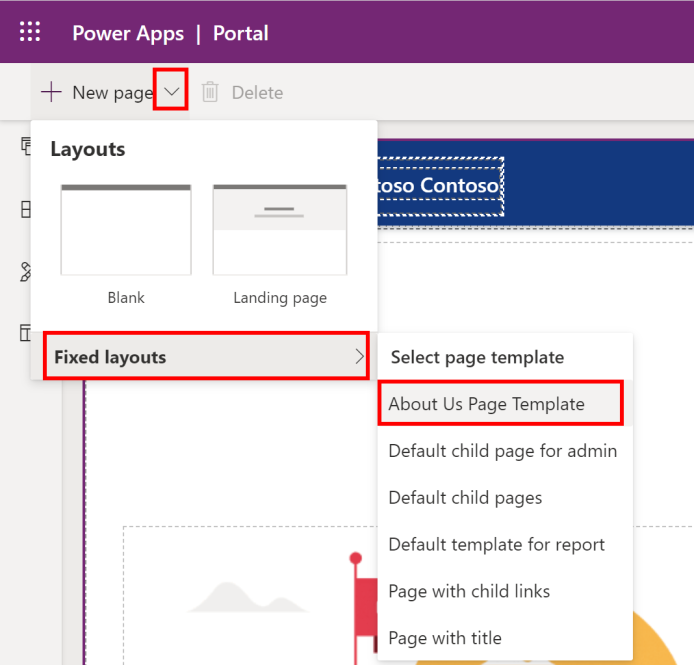
Na nova página da web, use sobre no campo URL Parcial no painel direito. Você pode usar um nome de sua escolha no campo Nome; estamos usando Sobre a Contoso.
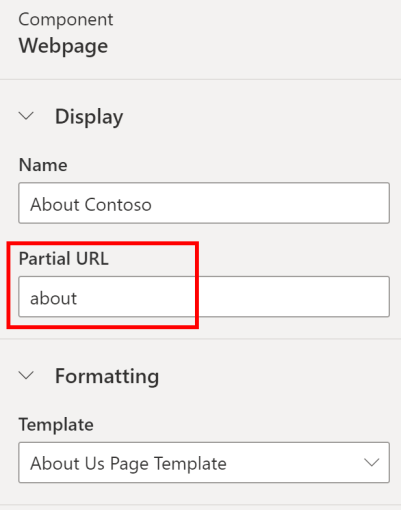
Clique no painel esquerdo para editar o conteúdo. Você pode usar o editor padrão ou selecionar o </> no canto inferior direito para abrir o editor de HTML.
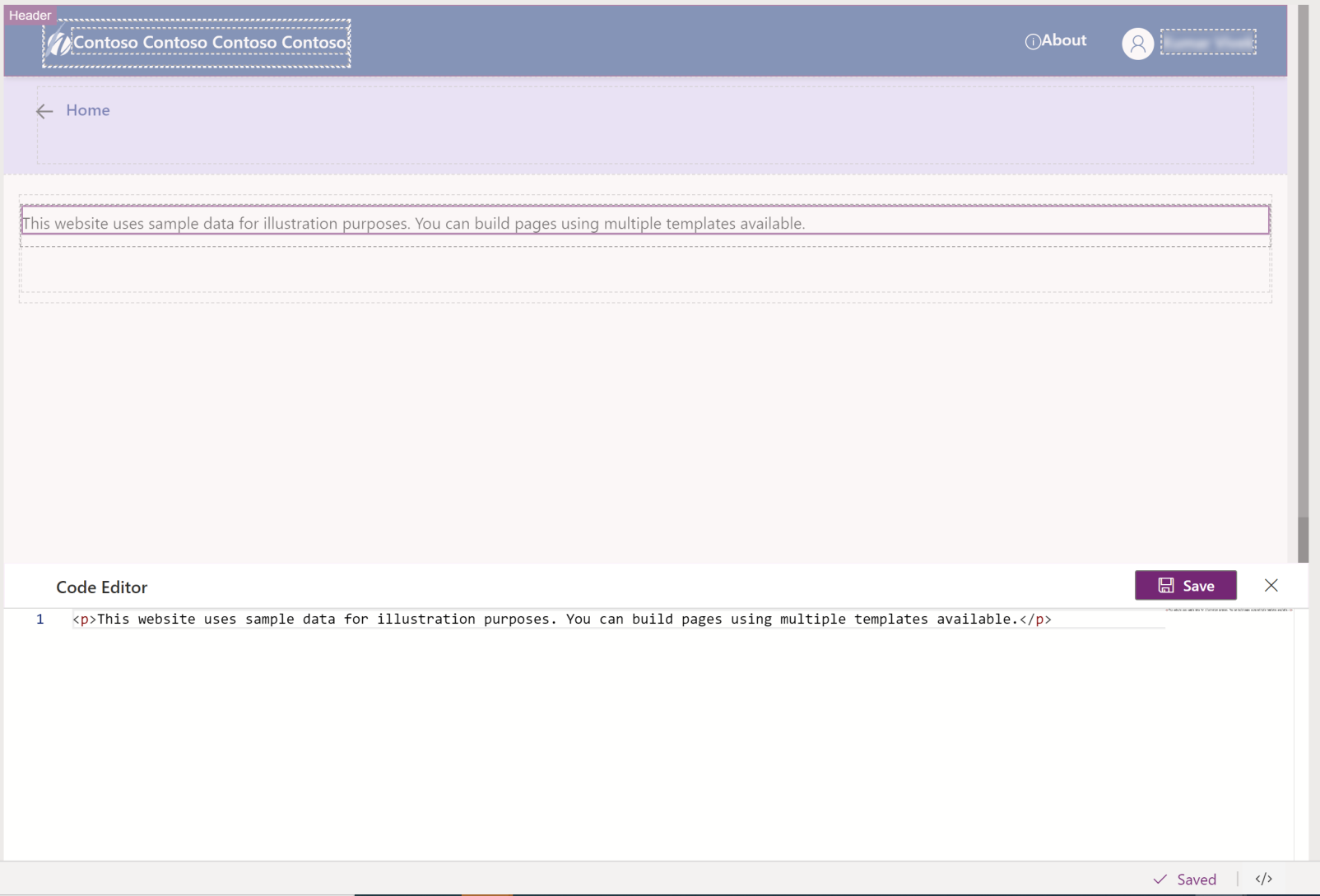
Após fazer as alterações necessárias na página Sobre, salve-a e selecione Sincronizar Configuração no canto superior direito.
A página Sobre recém-criada pode ser acessada pelos usuários do portal usando o link Sobre no cabeçalho do portal.
Etapa 9: Configurar a sincronização no servidor de emails
A sincronização do servidor permite que você sincronize emails no Dataverse com o Microsoft Exchange Online, o Microsoft Exchange Server (local) e servidor de email POP3 para email hospedado na Web, como Gmail ou Outlook.com.
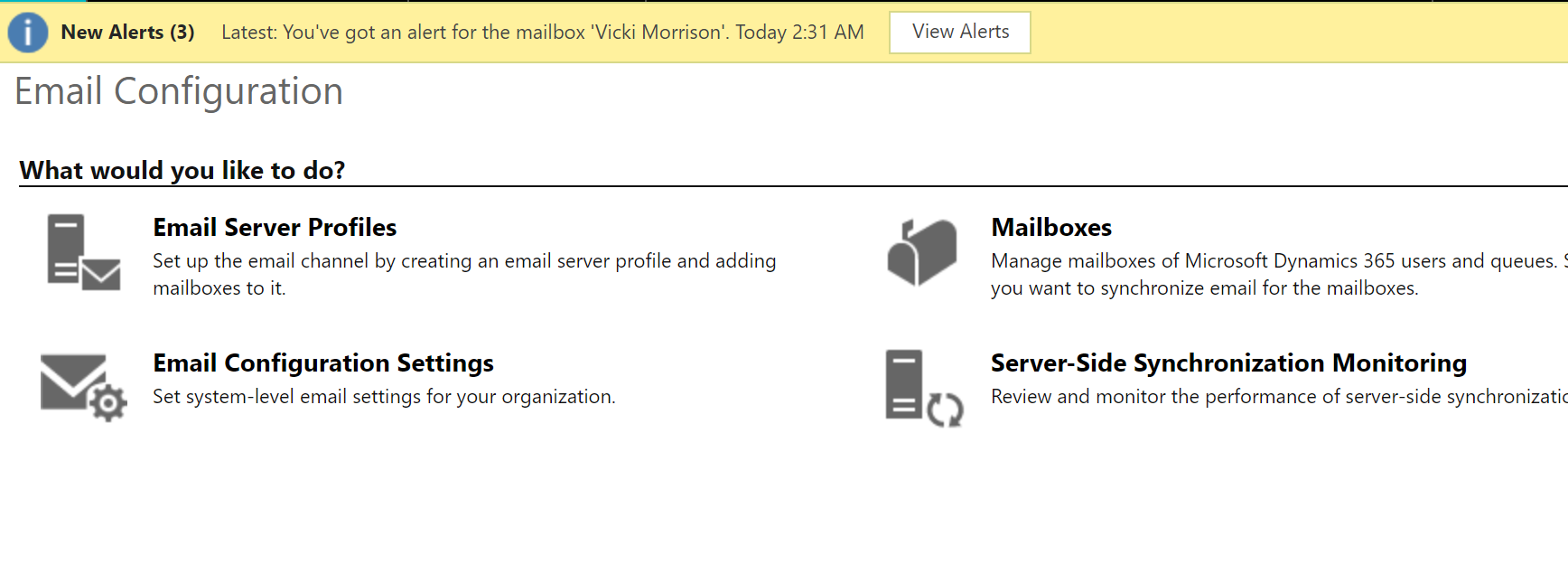
Para etapas detalhadas sobre a configuração da sincronização no servidor; veja os seguintes recursos:
Conectar-se ao Exchange Server (local)
Aviso
Verifique se este usuário não está configurado para sincronização no servidor em nenhum outro ambiente do Dataverse ou do Dynamics 365. Se você tiver uma sincronização do lado do servidor definida em outro ambiente, habilitar a sincronização do lado do servidor aqui a desabilitará no ambiente usado anteriormente.
Etapa 10: corrija os processos para o aplicativo
Nesta etapa, corrigiremos os seguintes processos:
Enviar Convite
Enviar Redefinição de Senha ao Contato
Atribuir Funções Web a Novos Usuários
Etapa 10.1: Corrigir o processo Enviar Convite
Nesta etapa, corrigiremos o processo Enviar Convite para especificar o endereço de email do qual o convite do portal será enviado a administradores hospitalares individuais e a URL do convite enviado no email do convite.
Entre no Power Apps.
Selecione a engrenagem de configurações no canto superior direito e selecione Configurações Avançadas.
Na página Configurações, selecione a seta suspensa ao lado de Configurações e selecione Processos.
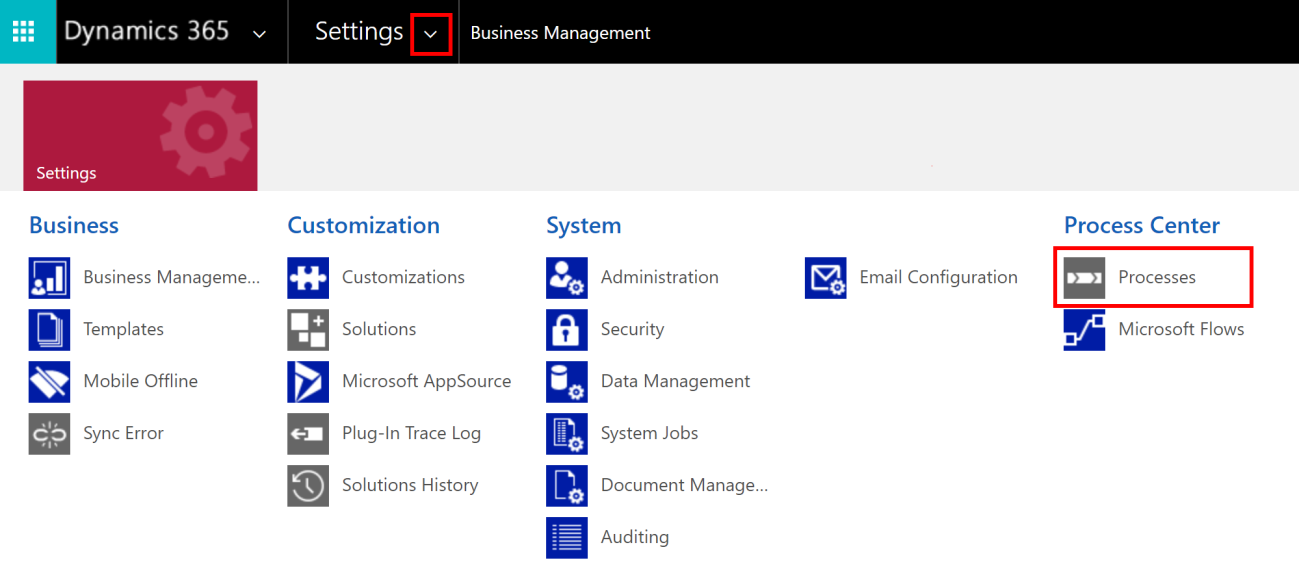
Na página Processos, procure "Enviar Convite" e selecione o processo Enviar Convite para abri-lo.
Na página de definição do processo:
Selecione Desativar na barra de comandos para desativar o processo. Confirme para desativar.
Na área de etapas, selecione Definir Propriedades para a etapa Criar Email:
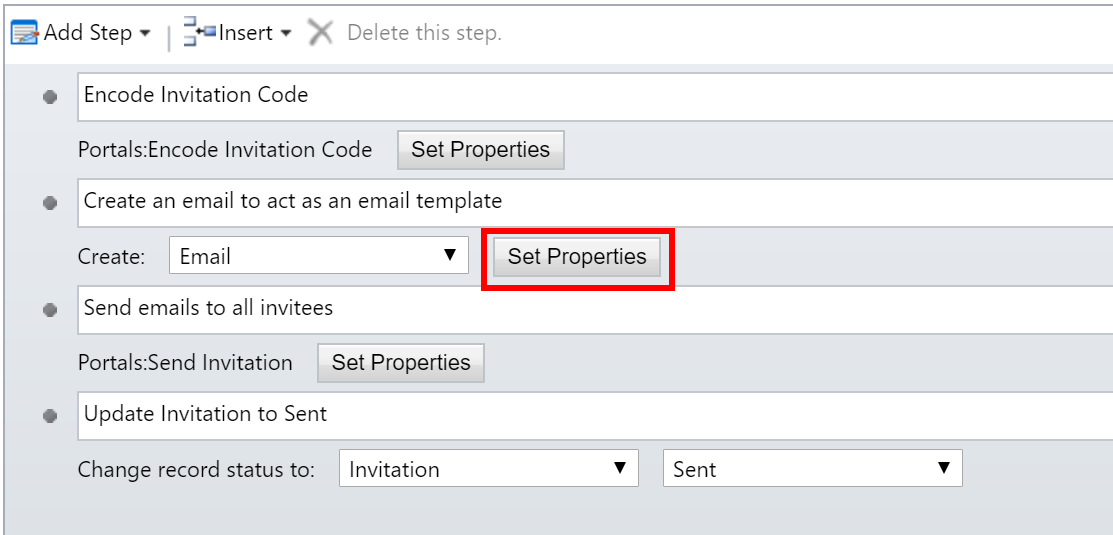
Na página de definição da etapa Criar Email:
Selecione a ID do email no campo De que será usado para enviar os links de convite do portal. A conta de usuário especificada aqui deve ter a sincronização do servidor habilitada para que o email seja enviado.
Dica
Convém configurar uma conta em seu ambiente com a sincronização no servidor habilitada e um endereço de email como sem resposta@[domíniodocliente].com para enviar emails de convite para o portal.
Atualize a cadeia de caracteres "https://regionaldev.powerappsportals.com" no corpo do email com a URL real do seu portal. Além disso, não altere o conteúdo Codificar Código de Convite realçado em amarelo.
Você pode fazer outras alterações, conforme necessário, no corpo do email para se alinhar à marca da sua organização.
Selecione Salvar e Fechar para salvar suas alterações.
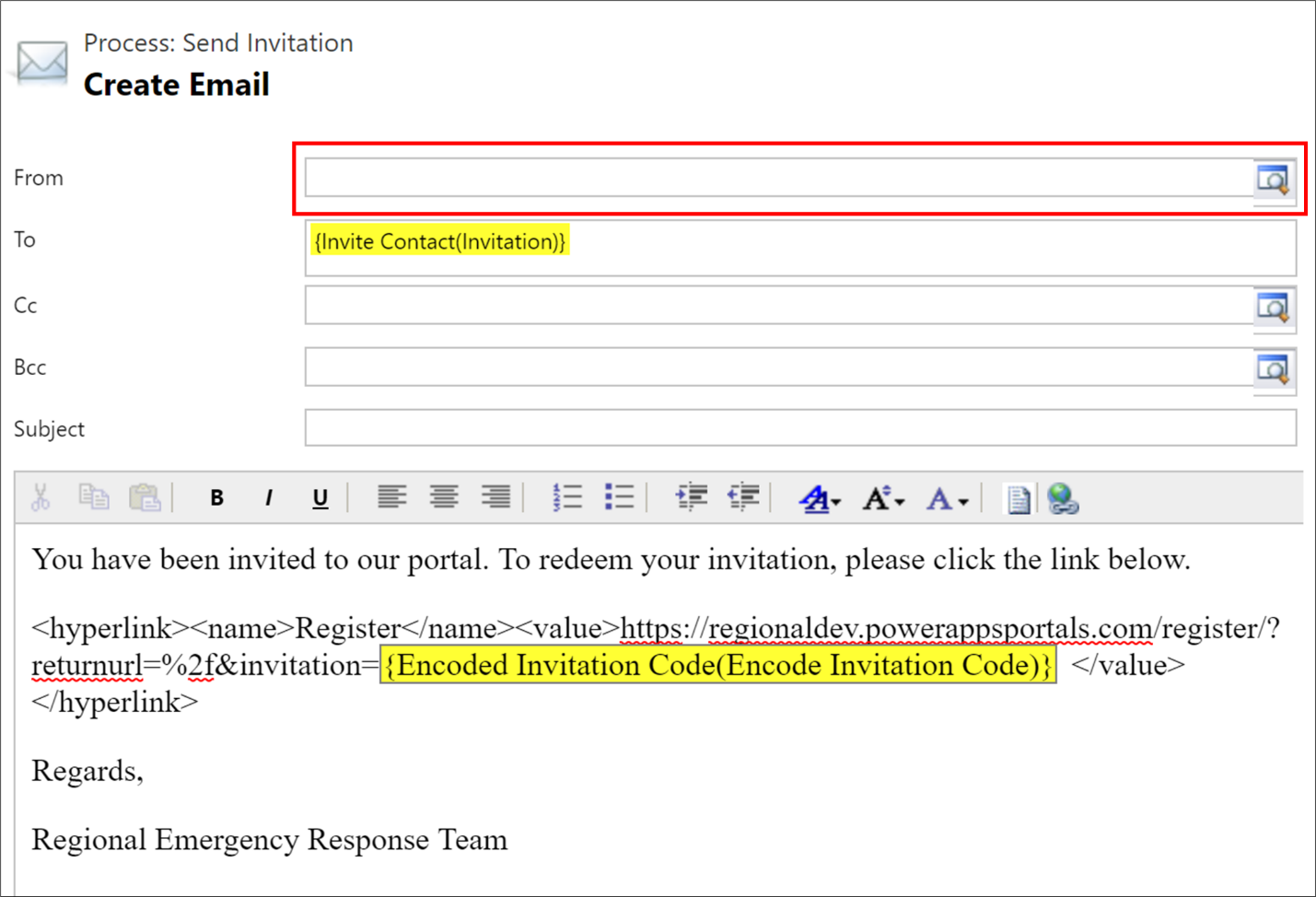
Você retornará à página de definição do processo. Salve as alterações e Ative o processo.
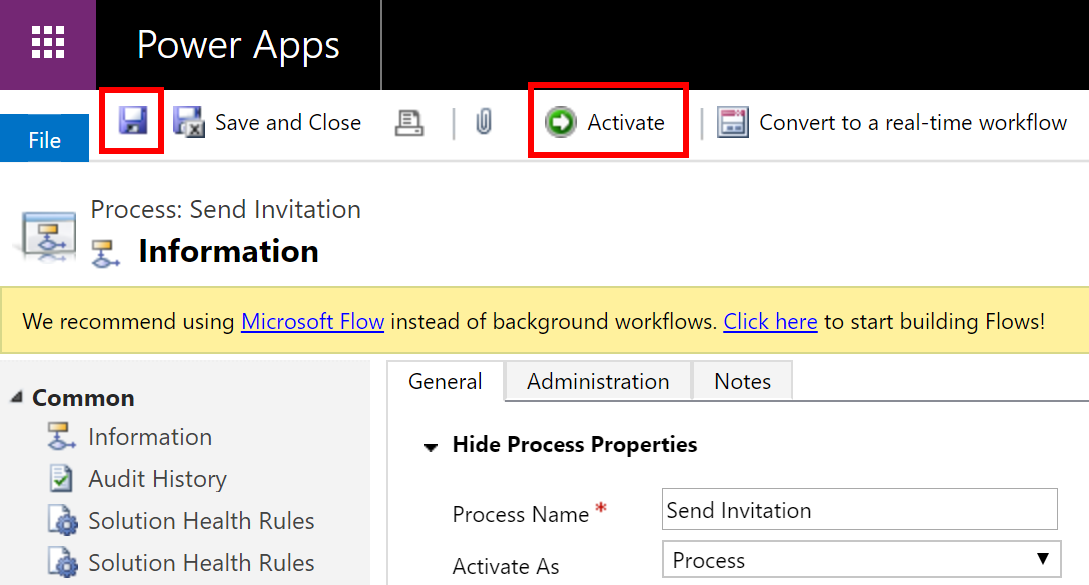
Etapa 10.2: Corrigir o processo Enviar Redefinição de Senha ao Contato
Nesta etapa, corrigiremos o processo Enviar Redefinição de Senha para o Contato para especificar o endereço de email do qual o email de redefinição de senha do portal será enviado ao usuário do portal quando ele solicitar a redefinição da senha usando o link Esqueci a senha no portal.
Entre no Power Apps.
Selecione a engrenagem de configurações no canto superior direito e selecione Configurações Avançadas.
Na página Configurações, selecione a seta suspensa ao lado de Configurações e selecione Processos.
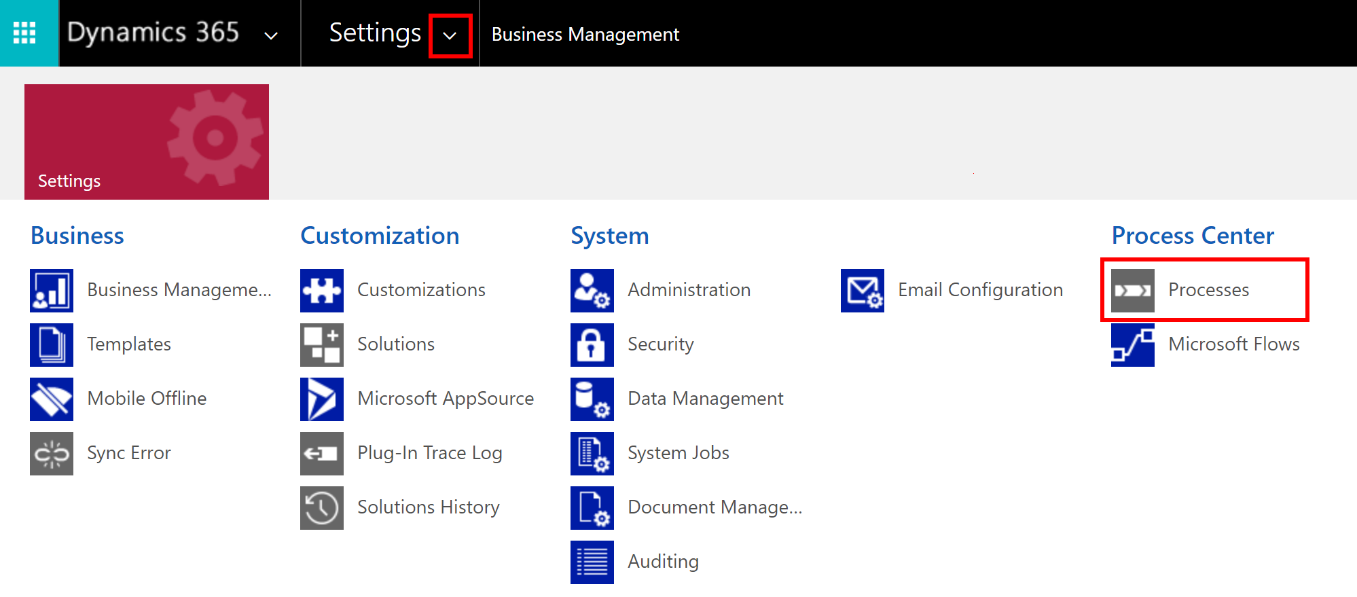
Na página Processos, procure "Enviar Redefinição de Senha para o Contato" e selecione o processo Enviar Redefinição de Senha para o Contato no resultado da pesquisa para abri-lo.
Na página de definição do processo:
Selecione Desativar na barra de comandos para desativar o processo. Confirme para desativar.
Na área de etapas, selecione Definir Propriedades para a etapa Enviar Email:
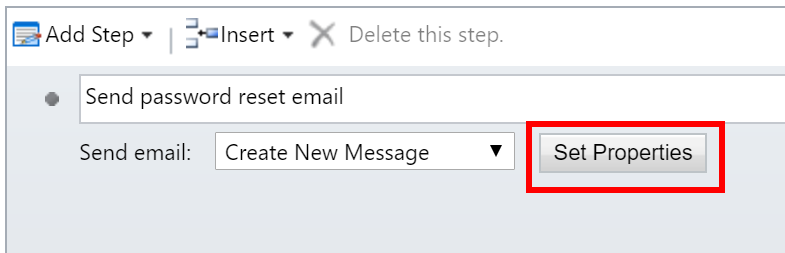
Na página de definição da etapa Enviar Email, remova o valor dinâmico (realçado em amarelo) no campo De.
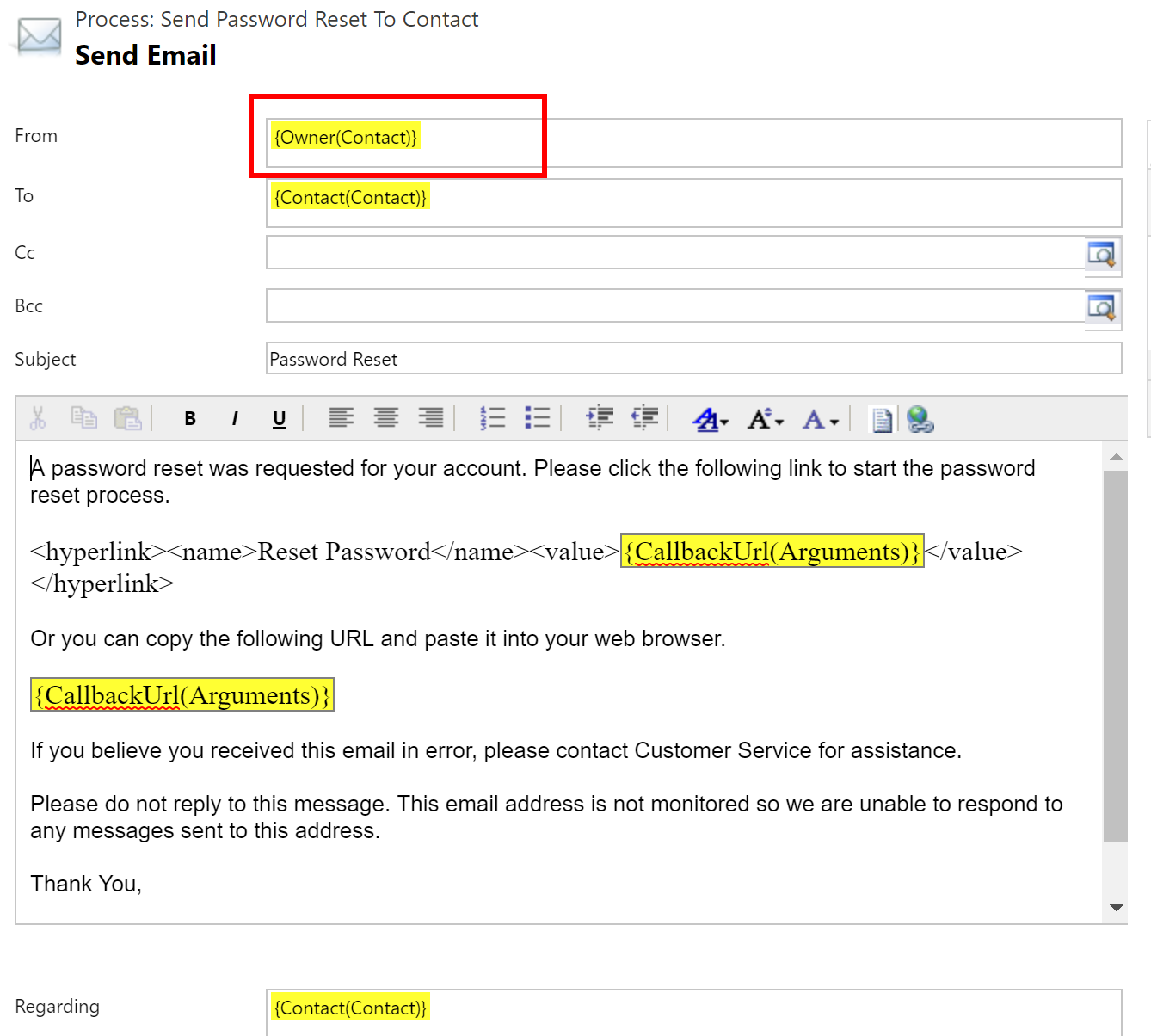
Selecione a ID do email no campo De que será usado para enviar os links de convite do portal. A conta de usuário especificada aqui deve ter a sincronização do servidor habilitada para que o email seja enviado.
Dica
Convém configurar uma conta em seu ambiente com a sincronização no servidor habilitada e um endereço de email como sem resposta@[domíniodocliente].com para enviar emails de redefinição de senha. Não atualize os valores dinâmicos realçados em amarelo. Opcionalmente, você pode atualizar o conteúdo do corpo do email conforme exigido por sua organização no corpo do email.
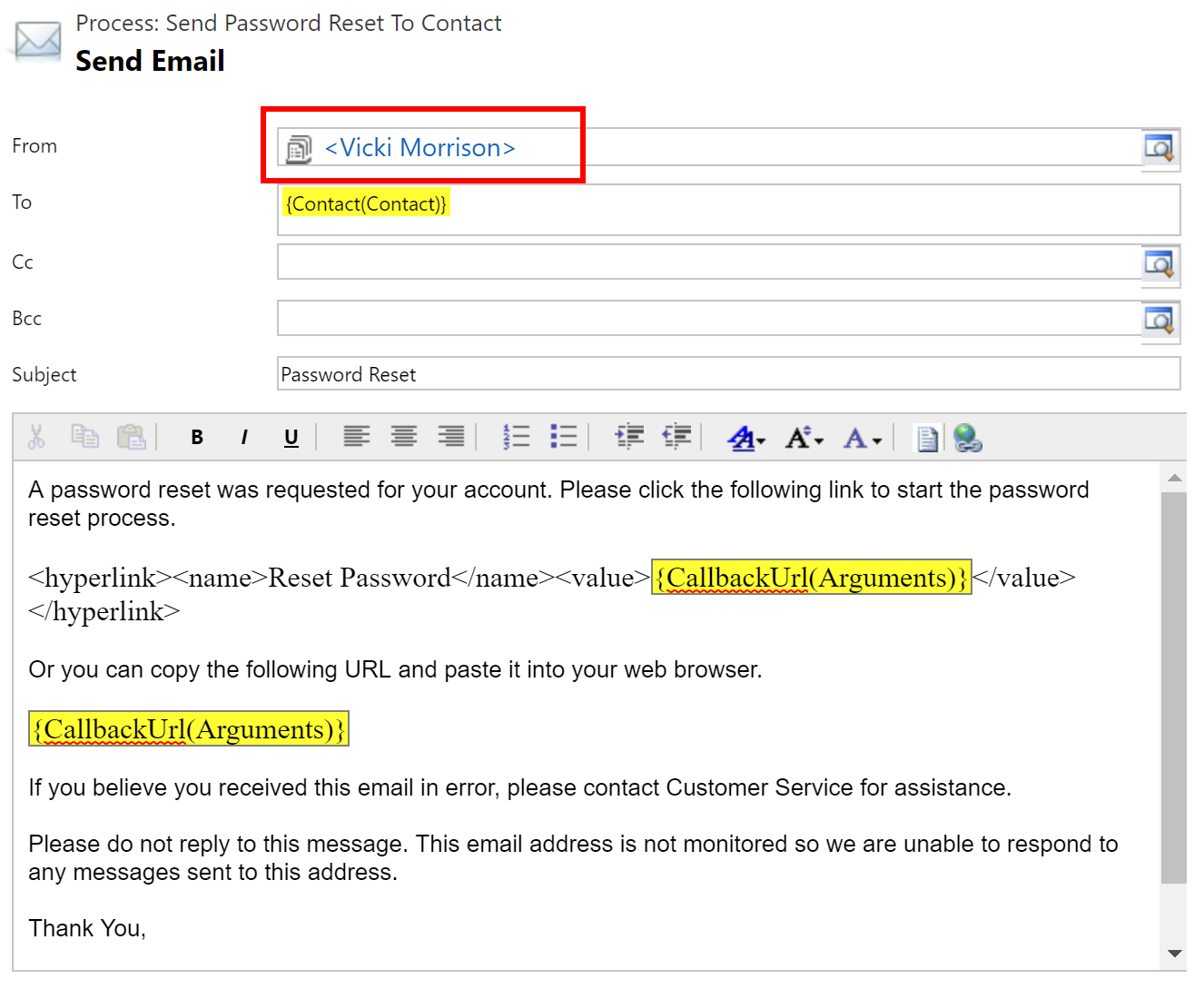
Selecione Salvar e Fechar para salvar suas alterações.
Você retornará à página de definição do processo. Salve as alterações e Ative o processo.
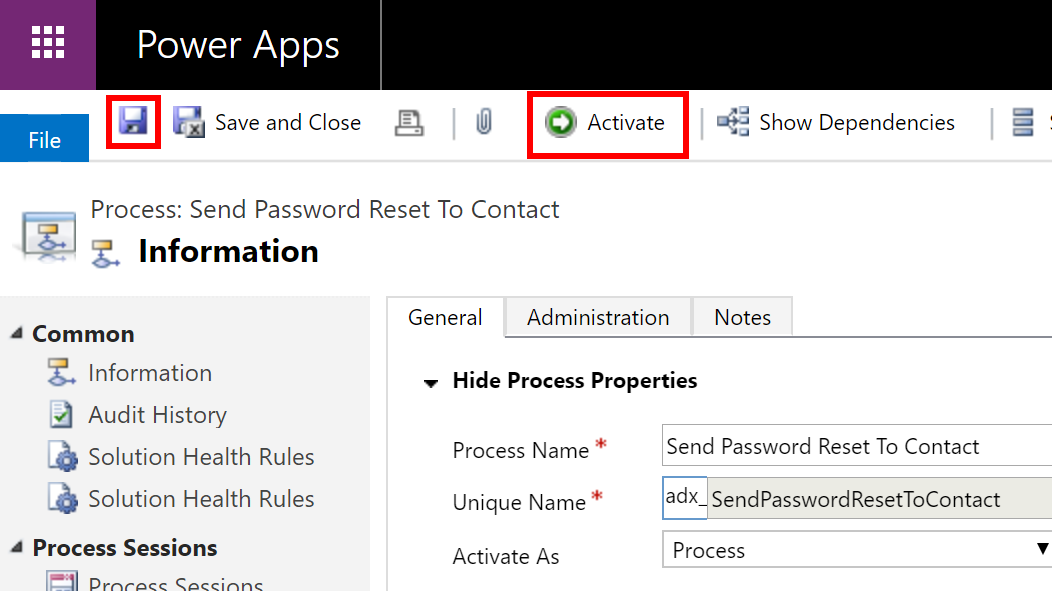
Etapa 10.3: Verificar se o processo Atribuir Funções da Web a Novos Usuários está habilitado
Entre no Power Apps.
Selecione a engrenagem de configurações no canto superior direito e selecione Configurações Avançadas.
Na página Configurações, selecione a seta suspensa ao lado de Configurações e selecione Processos.
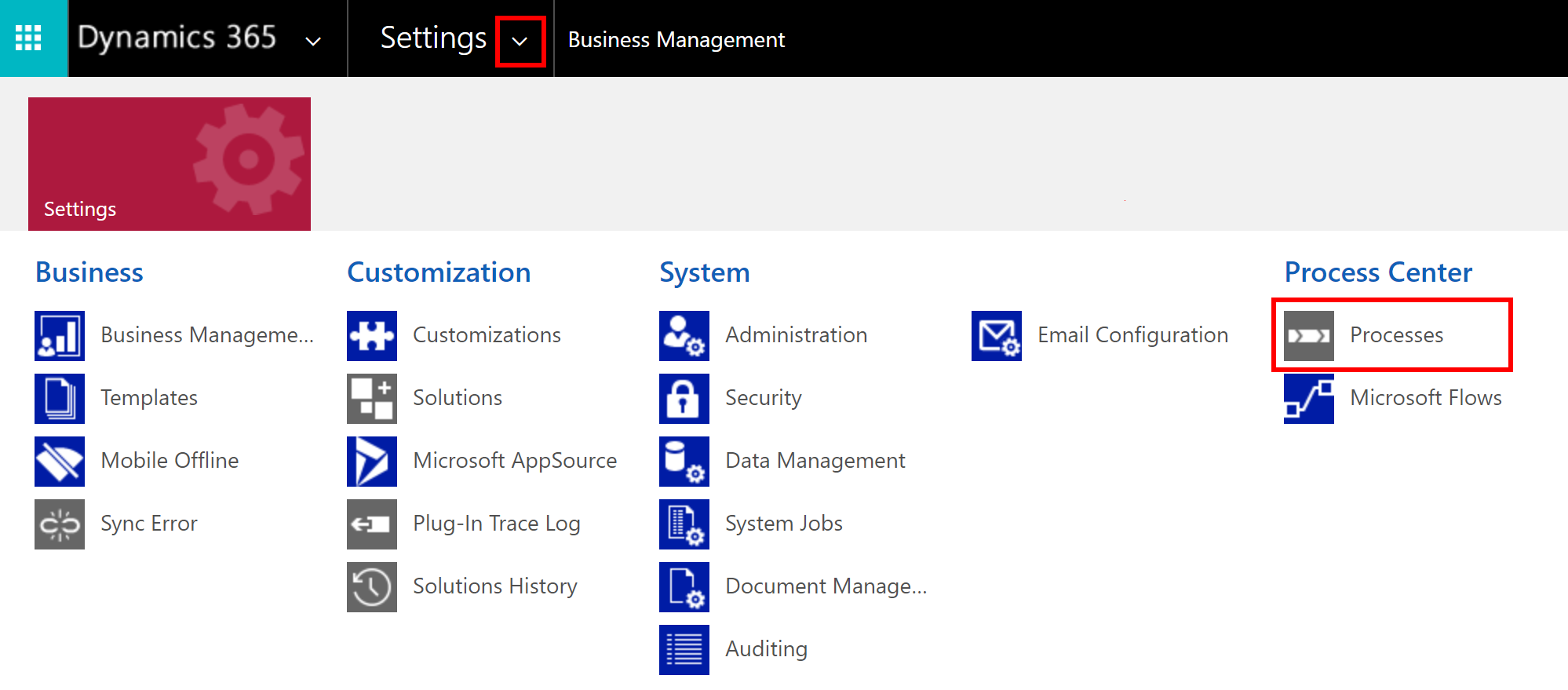
Na página Processos, procure "Atribuir Web" e verifique se o processo Atribuir Funções Web a Novos Usuários está habilitado.
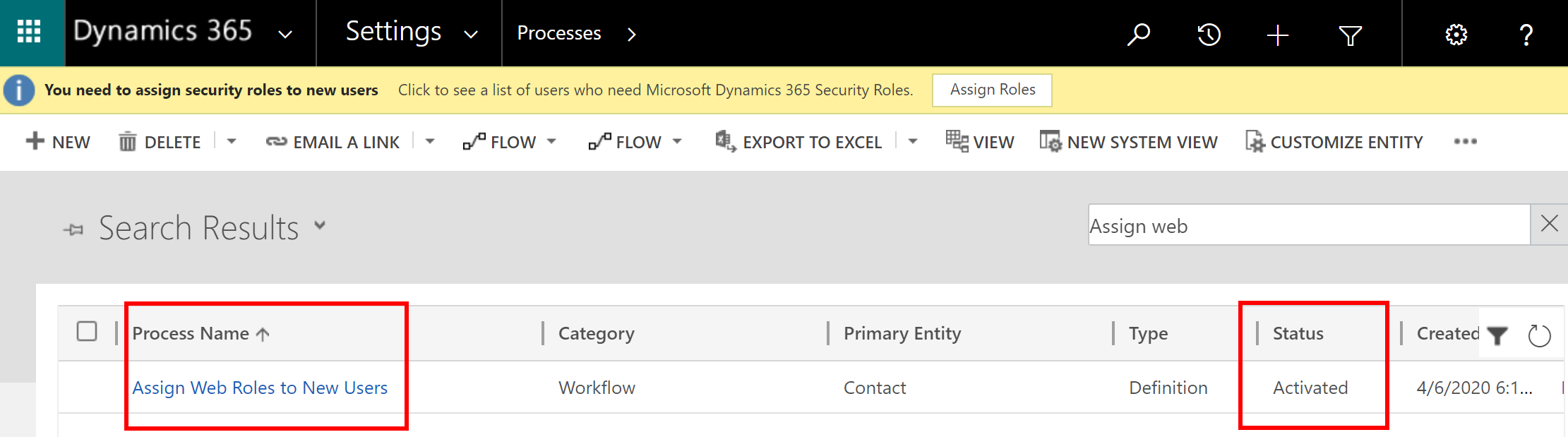
Se não estiver habilitado, selecione o nome do processo para abrir o registro e selecione Ativar. Confirme para ativar o processo.
Etapa 11: corrija os fluxos para o aplicativo
Nesta etapa, corrigiremos os fluxos exigidos pelo aplicativo. Você pode visualizar todos os fluxos usados pelo aplicativo usando as seguintes etapas:
Entre no Power Automate.
No painel esquerdo, selecione Soluções. Na lista de soluções, selecione Solução de Resposta a Emergências Regionais para abrir a solução.
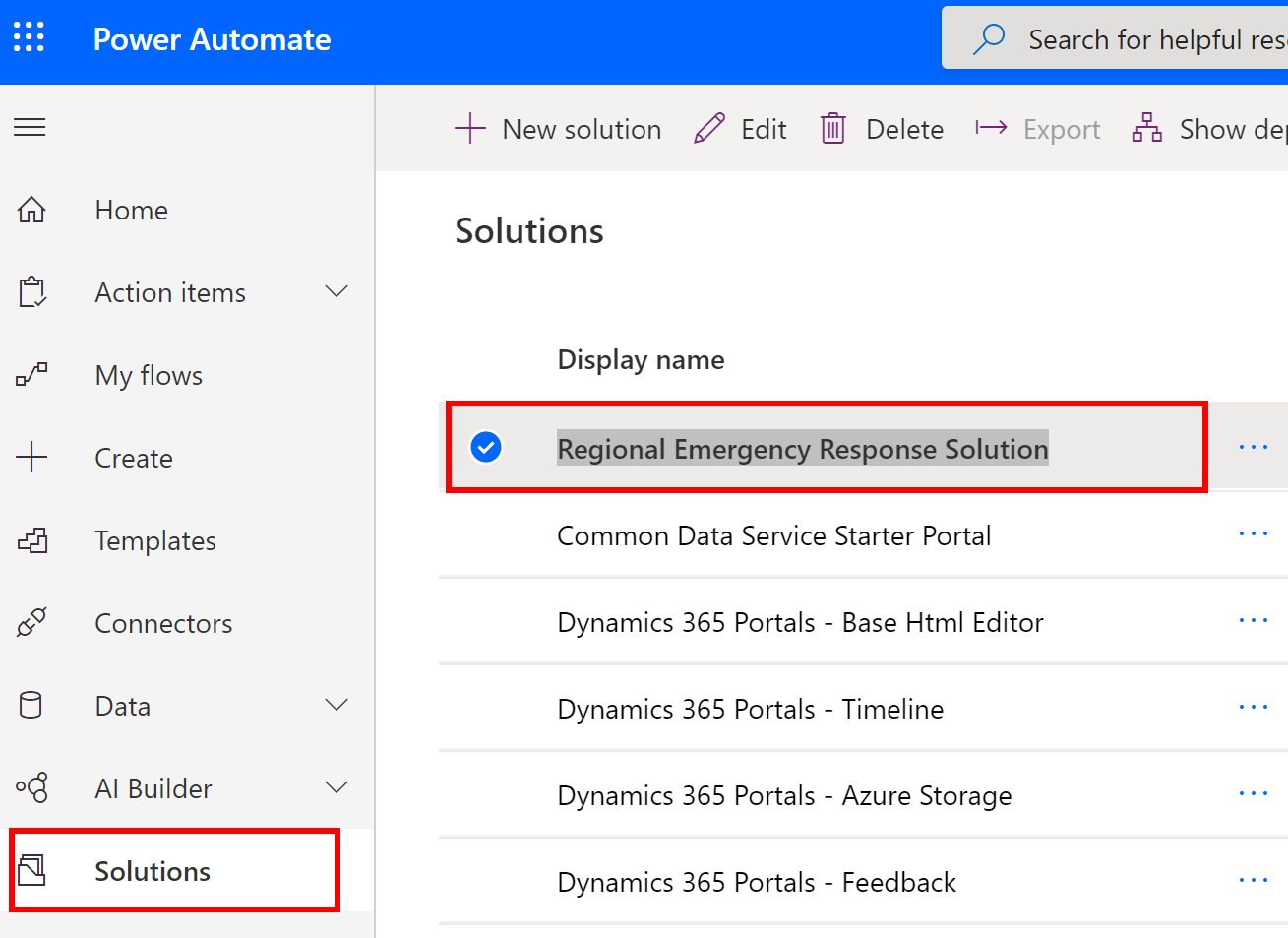
Na solução, filtre Fluxo para encontrar todos os fluxos.
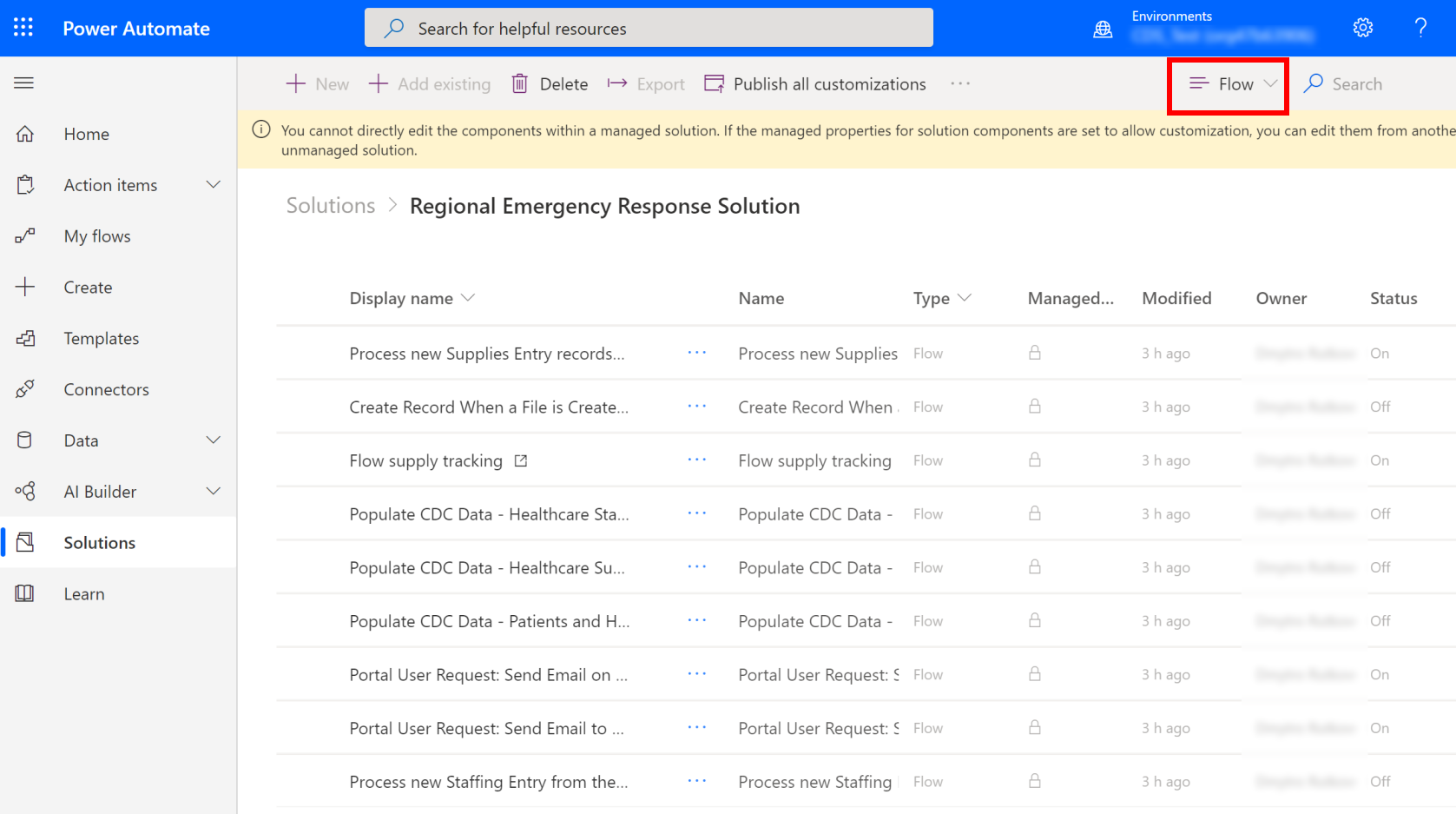
Há dois conjuntos de fluxos:
O primeiro conjunto de fluxos ajuda no envio de emails:
- Solicitação do Usuário do Portal: enviar email ao recusar solicitação
- Solicitação do Usuário do Portal: enviar email para administradores ao criar solicitação
Para esses fluxos, precisamos autorizar a conexão e, em seguida, especificar uma conta de usuário para enviar emails e ativar o fluxo.
O segundo conjunto de fluxos ajuda a concluir uma tarefa:
- Processar registros de Entrada de Novos Suprimentos
- Rastreamento de Suprimento de Fluxo
- Preencher Dados do CDC — Pessoal de Serviços de Saúde
- Preencher Dados do CDC — Suprimento para Serviços de Saúde
- Preencher Dados do CDC — Pacientes e Capacidades de Hospitais
- Processar nova Entrada de Pessoal para o Portal
Para esses fluxos, precisamos autorizar a conexão e habilitar o fluxo.
Etapa 11.1: corrija os fluxos para enviar emails
Nesta etapa, vamos fazer o seguinte:
| Nome do fluxo | Alterações |
|---|---|
| Solicitação do Usuário do Portal: enviar email ao recusar solicitação | Atualize a conexão para se conectar ao Dataverse e especifique uma conta de usuário para enviar emails. |
| Solicitação do Usuário do Portal: enviar email para administradores ao criar solicitação | Atualize a conexão para se conectar ao Dataverse e especifique uma conta de usuário para enviar emails. Além disso, atualize a URL do portal no corpo do email conforme a URL do portal. |
Entre no Power Automate.
No painel esquerdo, selecione Soluções. Na lista de soluções, selecione Solução de Resposta a Emergências Regionais para abrir a solução.
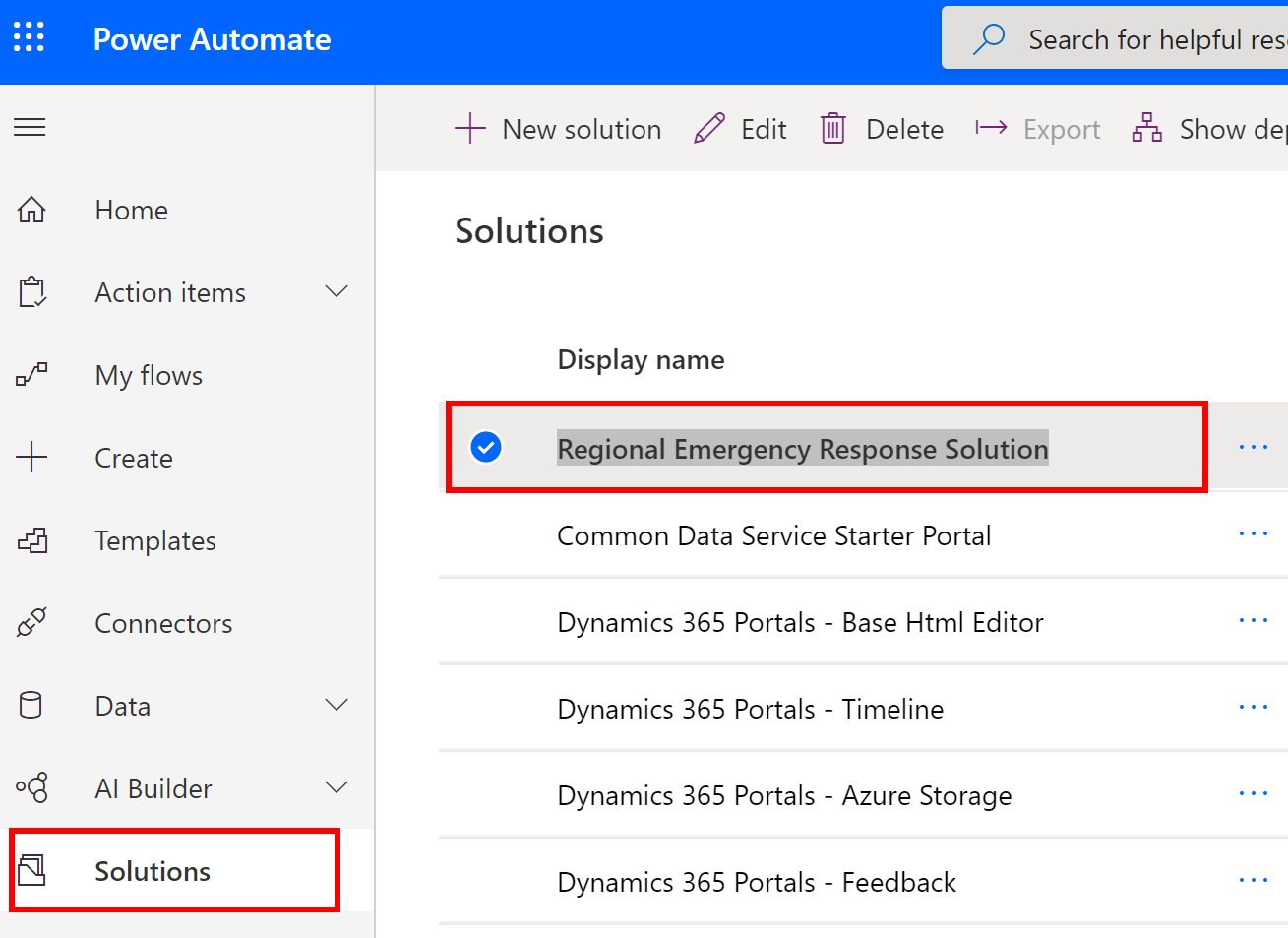
Na solução, filtre Fluxo para encontrar os fluxos.
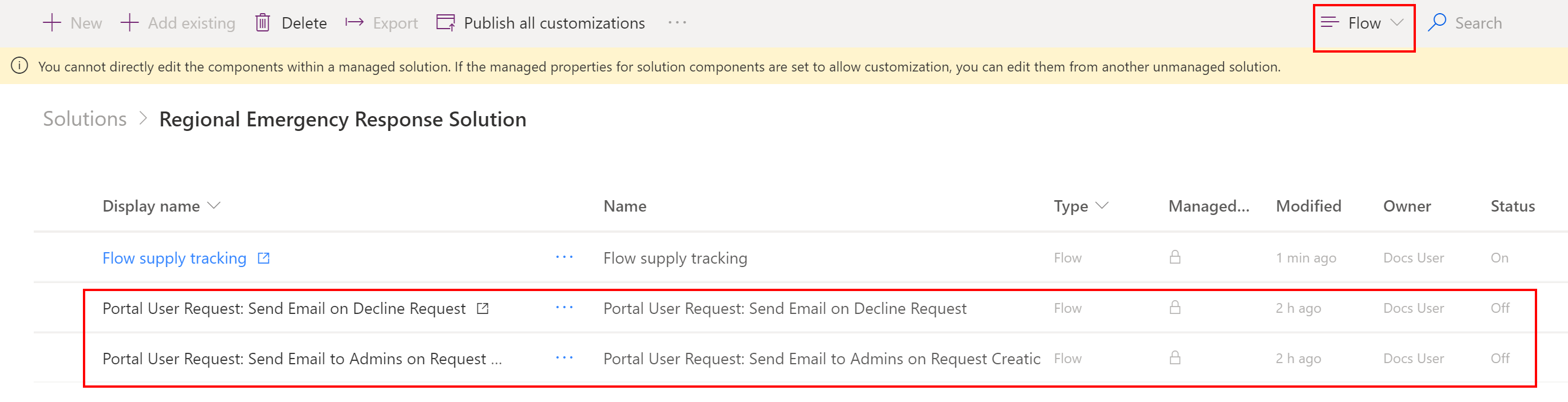
Selecione o nome Solicitação de Usuário no Portal: Enviar Email sobre a Solicitação Recusada para abrir a definição de fluxo. Selecione Editar na barra de ferramentas.
Especifique a conexão com o Dataverse selecionando Conexões e, em seguida, usando a conexão existente ou usando uma nova credencial ao selecionar Adicionar nova conexão.
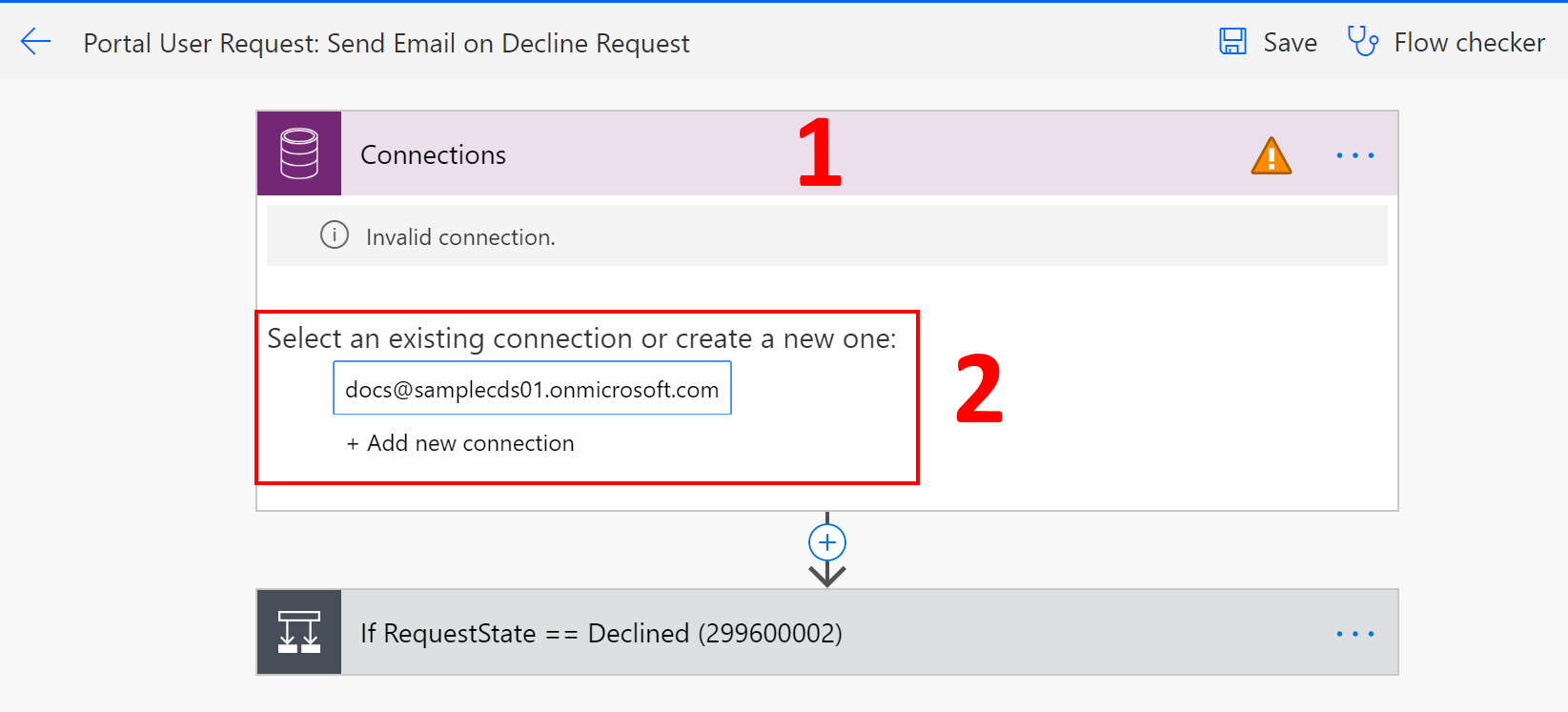
Após corrigir a conexão com o Dataverse, selecione IfRequestState == e especifique a conta de usuário que possui uma conta habilitada para caixa de correio para enviar emails.
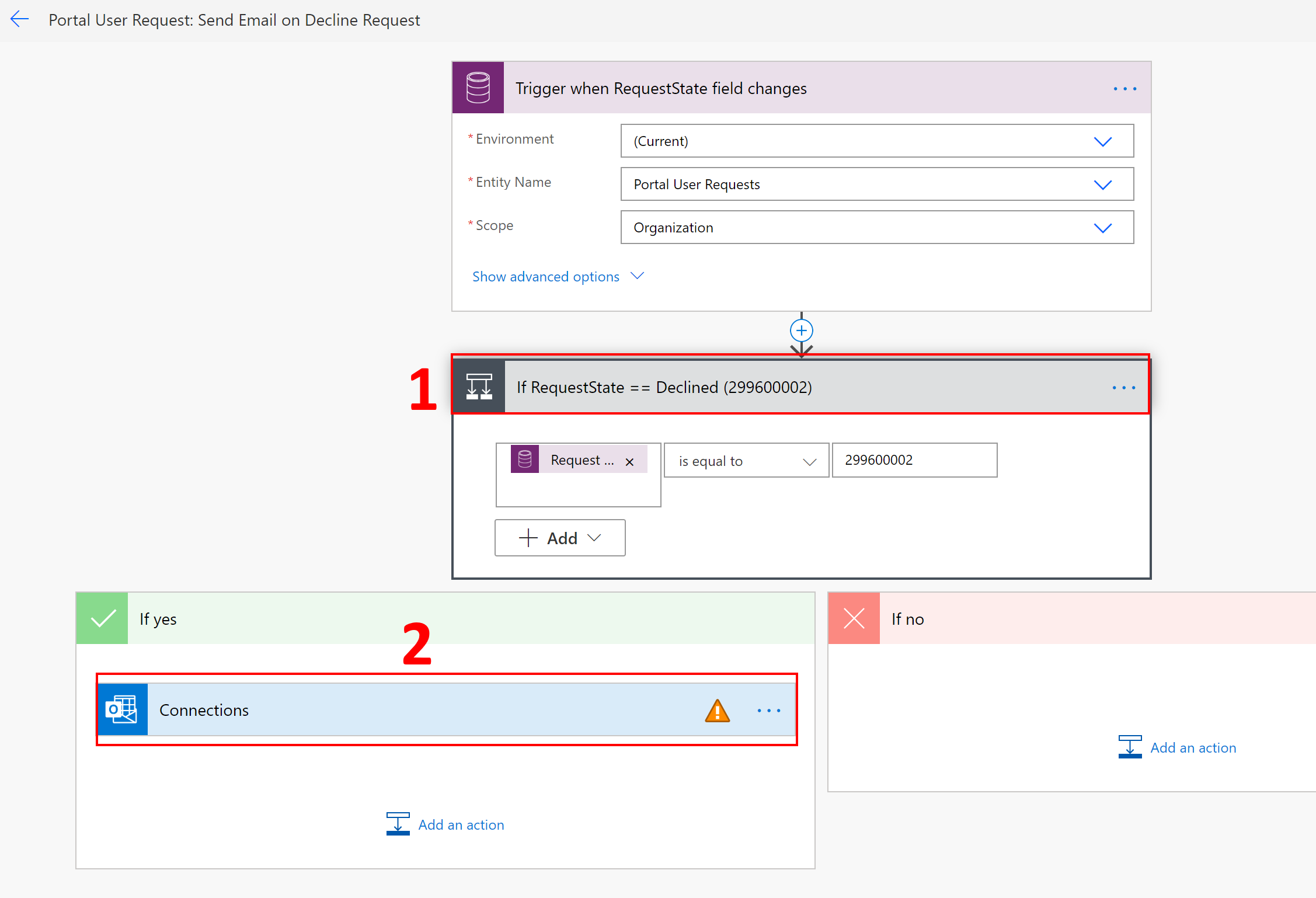
Selecione Salvar para salvar as alterações e selecione Ligar.
Em seguida, vá para a lista de fluxos e selecione o nome Solicitação de Usuário no Portal: Enviar Email para Administradores sobre Criação de Solicitação para abrir a definição de fluxo. Selecione Editar na barra de comandos.
Corrija a conexão com o Dataverse selecionando Conexões e, em seguida, usando a conexão existente ou usando uma nova credencial ao selecionar Adicionar nova conexão.
Após corrigir a conexão com o Dataverse:
- Selecione IfRequestState ==
- Selecione Conexões para especificar a conexão com o Dataverse
- Selecione Conexões para especificar as credenciais da conta do usuário que possui uma conta habilitada para caixa de correio para enviar emails

Em Enviar um email, verifique se você corrigiu a URL de acordo com a URL do seu portal. Por exemplo, neste caso, altere rer6 para o seu valor de URL.
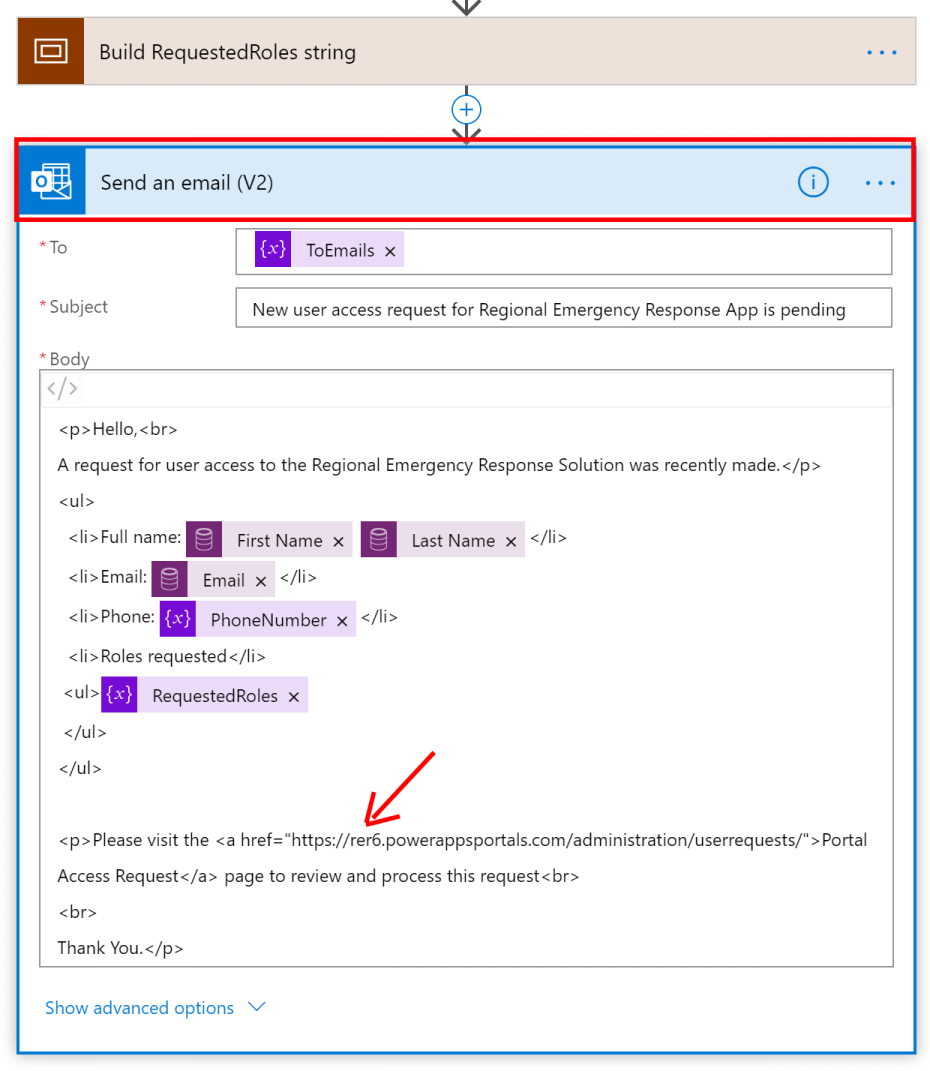
Selecione Salvar para salvar as alterações e selecione Ligar.
Etapa 11.2: corrija os fluxos para executar tarefas específicas
Nesta etapa, autorizaremos as informações de conexão para os fluxos que ajudam a executar tarefas específicas e, em seguida, habilitá-las.
Entre no Power Automate.
No painel esquerdo, selecione Soluções. Na lista de soluções, selecione Solução de Resposta a Emergências Regionais para abrir a solução.
Na solução, filtre Fluxo para encontrar o registro Rastreamento de fornecimento de fluxo.
Selecione o nome do fluxo para abrir a definição de fluxo. Na definição de fluxo, selecione Editar na barra de ferramentas.
Especifique a conexão com o Dataverse selecionando Conexões e, em seguida, usando a conexão existente ou usando uma nova credencial ao selecionar Adicionar nova conexão.
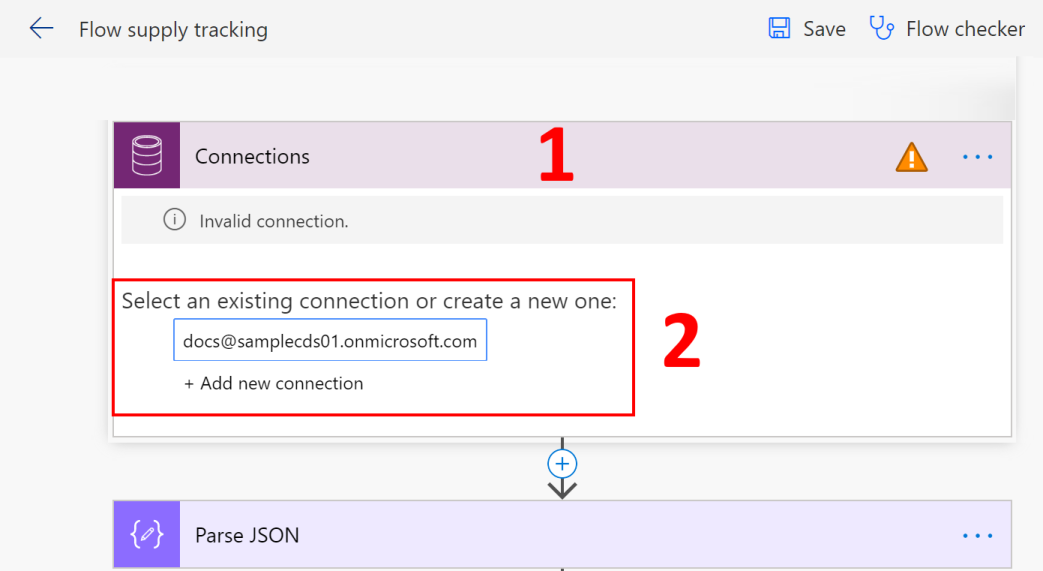
Selecione Salvar para salvar as alterações e selecione Ligar.
Execute as etapas 4 a 6 em cada um dos seguintes fluxos para autorizar a conexão e habilitar o fluxo:
- Processar registros de Entrada de Novos Suprimentos
- Preencher Dados do CDC — Pessoal de Serviços de Saúde
- Preencher Dados do CDC — Suprimento para Serviços de Saúde
- Preencher Dados do CDC — Pacientes e Capacidades de Hospitais
- Processar nova Entrada de Pessoal para o Portal
Etapa 12: Compartilhar o aplicativo de administrador com outros usuários administradores
Para seus usuários administradores empresariais usarem o aplicativo de administrador (aplicativo baseado em modelo) para inserirem e gerenciarem dados, ele deverá ser compartilhado com eles. É mais fácil de usar grupos do Azure AD para compartilhar aplicativos facilmente com um grupo de usuários administradores.
Importante
Verifique se o usuário ou grupo com o qual planeja compartilhar o aplicativo já tem acesso ao seu ambiente. Normalmente, você já teria adicionado usuários ou grupos enquanto configurou seu ambiente. Como alternativa, você pode seguir as etapas aqui para adicionar usuários ao seu ambiente e fornecer acesso apropriado antes de compartilhar aplicativo com eles: Crie usuários e atribua funções de segurança.
Entre no Power Apps.
No painel de navegação esquerdo, selecione Aplicativos, selecione o aplicativo baseado em modelo ( Aplicativo do Administrador - Aplicativo Resposta a Emergências Regionais) e selecione Compartilhar na faixa.
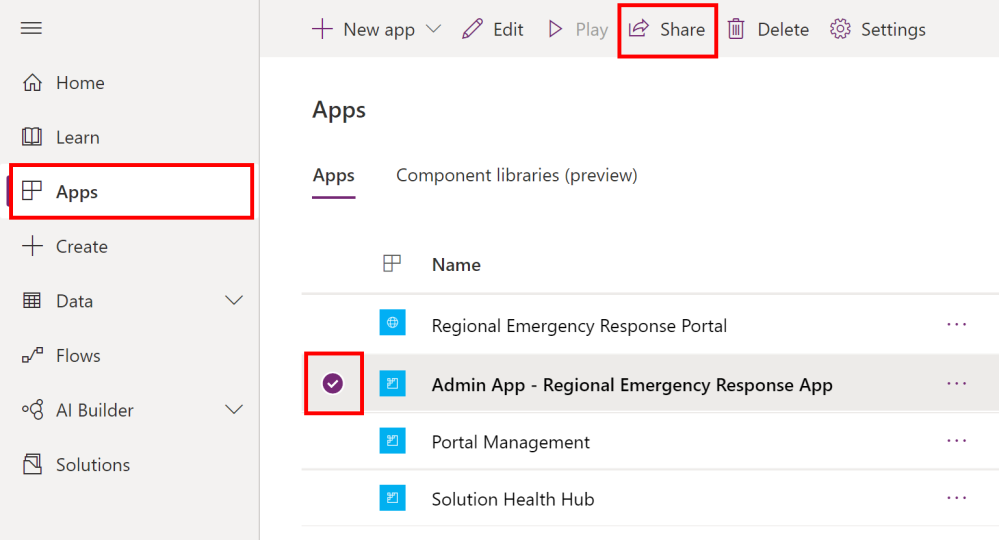
Especifique o grupo do Azure AD ou os usuários administradores com os quais você deseja compartilhar esse aplicativo, atribua o direito de acesso Administrador de Resposta a Emergências Regionais e selecione Compartilhar.
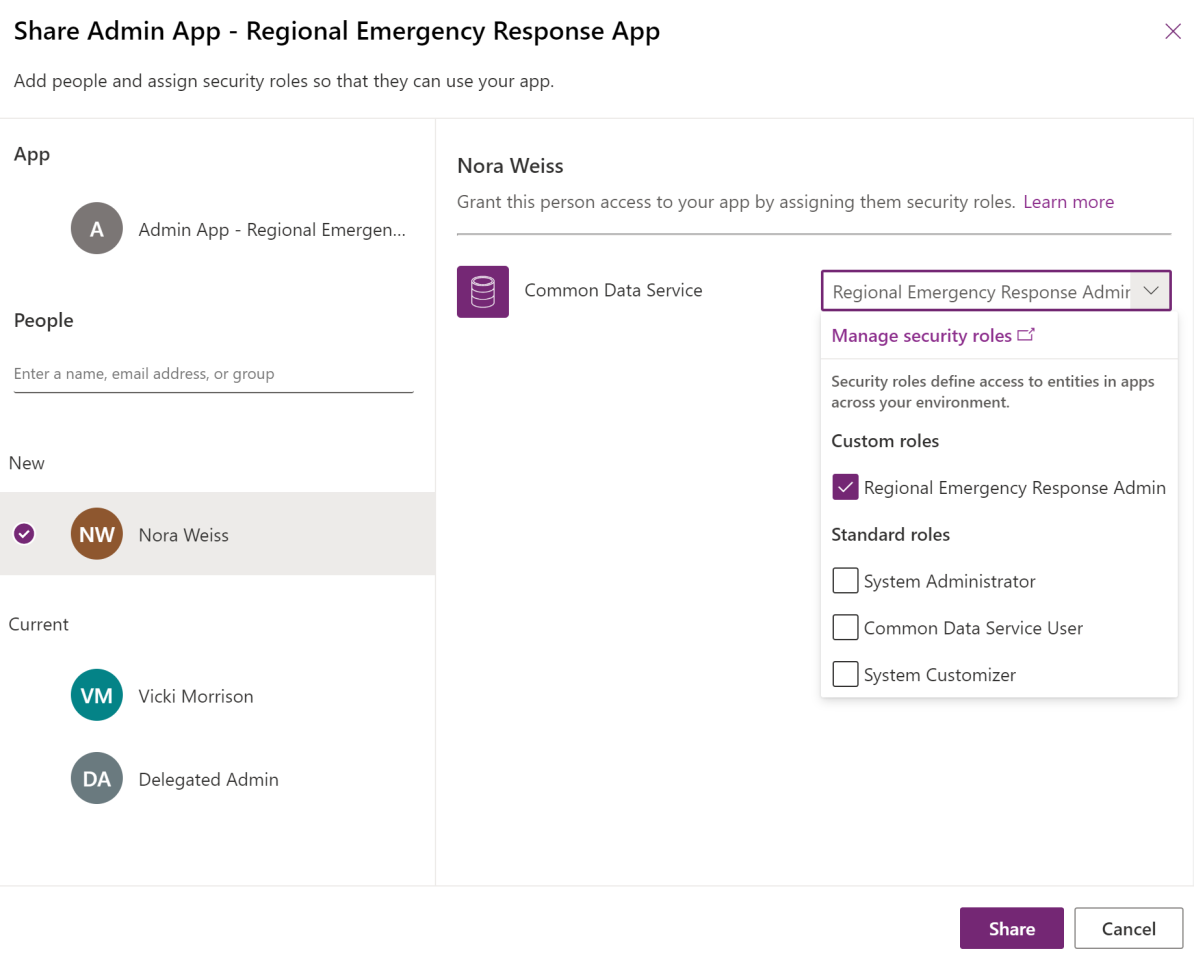
Próximas etapas
As etapas de implantação foram concluídas. Os administradores de negócios podem consultar o tópico configuração para executar as seguintes etapas:
Configurar e gerenciar os dados mestre
Crie usuários do portal para convidar usuários administrativos de hospitais individuais, para que possam usar portais para adicionar e gerenciar dados e usuários.
Exibir o painel do Power BI no seu locatário.
Problemas e comentários
Para relatar um problema com a solução de Resposta e Monitoramento de Emergência do Governo Regional, visite https://aka.ms/rer-issues.
Para fazer comentários sobre a solução de Resposta e Monitoramento de Emergência do Governo Regional, visite https://aka.ms/rer-feedback.
Observação
Você pode nos falar mais sobre suas preferências de idioma para documentação? Faça uma pesquisa rápida. (Observe que esta pesquisa está em inglês)
A pesquisa levará cerca de sete minutos. Nenhum dado pessoal é coletado (política de privacidade).
Comentários
Em breve: Ao longo de 2024, eliminaremos os problemas do GitHub como o mecanismo de comentários para conteúdo e o substituiremos por um novo sistema de comentários. Para obter mais informações, consulte https://aka.ms/ContentUserFeedback.
Enviar e exibir comentários de