Criar tabelas no Microsoft Teams
No Teams, os dados são definidos por tabelas. Para criar uma tabela, você precisa ser membro de uma equipe.
Tipos de tabelas
Apesar de o Dataverse ter dois tipos de tabelas (uma tabela padrão com propriedade definida e uma tabela de atividades), só é possível criar tabelas padrão no Dataverse for Teams.
Você define o tipo de tabela selecionando Mais configurações quando cria uma tabela.
Há quatro tipos diferentes de propriedade da tabela. Ao criar uma tabela, as únicas opções são usuário, propriedade da equipe ou propriedade da organização, mas você deve estar ciente de que outras entidades possuem diferentes tipos de propriedade. Mais informações: Tipos de tabelas no Dataverse
Criar uma tabela
Assista a este vídeo para uma visão geral rápida sobre como criar uma tabela no Dataverse for Teams:
Entre no Teams e selecione o link para Power Apps.
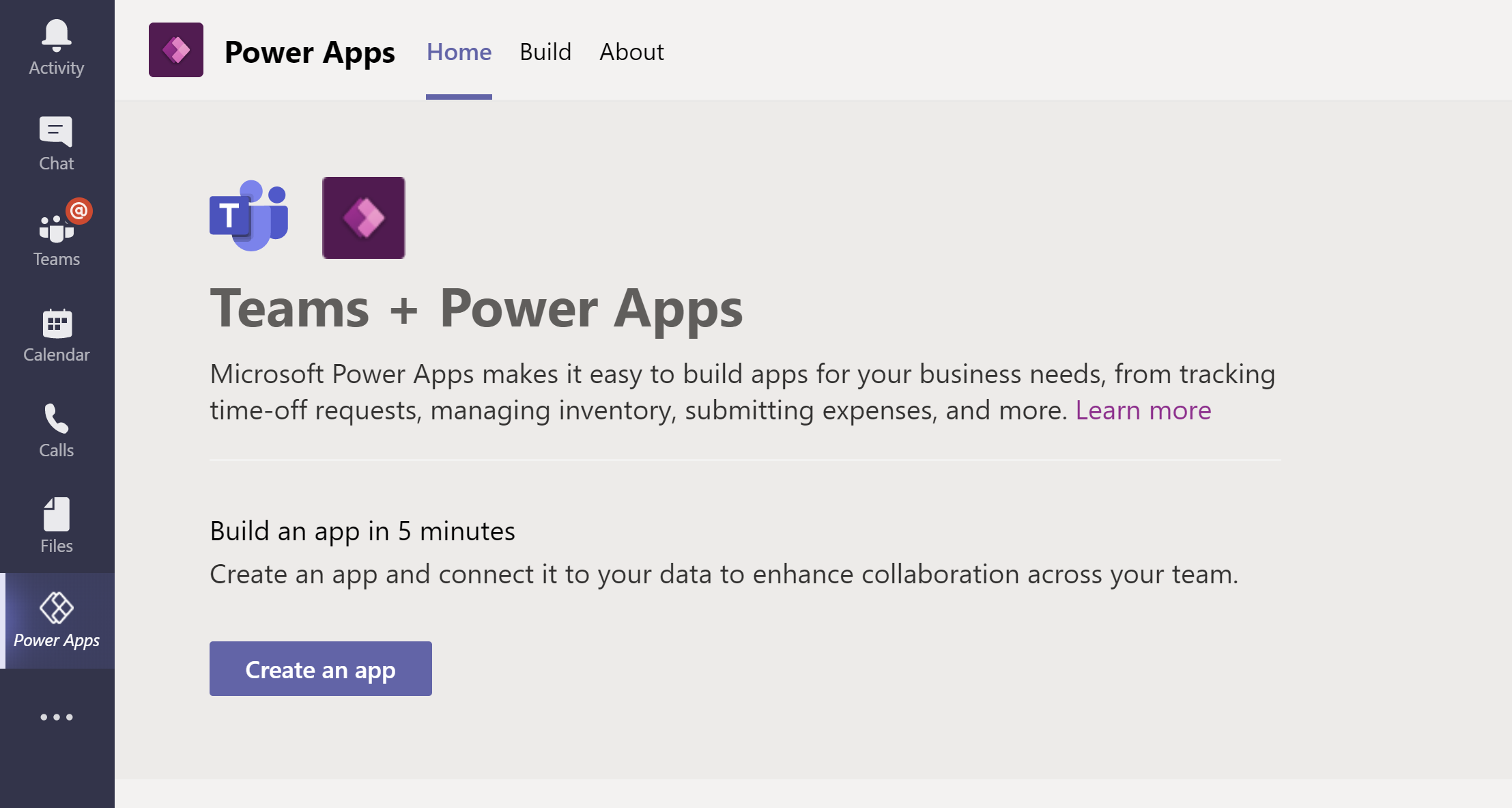
Selecione a guia Compilação e, em seguida, Ver tudo.
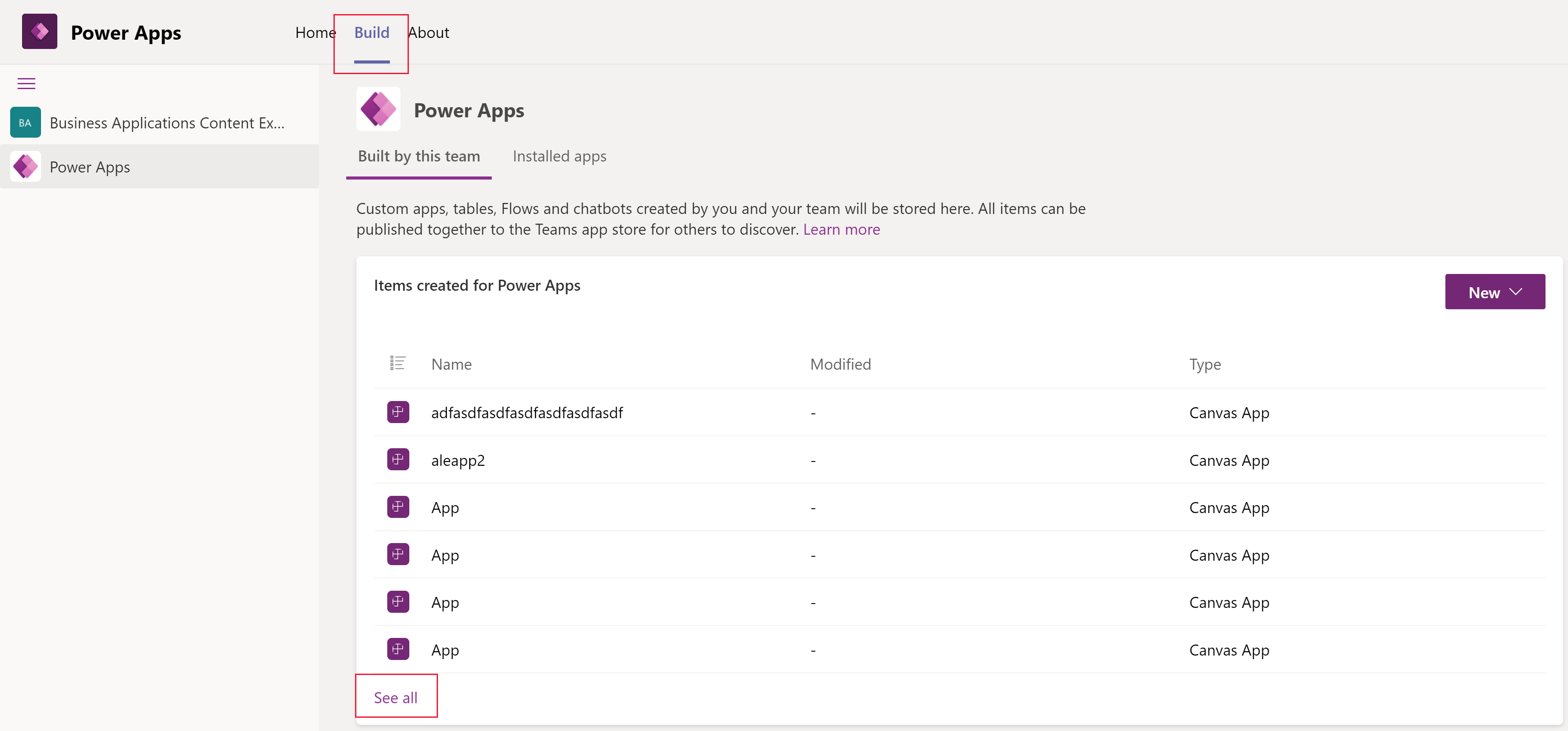
Selecione Novo e Tabela.
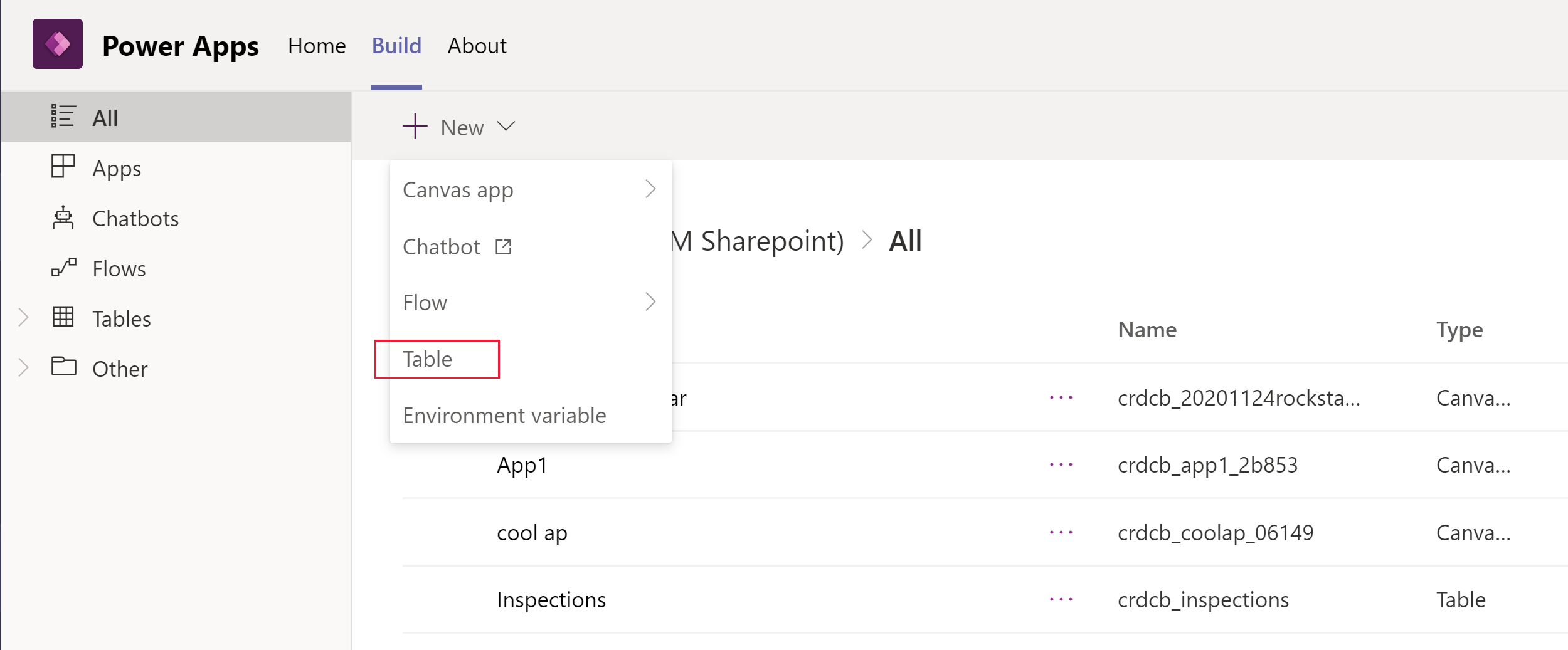
No painel Nova tabela, insira as informações a seguir. As colunas obrigatórias são designadas com um asterisco (*) ao lado do rótulo da coluna.
Nome de exibição: o nome da tabela a ser exibido. Por exemplo, Produto.
Nome de exibição no plural: o nome usado para refletir múltiplos do que a tabela contém. Por exemplo, Produtos.
Nome: um nome interno exclusivo para a tabela. Ao contrário do nome de exibição, depois de salvo, esse valor não poderá ser alterado.
Observação
Cada ambiente do Dataverse for Teams recebe um prefixo quando é criado, como cr628. O nome de cada tabela e coluna que você criar será prefixado com esse valor. Esse valor não pode ser alterado.
Nome de exibição (coluna Nome principal): cada tabela contém uma coluna de nome principal, que é usada por campos de pesquisa ao estabelecer relacionamentos com outras tabelas. Geralmente, a coluna de nome principal armazena o nome ou a descrição principal dos dados armazenados na entidade.
Nome (coluna Nome principal): essa coluna é pré-preenchida com base no nome da coluna de nome principal que você insere. Inclui o prefixo. Isso não pode ser alterado depois de salvar a tabela.
Mais configurações: essa área fornece configurações adicionais que estão disponíveis. Mais informações: Criar uma tabela personalizada.
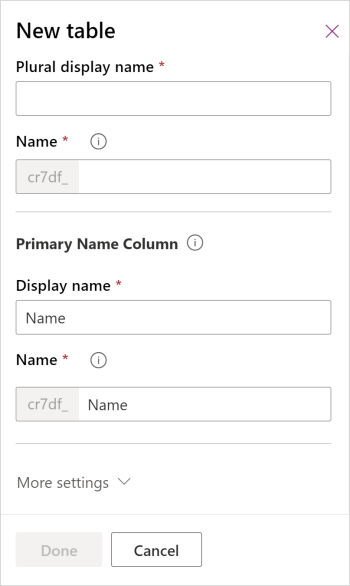
Escolha Concluído.
Consulte também
Observação
Você pode nos falar mais sobre suas preferências de idioma para documentação? Faça uma pesquisa rápida. (Observe que esta pesquisa está em inglês)
A pesquisa levará cerca de sete minutos. Nenhum dado pessoal é coletado (política de privacidade).
Comentários
Em breve: Ao longo de 2024, eliminaremos os problemas do GitHub como o mecanismo de comentários para conteúdo e o substituiremos por um novo sistema de comentários. Para obter mais informações, consulte https://aka.ms/ContentUserFeedback.
Enviar e exibir comentários de