Acompanhar seu progresso com gráficos e painéis
Um painel é composto de uma coleção de tabelas e gráficos de fácil leitura que fornecem representação visual dos dados filtrados do aplicativo. Os gráficos e tabelas interativos em um painel exibem dados importantes que oferecem uma visão de 360 graus de seus negócios e ajudam a entender os principais indicadores de desempenho (KPI).
Os painéis estão disponíveis para todos os tipos de linha. Os gráficos estão disponíveis na página Painel, página Grade, página inicial associada e página Editar formulário.

Exibir painéis
Existem dois tipos de painéis: Painéis do Sistema e Meus Painéis.
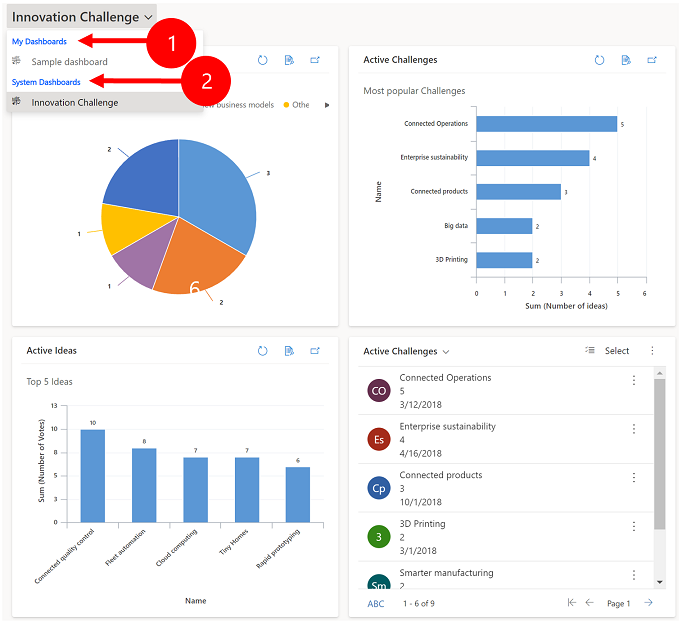
Legenda:
Meus Painéis: painéis pessoais que só podem ser vistos pelo usuário que os cria. O usuário também pode compartilhar seu painel pessoal com outros usuários, se tiver privilégios de compartilhamento para sua função de segurança.
Painéis do sistema: criado pelo seu administrador. Por padrão, esses painéis são visíveis para todos os usuários.
Observação
Quando um painel pessoal é compartilhado, o proprietário do painel pessoal precisa compartilhar explicitamente todos os gráficos pessoais ou exibições pessoais contidos, pois eles têm permissões à parte.
Expandir, atualizar e visualizar linhas
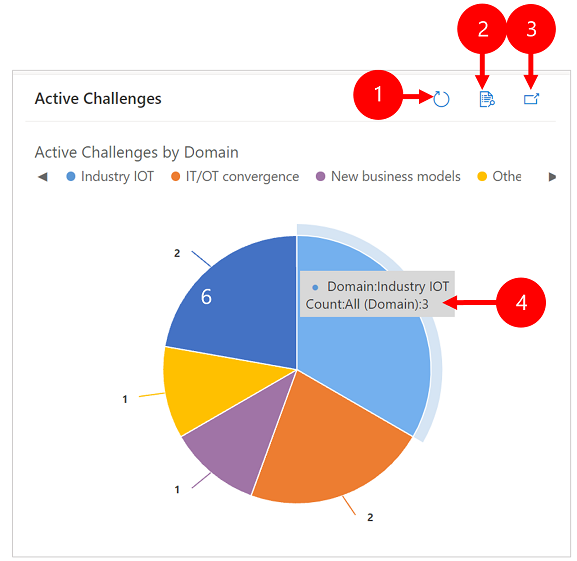
Legenda:
- Atualizar: Atualiza as linhas do gráfico.
- Exibir registros: veja o gráfico e as linhas subjacentes juntas. Isso abre o gráfico para as linhas correspondentes.
- Expandir Gráfico: mostra o gráfico no modo de tela cheia. O gráfico ainda é interativo no modo expandido.
- Dicas de ferramenta: passe o mouse sobre o gráfico para ver uma dica de ferramenta que fornece informações rápidas sobre essa área do gráfico.
Criar um painel com gráficos
Acesse Painéis e, na barra de comando, selecione Novo > Painel do Dynamics 365.
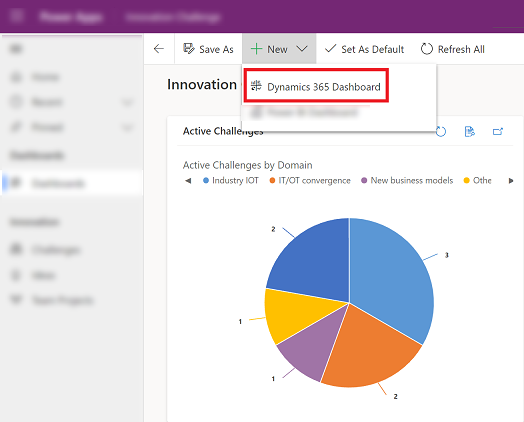
Escolha o layout e selecione Criar. É assim que seu painel exibe os gráficos, elementos gráficos e números.
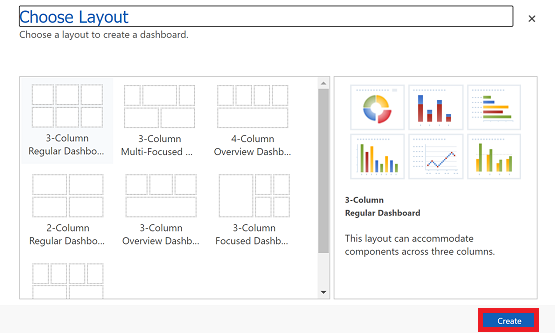
Digite um nome para o painel.
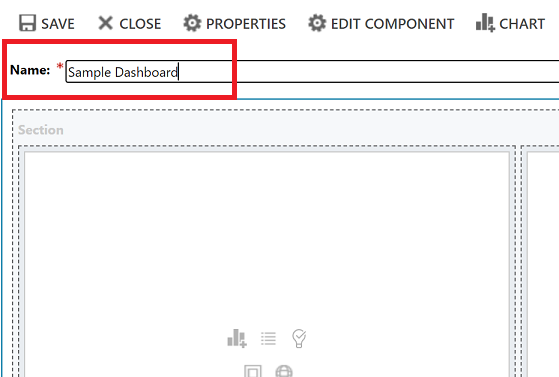
Adicione o que você deseja para cada área do seu painel. Por exemplo, vamos adicionar um gráfico.
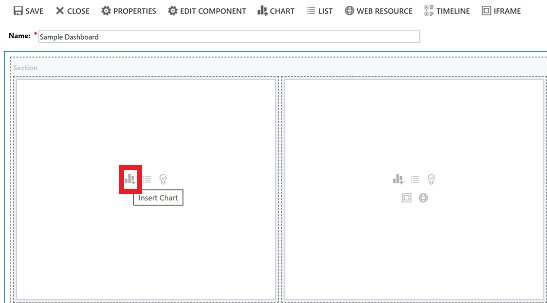
Na caixa de diálogo Adicionar Componente, selecione suas opções.
Opções Tipo de linha Selecione uma linha. Exibição Selecionar uma exibição da linha. Gráfico Selecione o tipo de gráfico que você deseja usar. 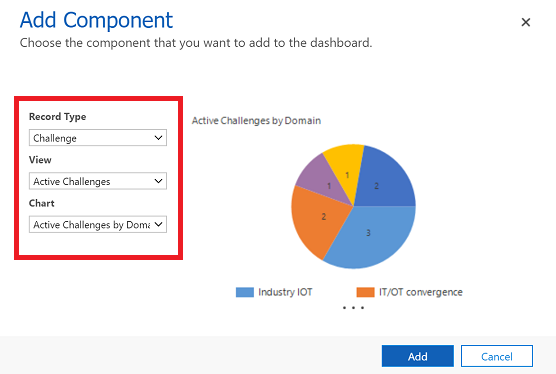
Quando terminar de adicionar cada componente, selecione Adicionar.
Continue adicionando componentes ao painel. Você pode adicionar até seis componentes.
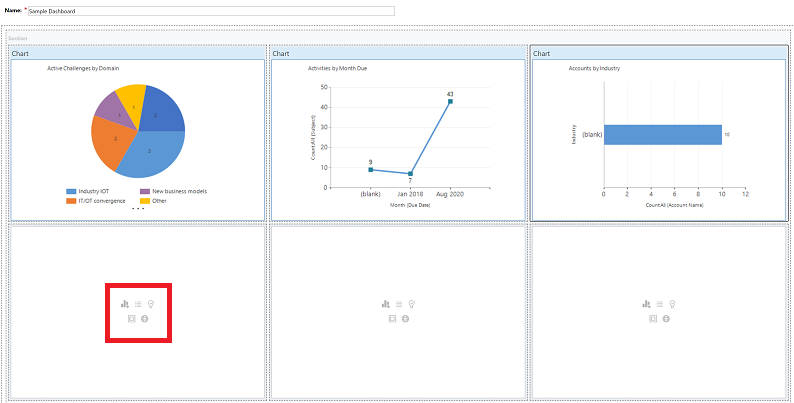
Quando terminar, selecione Salvar na barra de comandos.
O painel que você criou aparecerá no menu suspenso em Meus Painéis.
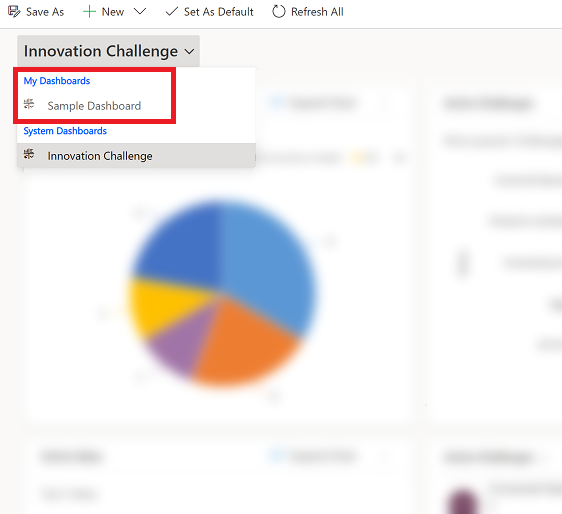
Editar as propriedades de um gráfico
Ao adicionar um gráfico a um painel, você pode editar as propriedades do gráfico e modificar a visualização do gráfico e as opções de exibição. A captura de tela a seguir mostra como um gráfico será exibido com base nas propriedades do gráfico que você selecionou.
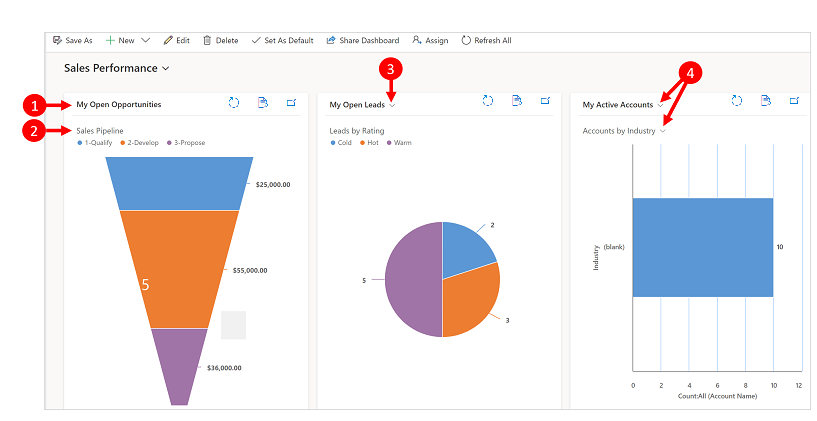
Legenda:
Exiba o título com Seletor de Exibições desligado. Você não pode alternar entre diferentes exibições. Você só vê o título.
Título do gráfico com Exibir Seleção de Gráfico desativado. Você não pode alternar entre gráficos diferentes para a tabela. Você só vê o título.
Somente Exibir Seletor está ativado. Você pode alternar para uma exibição diferente e o gráfico será renderizado com base nos dados subjacentes da exibição selecionada.
As opções Exibir Seletor e Exibir Seleção de Gráficos estão ativadas. Você pode alternar para uma visualização e gráfico diferentes para a tabela.
Para editar as propriedades do gráfico, você precisará editar o painel em que o gráfico está. Se estiver no processo de adição de um novo gráfico a um painel, você já estará em modo de edição e poderá pular para a etapa 2.
Vá para o painel em que o gráfico está e, na barra de comandos, selecione Editar.
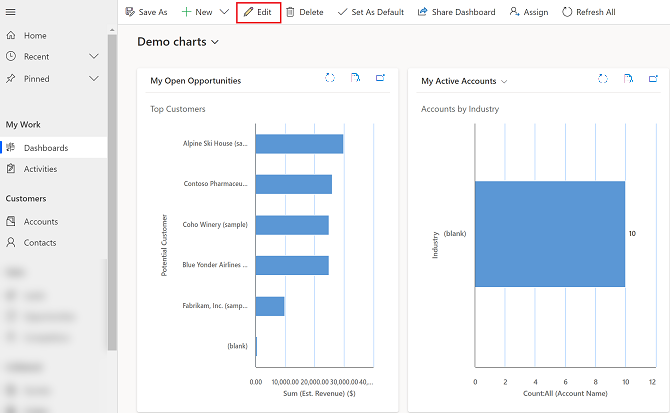
Selecione duplamente o gráfico que deseja editar.
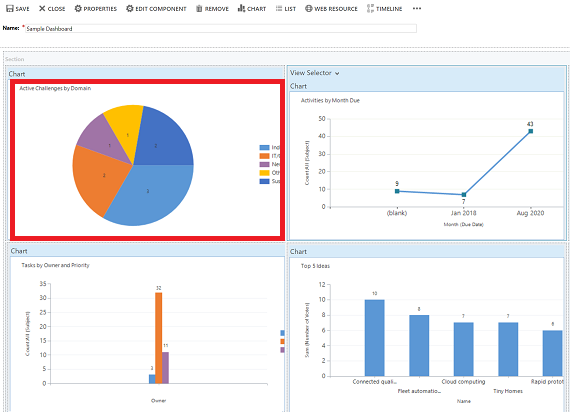
Na caixa de diálogo Definir Propriedades, selecione uma opção Seletor de Exibições.
- Desativado: não mostra o seletor de exibição, mostra apenas o título da exibição.
- Mostrar Todas as Exibições: mostre o seletor de exibições no gráfico e mostre todas as exibições no seletor de exibições.
- Mostrar Exibições Selecionadas: mostre o seletor de exibições no gráfico e mostre somente as exibições selecionadas no seletor de exibições.
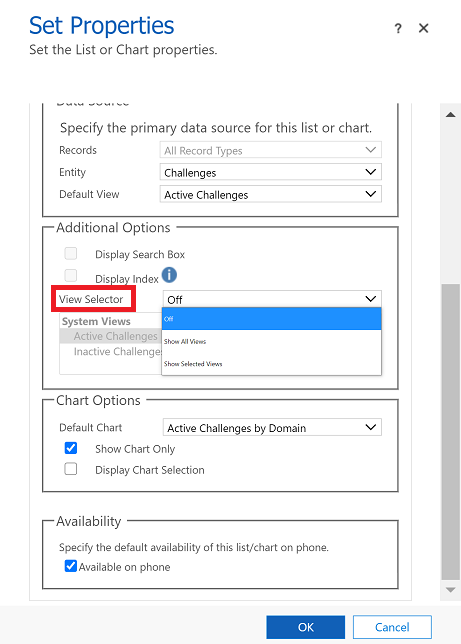
Quando Seletor de Exibições estiver ativado, você poderá selecionar diferentes exibições para ver como o gráfico é processado com dados diferentes associados à exibição.
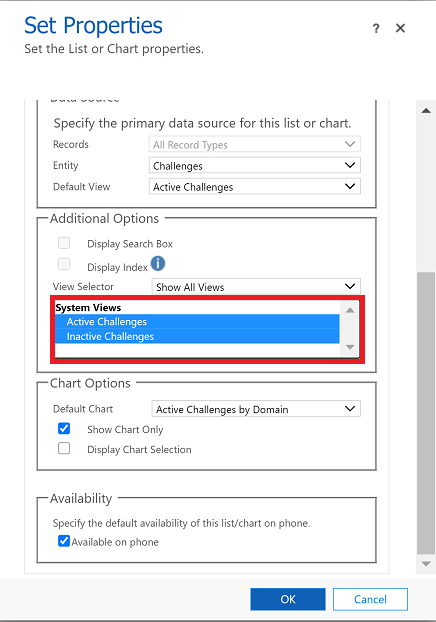
Marque a caixa de seleção Exibir Seleção de Gráfico para mostrar o seletor de gráficos. Quando o seletor de gráfico está ativado, você pode alternar para um gráfico diferente para a tabela e ver diferentes visualizações dos dados. Se a caixa estiver desmarcada, você verá apenas o título do gráfico.
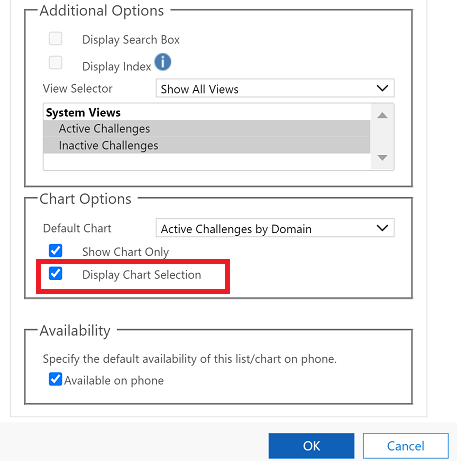
Ao terminar, selecione OK.
Fazer uma busca detalhada em um gráfico
É possível fazer uma busca detalhada em um segmento de um gráfico e filtrar os dados do gráfico desse segmento. Por exemplo, você pode fazer uma busca detalhada em um segmento de um gráfico e alterar o tipo de gráfico à medida que faz a busca detalhada.
O recurso de detalhamento do gráfico está disponível apenas no navegador. Não está disponível no aplicativo móvel para celulares ou tablets.
No exemplo abaixo, faremos uma busca mais detalhada do gráfico.
Selecione um ponto de dados no gráfico para abrir a caixa de diálogo Detalhar por.
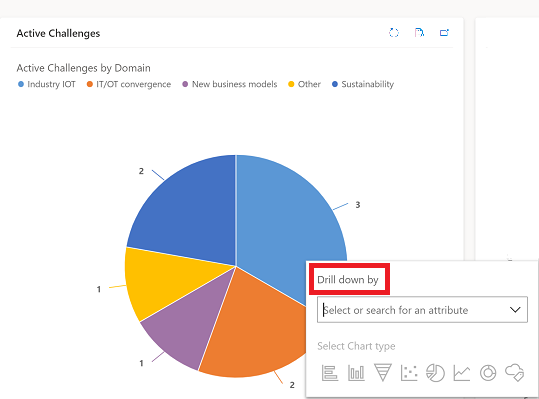
Selecione o menu suspenso e escolha como deseja agrupar os dados.
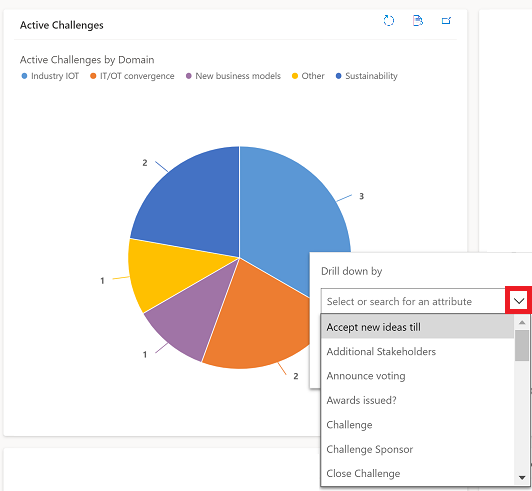
Selecione o tipo de gráfico em que deseja ver os dados detalhados.
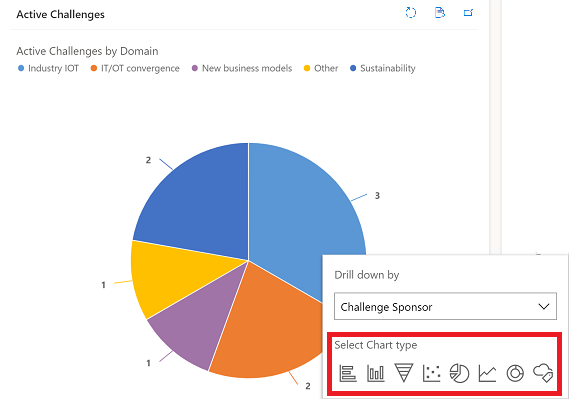
O gráfico com os dados detalhados será mostrado. As trilhas de navegação na parte superior mostram os critérios de filtro dos dados de pesquisa detalhada. Você pode selecionar as trilhas de navegação para voltar para a página inicial ou para a tela anterior.
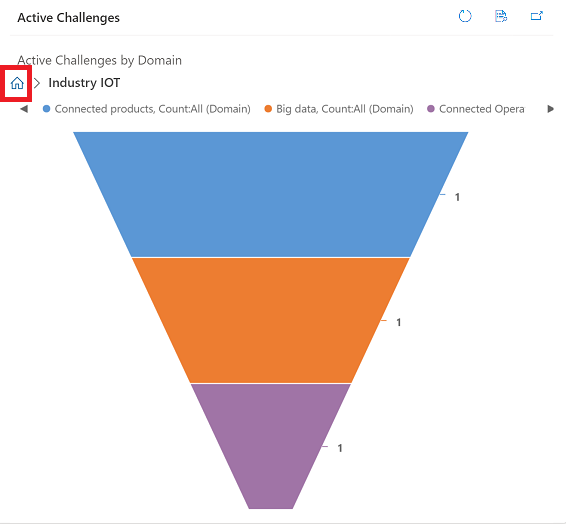
Você pode continuar detalhando ainda mais os dados do gráfico. Conforme você faz uma busca detalhada mais profunda, as trilhas de navegação se expandem e você pode voltar à tela anterior ou selecionar o botão Início para voltar à tela inicial.
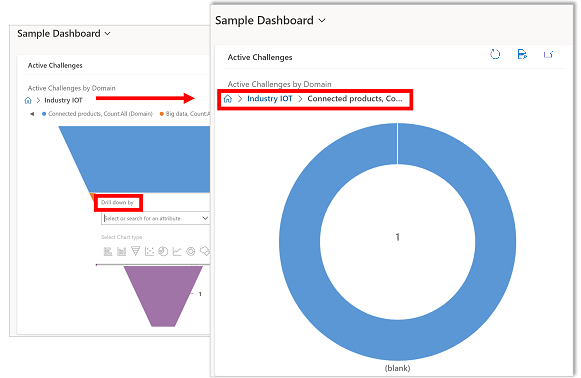
Problemas conhecidos
No designer de gráfico, a adição de uma ordem em certas colunas calculadas não tem suporte e causará um erro. As colunas calculadas que causam isso estão usando outras colunas calculadas, uma coluna da tabela relacionada ou uma coluna local da tabela.
O gráfico exibe valores zero quando não há dados. Com Interface Unificada para aplicativos baseados em modelo, você ainda pode selecionar um gráfico com valor zero e detalhar os dados. Mais informações: O gráfico exibe valores zero quando não há dados
Por design, os gráficos na coluna de rollup não podem ser exibidos porque as colunas de rollup contêm um valor agregado calculado sobre as linhas relacionadas a uma linha especificada.
A funcionalidade de busca detalhada do gráfico não está disponível em gráficos em uma subgrade ou em uma grade associada.
Ao adicionar um controle de lista a um painel e alternar o controle para o controle Grade Somente Leitura do Power Apps, você verá um bloco em branco no painel porque não há suporte ao controle Grade Somente Leitura do Power Apps nos painéis. É recomendável que você use o controle Grade do Power Apps.
Observação
Você pode nos falar mais sobre suas preferências de idioma para documentação? Faça uma pesquisa rápida. (Observe que esta pesquisa está em inglês)
A pesquisa levará cerca de sete minutos. Nenhum dado pessoal é coletado (política de privacidade).
Comentários
Em breve: Ao longo de 2024, eliminaremos os problemas do GitHub como o mecanismo de comentários para conteúdo e o substituiremos por um novo sistema de comentários. Para obter mais informações, consulte https://aka.ms/ContentUserFeedback.
Enviar e exibir comentários de