Entender tabelas e registros em aplicativos de tela
No Power Apps, você pode criar um aplicativo de tela que acessa informações no Microsoft Excel, no SharePoint, no SQL Server e em várias outras fontes que armazenam dados em tabelas e registros. Para trabalhar com mais eficiência com esse tipo de dados, examine os conceitos que fundamentam essas estruturas.
- Um registro contém uma ou mais categorias de informações sobre uma pessoa, um lugar ou algo. Por exemplo, um registro pode conter o nome, o endereço de email e o número de telefone de um único cliente. Outras ferramentas se referem a um registro como uma "linha" ou "item".
- Uma tabela tem um ou mais registros que contêm as mesmas categorias de informações. Por exemplo, uma tabela pode conter os nomes, endereços de email e números de telefone de 50 clientes.
Em seu aplicativo, você usará fórmulas para criar, atualizar e manipular os registros e tabelas. Provavelmente, você vai ler e gravar dados em uma fonte de dados externa, que é uma tabela estendida. Além disso, você pode criar uma ou mais tabelas internas, que são chamadas de coleções.
Você pode criar uma variedade de fórmulas que usam o nome de uma tabela como argumento, semelhante a uma fórmula no Excel que usa uma ou mais referências de célula como argumentos. Algumas fórmulas no Power Apps retornam uma tabela que reflete os outros argumentos que você especificar. Por exemplo, você pode criar uma fórmula:
- para atualizar um registro em uma tabela especificando a tabela como um dos vários argumentos para a função Patch
- para adicionar, remover e renomear colunas em uma tabela especificando a tabela como um argumento para a função AddColumns, DropColumns ou RenameColumns. Nenhuma dessas funções modifica a tabela original. Em vez disso, a função retorna outra tabela com base em outros argumentos que você especificar.
Elementos de uma tabela
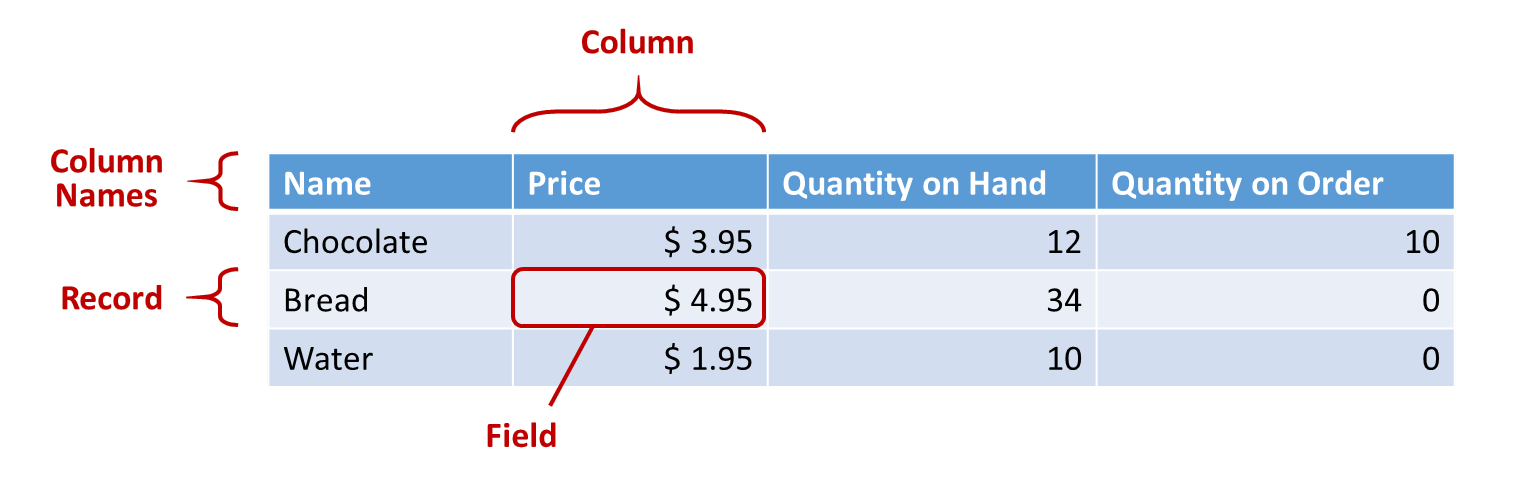
Registros
Cada registro contém pelo menos uma categoria de informações para uma pessoa, lugar ou algo. O exemplo acima mostra um registro de cada produto (Chocolate, Bread e Water) e uma coluna para cada categoria de informações (Price, Quantity on Hand e Quantity on Order).
Em uma fórmula, você fazer referência a um registro por si só, fora do contexto de uma tabela, usando chaves. Por exemplo, este registro { Name: "Strawberries", Price: 7.99 } não está associado a uma tabela. Observe que os nomes de campo, como Name e Price neste exemplo, não estão entre aspas duplas.
Campos
Um campo é uma informação individual em um registro. Você pode visualizar esse tipo de campo como um valor em uma coluna para determinado registro.
Assim como com um controle, você se refere a um campo de um registro usando o . operador no registro. Por exemplo, First(Products).Name retorna o campo Name do primeiro registro na tabela Products.
Um campo pode conter outro registro ou tabela, como o exemplo para a função GroupBy mostra. Você pode aninhar quantos níveis de registros e tabelas desejar.
Colunas
Uma coluna refere-se ao mesmo campo para um ou mais registros em uma tabela. No exemplo acima, cada produto tem um campo de preço, e esse preço está na mesma coluna para todos os produtos. A tabela acima tem quatro colunas, exibidas na horizontal na parte superior:
- Nome
- Preço
- Quantidade Disponível
- Quantidade Pedida
O nome da coluna reflete os campos dela.
Todos os valores em uma coluna pertencem ao mesmo tipo de dados. No exemplo acima, a coluna "Quantity on Hand" sempre contém um número e não pode conter uma cadeia de caracteres, como "12 units", para um registro. O valor de qualquer campo também pode ser em branco.
Você pode ter feito referência a colunas como "campos" em outras ferramentas.
Observação
Nas fontes de dados como blocos do SharePoint, Excel ou Power BI que contêm nomes de coluna com espaços, o Power Apps substituirá os espaços por "_x0020_". Por exemplo, o "Nome da Coluna" no bloco do SharePoint, Excel ou Power BI aparecerá como "Column_x0020_Name" no Power Apps quando exibidos no layout de dados ou usados em uma fórmula.
Tabela
Uma tabela consiste em um ou mais registros, cada um com vários campos com nomes consistentes entre os registros.
Qualquer tabela que seja armazenada em uma fonte de dados ou em uma coleção tem um nome que você usa para fazer referência à tabela e passá-la para funções que aceitam tabelas como argumentos. Tabelas também podem ser o resultado de uma função ou uma fórmula.
Como no exemplo a seguir, você pode expressar uma tabela em uma fórmula usando a função Tabela com um conjunto de registros demarcados entre chaves:
Table( { Value: "Strawberry" }, { Value: "Vanilla" } )
Você também pode definir uma tabela de coluna única com colchetes. Uma maneira equivalente de escrever o exemplo acima:
[ "Strawberry", "Vanilla" ]
Fórmulas de tabela
No Excel e no Power Apps, é possível usar fórmulas para manipular números e cadeias de caracteres de texto de maneiras semelhantes:
- No Excel, digite um valor, como 42, na célula A1 e, em seguida, digite uma fórmula, como A1+2, em outra célula para mostrar o valor de 44.
- No Power Apps, defina a propriedade Default de Slider1 como 42 e defina a propriedade Text de um rótulo como Slider1.Value + 2 para mostrar o valor 44.
Em ambos os casos, o valor calculado será alterado automaticamente se você alterar os valores dos argumentos (por exemplo, o número na célula A1 ou o valor de Slider1).
Da mesma forma, você pode usar fórmulas para acessar e manipular dados em tabelas e registros. Você pode usar nomes de tabelas como argumentos em algumas fórmulas, como Min(Catalog, Price) para mostrar o valor mais baixo na coluna Price da tabela Catalog. Outras fórmulas fornecem tabelas inteiras como valores de retorno, como RenameColumns(Catalog, "Price", "Cost"), que retornam todos os registros da tabela Catalog, mas altera o nome da coluna Price para Cost.
Assim como com números, fórmulas que envolvem tabelas e registros são recalculadas automaticamente à medida que a tabela subjacente ou o registro são alterados. Se o custo de um produto na tabela Catalog for reduzido abaixo do mínimo anterior, o valor retornado da fórmula Min alterará automaticamente de acordo com ele.
Vamos examinar alguns exemplos simples.
Crie um aplicativo em branco para um telefone e adicione um controle Galeria vertical que contém outros controles.
Por padrão, a tela mostra o texto do espaço reservado de uma tabela chamada CustomGallerySample. A propriedade Items do controle Galeria da tela é definida automaticamente como essa tabela.
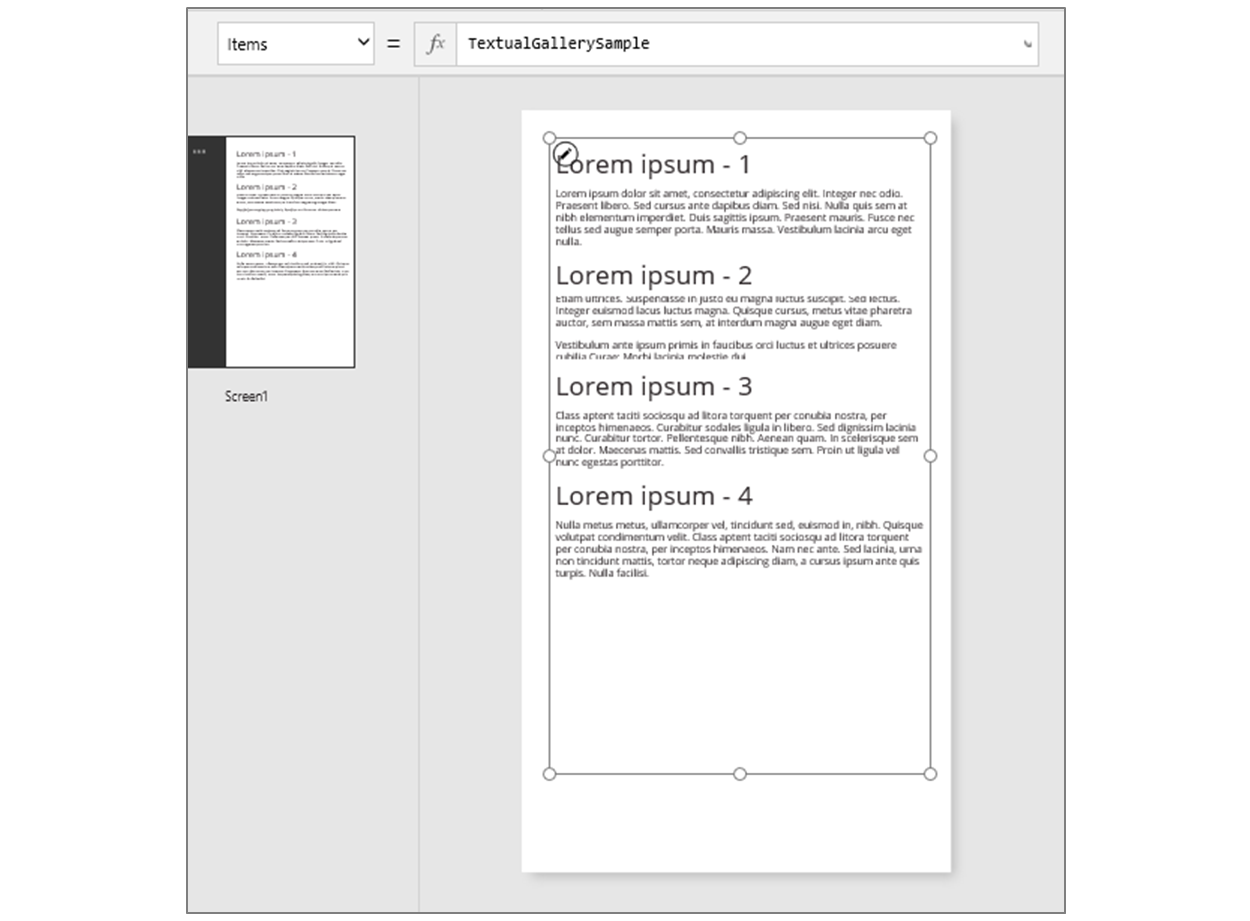
Observação
Alguns controles foram reorganizados e ampliados para fins de ilustração.
Em vez de definir a propriedade Items como o nome de uma tabela, defina-a como uma fórmula que inclui o nome da tabela como um argumento, como neste exemplo:
Sort(CustomGallerySample, SampleHeading, SortOrder.Descending)Esta fórmula incorpora a função Sort, que usa o nome de uma tabela como seu primeiro argumento e o nome de uma coluna nessa tabela como seu segundo argumento. A função também dá suporte a um terceiro argumento opcional, que estipula que você deseja classificar os dados em ordem decrescente.
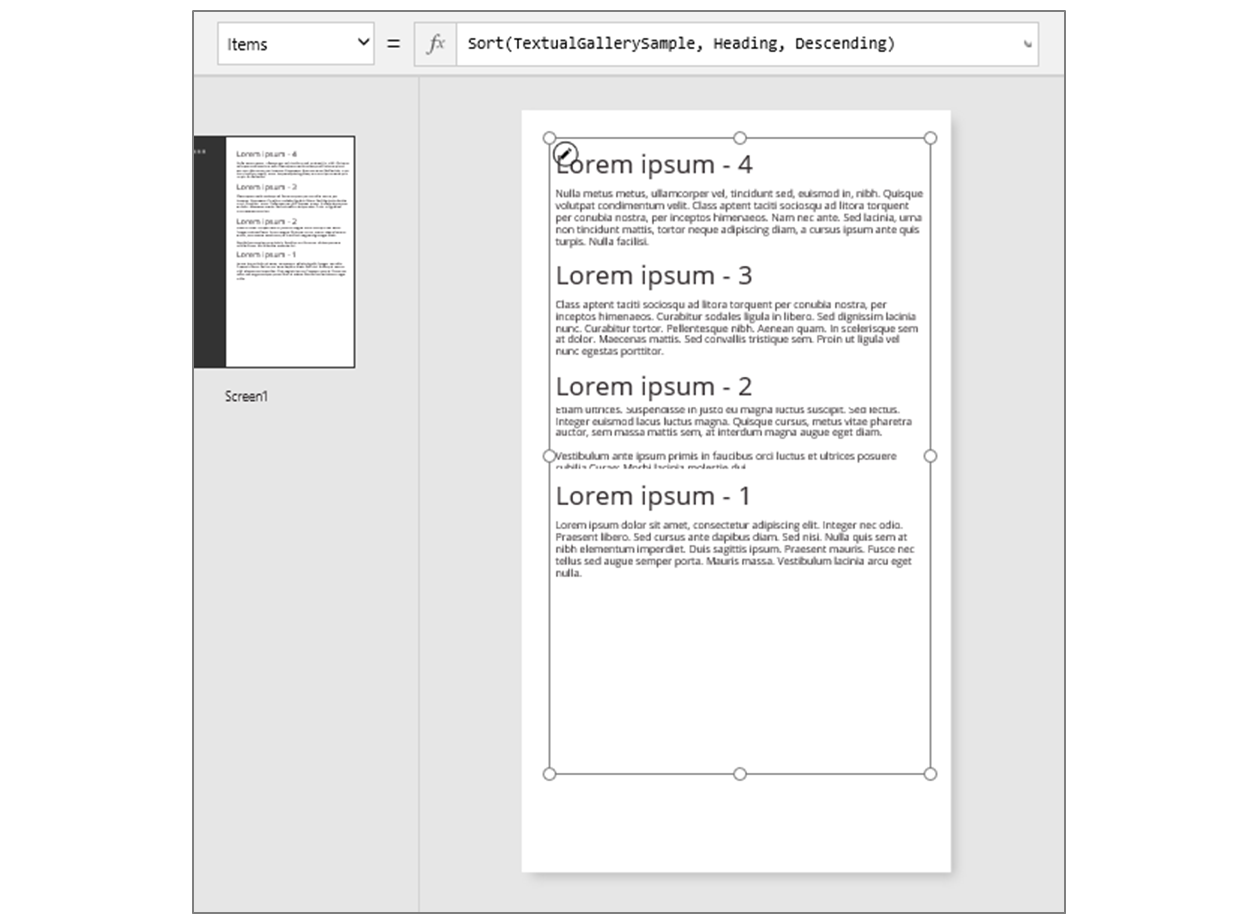
Defina a propriedade Items como uma fórmula que usa a fórmula da etapa anterior como um argumento e retorna uma tabela, como neste exemplo:
FirstN(Sort(CustomGallerySample, SampleHeading, SortOrder.Descending), 2)Nesta fórmula, use a função FirstN para mostrar um determinado número de registros em uma tabela. Você usa a função Sort como o primeiro argumento para FirstN e um número (nesse caso, 2) como o segundo argumento, que especifica quantos registros devem ser exibidos.
Toda a fórmula retorna uma tabela que contém os dois primeiros registros da tabela CustomGallerySample, classificados pela coluna SampleHeading em ordem decrescente.
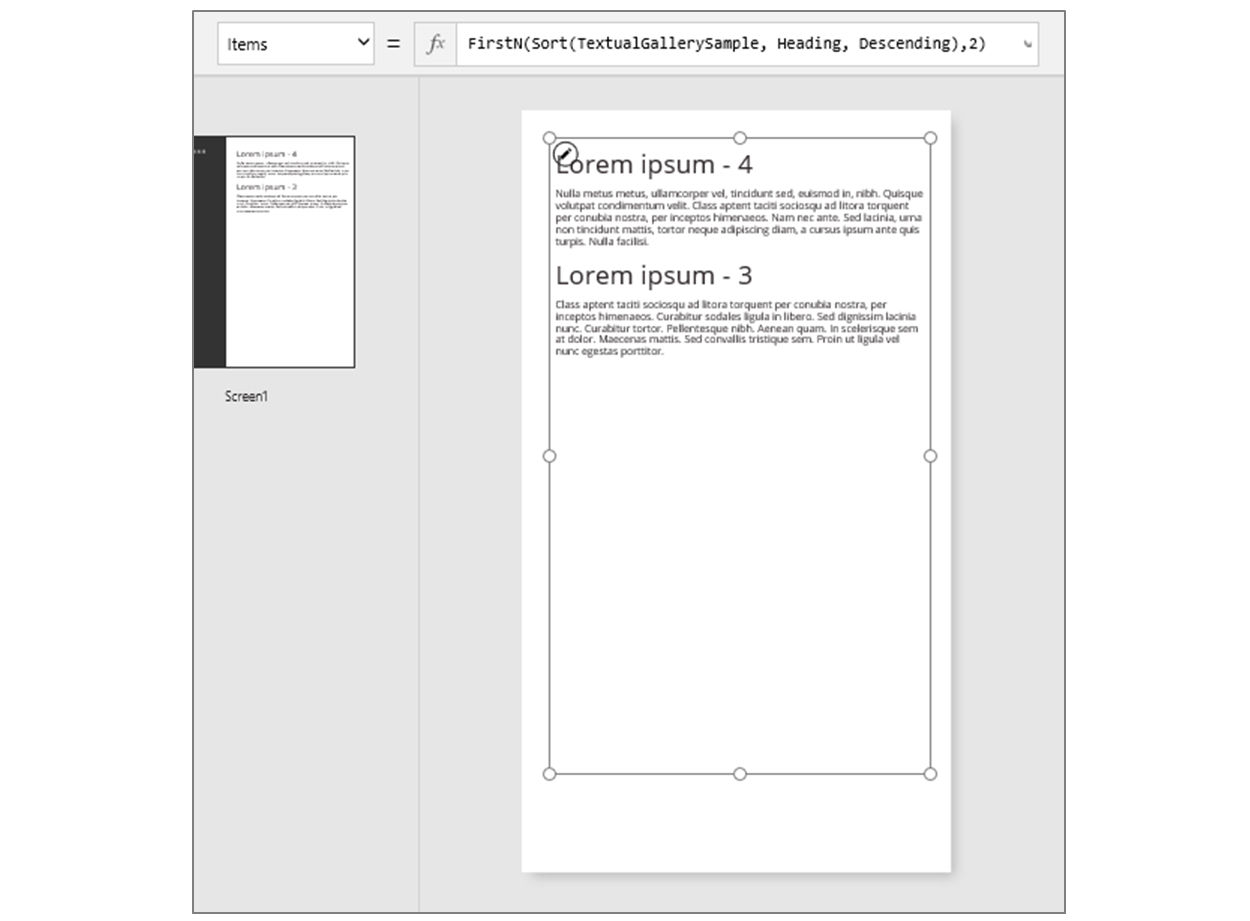
Funções de tabela e propriedades de controle
Considere a função Lower. Se a variável welcome contiver a cadeia de caracteres de texto "Hello, World", a fórmula Lower( welcome ) retornará "hello, world". Esta função não altera de forma alguma o valor nessa variável. Lower é uma função pura, pois apenas processa a entrada e produz saída. Isso é tudo; não há efeitos colaterais. Todas as funções no Excel e a maioria das funções no Power Apps é composta de funções puras, que permitem que a pasta de trabalho ou o aplicativo seja recalculada automaticamente.
O Power Apps oferece um conjunto de funções que operam em tabelas da mesma maneira. Essas funções recebem tabelas como entrada e filtro, classificam, transformam, reduzem e resumem tabelas inteiras de dados. Na verdade, Lower e muitas outras funções que normalmente usam um único valor também podem usar uma tabela de coluna única como entrada.
- Sort, Filter - classifica e filtra registros.
- FirstN, LastN – retorna os N primeiros ou os N últimos registros da tabela.
- Abs, Sqrt, Round, RoundUp, RoundDown – operações aritméticas em cada registro de uma tabela de coluna única, resultando em uma tabela de resultados de coluna única.
- Left, Mid, Right, Replace, Substitute, Trim, Lower, Upper, Proper – manipulações de cadeia de caracteres em cada registro de tabela de coluna única, resultando em uma tabela de cadeia de caracteres de coluna única.
- Len – para uma coluna de cadeias de caracteres, retorna uma tabela de coluna única que contém o comprimento de cada cadeia de caracteres.
- Concatenate – concatena várias colunas de cadeias de caracteres, resultando em uma tabela de coluna única de cadeias de caracteres.
- AddColumns, DropColumns, RenameColumns, ShowColumns - manipulação de coluna da tabela, resultando em uma nova tabela com colunas diferentes.
- Distinct – remove registros duplicados.
- Shuffle – mistura os registros em ordem aleatória.
- HashTags – pesquisa hashtags em uma cadeia de caracteres.
- Errors – fornece informações de erros quando você trabalha com uma fonte de dados.
Muitas dessas funções usam uma tabela de coluna única como entrada. Se uma tabela inteira tiver apenas uma coluna, você poderá especificá-la pelo nome. Se uma tabela tiver várias colunas, você poderá especificar uma dessas colunas usando a sintaxe Table.Column. Por exemplo, Products.Name retorna a tabela de coluna única somente com valores Name a tabela Products.
Você pode remodelar completamente uma tabela da maneira que desejar, usando a função AddColumns, RenameColumns, ShowColumns, ou DropColumns. Novamente, essas funções alteram apenas sua saída, não sua fonte.
As propriedades dos controles também podem ser tabelas:
- Items – aplica-se a galerias, caixas de listagem e caixas de combinação. Esta propriedade define a tabela que a galeria ou a lista mostra.
- SelectedItems – aplica-se a galerias, caixas de listagem e caixas de combinação. Esta propriedade define a tabela de itens que o usuário selecionou se SelectMultiple estiver ativado.
Fórmulas de comportamento
Outras funções são projetadas especificamente para modificar dados e ter efeitos colaterais. Como essas funções não são puras, você deve construí-las com cuidado e elas não podem participar do recálculo automático dos valores no aplicativo. Você pode usar essas funções somente nas fórmulas de comportamento.
- Collect, Clear, ClearCollect - cria coleções, as limpa e adiciona dados a elas.
- Patch - modifica um ou mais campos em um registro.
- Update, UpdateIf – atualiza registros que correspondem a um ou mais critérios que você especificar.
- Remove, RemoveIf – exclui registros que correspondem a um ou mais critérios que você especificar.
Fórmulas de registro
Você também pode criar uma fórmula que calcula os dados para um registro individual, usa um registro individual como um argumento e fornece um registro individual como um valor retornado. Voltando ao nosso exemplo de galeria acima, vamos usar a propriedade Gallery1.Selected para exibir informações de todos os registros que o usuário selecionar nessa galeria.
Adicione um Botão e defina sua propriedade OnSelect como esta fórmula:
Collect( SelectedRecord, Gallery1.Selected )Mantendo a tecla Alt pressionada, selecione o botão.
No menu Arquivo, selecione Coleções.

Esta fórmula retorna um registro que inclui não apenas os dados do registro que está selecionado atualmente na galeria, mas também cada controle nessa galeria. Por exemplo, o registro contém uma coluna SampleText, que corresponde à coluna SampleText da tabela original, e uma coluna Subtitle1, que representa o rótulo que mostra os dados dessa coluna. Selecione o ícone de tabela na coluna Subtitle1 para analisar esses dados.
Observação
A coluna Subtitle1 pode ser nomeada como Subtitle2 ou algo semelhante caso você tenha adicionado elementos que não sejam aqueles especificados por este tópico.
Agora que você tem o registro selecionado, é possível extrair campos individuais dele com o operador . .
Adicione um controle Rótulo e, em seguida, mova-o para a galeria e o botão.
Defina a propriedade Text do rótulo como esta expressão:
"Selected: " & Gallery1.Selected.SampleHeading
Você usou a propriedade Selected, que é um registro, e extraiu a propriedade SampleHeading dela.
Também é possível usar um registro como um contêiner de finalidade geral para valores nomeados relacionados.
- Se criar uma fórmula em torno das funções UpdateContext e Navigate, use um registro para obter as variáveis de contexto que você deseja atualizar.
- Use a propriedade Updates em um controle Editar formulário para coletar as alterações que foram feitas pelo usuário em um formulário.
- Use a função Patch para atualizar uma fonte de dados, mas também para mesclar registros.
Nesses casos, o registro nunca foi uma parte de uma tabela.
Funções de registro e propriedades de controle
Funções que retornam registros:
- FirstN, LastN – retorna o primeiro ou último registro ou registros da tabela.
- Lookup – retorna o primeiro registro de uma tabela que corresponde a um ou mais critérios.
- Patch – atualiza uma fonte de dados ou mescla registros.
- Defaults - retorna os valores padrão para uma fonte de dados.
Propriedades que retornam registros:
- Selected – aplica-se a galerias e caixas de listagem. Retorna o registro selecionado atualmente.
- Updates - aplica-se a galerias. Reúne todas as alterações feitas pelo usuário em um formulário de entrada de dados.
- Update – aplica-se a controles de entrada como controles Entrada de texto e controles Sliders. Define as propriedades individuais da galeria para reunir.
Escopo do registro
Algumas funções operam avaliando uma fórmula em todos os registros de uma tabela individualmente. O resultado da fórmula é usado de várias maneiras:
- AddColumns – fórmula que fornece o valor do campo adicionado.
- Average, Max, Min, Sum, StdevP, VarP - fórmula que fornece o valor a ser agregado.
- Filter, Lookup – a fórmula que determina se o registro deve ser incluído na saída.
- Concat – fórmula que determina as cadeias de caracteres para se concatenar.
- Distinct – fórmula que retorna um valor usada para identificar registros duplicados.
- ForAll – fórmula que pode retornar qualquer valor, possivelmente com efeitos colaterais.
- Sort – fórmula que fornece o valor pelo qual classificar os registros.
- With – fórmula que pode retornar qualquer valor, possivelmente com efeitos colaterais.
Dentro dessas fórmulas, você pode fazer referência aos campos do registro que está sendo processado. Cada uma dessas funções cria um "escopo de registro" em que a fórmula é avaliada, no qual os campos do registro estão disponíveis como identificadores de nível superior. Você também pode fazer referência às propriedades de controle e a outros valores em todo o aplicativo.
Por exemplo, use uma tabela de Products:
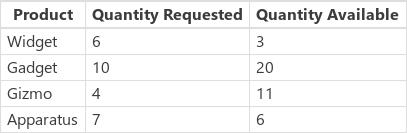
Para criar esta tabela de exemplo no seu aplicativo, insira um botão, defina seu OnSelect para essa fórmula e selecione o botão (clique nele enquanto mantém pressionada a tecla Alt no Power Apps Studio):
Set( Products,
Table(
{ Product: "Widget", 'Quantity Requested': 6, 'Quantity Available': 3 },
{ Product: "Gadget", 'Quantity Requested': 10, 'Quantity Available': 20 },
{ Product: "Gizmo", 'Quantity Requested': 4, 'Quantity Available': 11 },
{ Product: "Apparatus", 'Quantity Requested': 7, 'Quantity Available': 6 }
)
)
Para determinar se algum desses produtos foram mais solicitados do que o disponível:
Filter( Products, 'Quantity Requested' > 'Quantity Available' )
O primeiro argumento para Filter é a tabela de registros na qual operar e o segundo argumento é uma fórmula. Filter cria um escopo de registro para avaliar esta fórmula na qual os campos de cada registro estão disponíveis, nesse caso Product, Quantity Requested e Quantity Available. O resultado da comparação determina se cada registro deve ser incluído no resultado da função:

Ao adicionar a este exemplo, podemos calcular quanto de cada produto pedir:
AddColumns(
Filter( Products, 'Quantity Requested' > 'Quantity Available' ),
"Quantity To Order", 'Quantity Requested' - 'Quantity Available'
)
Aqui, estamos adicionando uma coluna calculada ao resultado. AddColumns tem seu próprio escopo de registro que ele usa para calcular a diferença entre o que foi solicitado e o que está disponível.

Por fim, podemos reduzir a tabela de resultados a apenas as colunas que queremos:
ShowColumns(
AddColumns(
Filter( Products, 'Quantity Requested' > 'Quantity Available' ),
"Quantity To Order", 'Quantity Requested' - 'Quantity Available'
),
"Product",
"Quantity To Order"
)
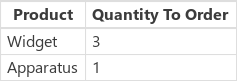
Observe que, nos itens acima, usamos aspas duplas (") em alguns lugares e aspas simples (') em outros lugares. Aspas simples são necessárias ao referenciar o valor de um objeto, como um campo ou uma tabela, em que o nome do objeto contém um espaço. Aspas duplas são usadas quando não estamos fazendo referência ao valor de um objeto, mas, apenas falando dele, especialmente em situações em que o objeto ainda não existe, como no caso de AddColumns.
Desambiguidade
Os nomes de campo adicionados com o escopo de registro substituem os mesmos nomes de outro lugar no aplicativo. Quando isso acontece, ainda é possível acessar os valores de fora do escopo de registro com o operador de @ desambiguidade:
- Para acessar valores de escopos de registro aninhados, use o operador @ com o nome da tabela que está sendo operada usando este padrão:
Table[@FieldName] - Para acessar valores globais, como fontes de dados, coleções e variáveis de contexto, use o padrão [@NomeDoObjeto] (sem uma designação de tabela).
Se a tabela que está sendo operada for uma expressão, como Filter( Tabela, ... ), o operador de desambiguidade não poderá ser usado. Apenas o escopo interno do registro pode acessar os campos de expressão dessa tabela ao não utilizar o operador de desambiguidade.
Por exemplo, imagine ter uma coleção X:

Você pode criar essa coleção com ClearCollect( X, [1, 2] ).
E outra coleção Y:

Você pode criar essa coleção com ClearCollect( Y, ["A", "B"] ).
Além disso, defina uma variável de contexto chamada Value com esta fórmula: UpdateContext( {Value: "!"} )
Vamos reunir tudo isso. Nesse contexto, a fórmula a seguir:
Ungroup(
ForAll( X,
ForAll( Y,
Y[@Value] & Text( X[@Value] ) & [@Value]
)
),
"Value"
)
produz esta tabela:
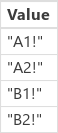
O que está acontecendo aqui? A função ForAll mais externa define um escopo de registro para X, permitindo o acesso ao campo Value de cada registro à medida que ele é processado. Para acessá-lo, basta usar a palavra Value ou usar X[@Value].
A função ForAll mais interna define outro escopo de registro para Y. Como esta tabela também possui um campo Value definido, o uso de Value aqui refere-se ao campo no registro Y e não é mais o de X. Aqui, para acessar o campo Value de X, devemos usar a versão mais longa com o operador de desambiguação.
Como Y é o escopo de registro interno, acessar campos dessa tabela não exige desambiguidade, permitindo que usemos esta fórmula com o mesmo resultado:
Ungroup(
ForAll( X,
ForAll( Y,
Value & Text( X[@Value] ) & [@Value]
)
),
"Value"
)
Todos os escopos do registro ForAll substituem o escopo global. A variável de contexto Value que definimos não está disponível por nome sem o operador de desambiguidade. Para acessar esse valor, use [@Value].
Ungroup nivela o resultado, uma vez que as funções ForAll aninhadas resultarão em uma tabela de resultados aninhados.
Tabelas de coluna única
Para operar em uma única coluna de uma tabela, use a função ShowColumns como neste exemplo:
ShowColumns( Products, "Product" )
Esta fórmula produz esta tabela de coluna única:

Para uma alternativa mais curta, especifique Table.Column, que extrai a tabela de coluna única somente de Column de Table. Por exemplo, esta fórmula produz exatamente o mesmo resultado que o uso de ShowColumns.
Products.Product
Registro em linha
Você pode expressar registros usando chaves que contêm valores de campos nomeados. Por exemplo, você pode expressar o primeiro registro na tabela no início deste tópico usando esta fórmula:
{ Name: "Chocolate", Price: 3.95, 'Quantity on Hand': 12, 'Quantity on Order': 10 }
Também é possível inserir fórmulas dentro de outras fórmulas, como exibido neste exemplo:
{ Name: First(Products).Name, Price: First(Products).Price * 1.095 }
Você pode aninhar registros aninhando entre chaves, como demonstrado neste exemplo:
{ 'Quantity': { 'OnHand': ThisItem.QuantOnHand, 'OnOrder': ThisItem.QuantOnOrder } }
Coloque cada nome de coluna que contém um caractere especial, como um espaço ou um vírgula, entre aspas simples. Para usar uma aspa simples em um nome de coluna, clique duas vezes nele.
Observe que o valor na coluna Price não inclui o símbolo da moeda, como um sinal de cifrão. Essa formatação será aplicada quando o valor é exibido.
Tabelas em linha
Você pode criar uma tabela usando a função Tabela e um conjunto de registros. Você pode expressar a tabela no início deste tópico usando esta fórmula:
Table(
{ Name: "Chocolate", Price: 3.95, 'Quantity on Hand': 12, 'Quantity on Order': 10 },
{ Name: "Bread", Price: 4.95, 'Quantity on Hand': 34, 'Quantity on Order': 0 },
{ Name: "Water", Price: 4.95, 'Quantity on Hand': 10, 'Quantity on Order': 0 }
)
Você também pode aninhar tabelas:
Table(
{ Name: "Chocolate",
'Quantity History': Table( { Quarter: "Q1", OnHand: 10, OnOrder: 10 },
{ Quarter: "Q2", OnHand: 18, OnOrder: 0 } )
}
)
Tabelas de valores em linha
Você pode criar tabelas de coluna única especificando valores entre colchetes. A tabela resultante tem uma única coluna, chamada Value.
Por exemplo, [ 1, 2, 3, 4 ] é equivalente a Table( { Value: 1 }, { Value: 2 }, { Value: 3 }, { Value: 4 } ) e retorna esta tabela:
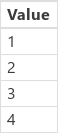
Observação
Você pode nos falar mais sobre suas preferências de idioma para documentação? Faça uma pesquisa rápida. (Observe que esta pesquisa está em inglês)
A pesquisa levará cerca de sete minutos. Nenhum dado pessoal é coletado (política de privacidade).
Comentários
Em breve: Ao longo de 2024, eliminaremos os problemas do GitHub como o mecanismo de comentários para conteúdo e o substituiremos por um novo sistema de comentários. Para obter mais informações, consulte https://aka.ms/ContentUserFeedback.
Enviar e exibir comentários de