Início Rápido: Localizar as informações confidenciais que minha organização armazena localmente
Neste início rápido, você habilitará o SharePoint para permitir verificação e também instalará e configurará o verificador da Proteção de Informações do Azure para localizar todos os dados confidenciais que você armazenou em um armazenamento de dados local.
Tempo necessário: : É possível concluir essa configuração em menos de 15 minutos.
Pré-requisitos
Para concluir este início rápido, você precisa de:
| Requisito | Descrição |
|---|---|
| Uma assinatura com suporte | Você precisa ter uma assinatura que inclua a Proteção de Informações do Azure. |
| Cliente instalado | É preciso ter o cliente clássico instalado em seu computador. Para implantar o cliente clássico da AIP, abra um tíquete de suporte para obter acesso ao download. |
| SQL Server Express | Você precisará do SQL Server Express instalado em seu computador. Para instalar, acesse o Centro de Download da Microsoft e selecione Baixar agora na opção Express. No instalador, selecione o tipo de instalação Básica. |
| Azure AD | Sua conta de domínio deve estar sincronizada com o Azure AD. Se você não tiver certeza sobre sua conta, contate um dos administradores do sistema. |
| Acesso ao SharePoint | Para habilitar uma verificação do SharePoint, você precisará de acesso e permissões para sua política do SharePoint. |
Preparar uma pasta e arquivo de teste
Para um teste inicial a fim de confirmar que o verificador está funcionando:
Crie uma pasta em um compartilhamento de rede acessível. Por exemplo, nomeie essa pasta TestScanner.
Crie e salve um documento do Word nessa pasta, que tem o texto Cartão de crédito: 4242-4242-4242-4242.
Permitir que os usuários verifiquem os repositórios do SharePoint
Para usar o verificador nos repositórios do SharePoint, especifique a URL de site para a Proteção de Informações do Azure a fim de descobrir todos os sites com essa URL e examiná-los.
Para habilitar verificações em todos os repositórios, adicione as seguintes permissões do SharePoint para o usuário que você pretende usar no processo de verificação:
Abra o SharePoint e escolha Política de permissão e escolha Adicionar nível de política de permissão.
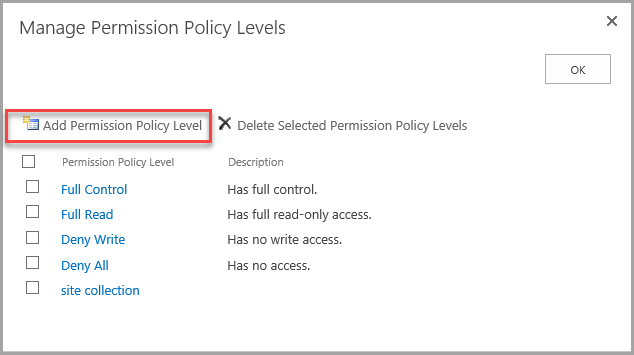
Em Permissões do Conjunto de Sites, selecione a opção Auditor do Conjunto de Sites.
Em Permissões, escolha a opção Conceder para a opção Exibir páginas do aplicativo e marque Salvar para salvar as alterações.

Depois de confirmar as alterações, clique em OK na mensagem Política para Aplicativo Web que é aberta.
Na página Adicionar usuários, adicione o usuário que você pretende usar na verificação no campo Escolher usuários. Em Escolher permissões, marque a opção Conjunto de sites e clique em Concluir para aplicar as permissões criadas para o usuário que você adicionou ou escolheu.
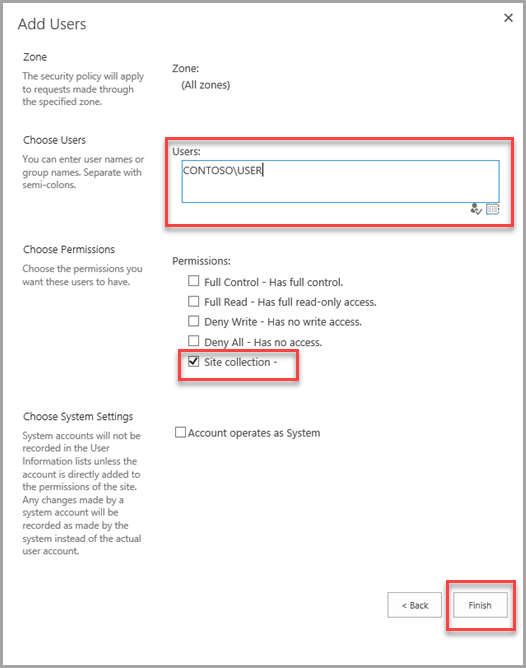
Configurar um perfil para o scanner
Antes de instalar o scanner, crie um perfil para ele no portal do Azure. Este perfil contém configurações de scanner e localizações dos repositórios de dados a serem verificados.
Abra uma nova janela do navegador e entre no portal do Azure. Em seguida, navegue até o painel Proteção de Informações do Azure.
Por exemplo, na caixa de pesquisa para recursos, serviços e documentos: Comece a digitar Informações e selecione a Proteção de Informações do Azure.
Localize as opções do Scanner no painel esquerdo e selecione Perfis.
No painel Proteção de Informações do Azure – Perfis, selecione Adicionar:
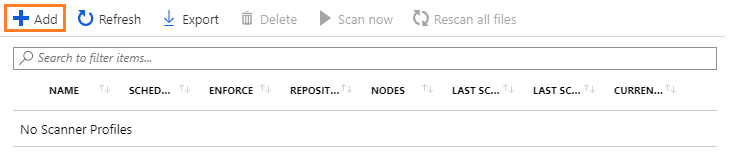
No painel Adicionar um novo perfil, especifique um nome para o scanner usado para identificar seus repositórios de dados e configurações a analisar. Por exemplo, para este início rápido, você pode especificar Início Rápido. Ao instalar o scanner posteriormente, é preciso especificar o mesmo nome de perfil.
Opcionalmente, especifique uma descrição para fins administrativos, a fim de ajudá-lo a identificar o nome do perfil do scanner.
Localize a seção Política de confidencialidade e, neste guia de início rápido, selecione apenas uma configuração: Em Impor, selecione Desativado. Em seguida, selecione Salvar, mas não feche o painel.
As definições configuram o scanner para fazer uma descoberta única de todos os arquivos em seus repositórios de dados especificados. Essa verificação procura todos os tipos de informações confidenciais conhecidos e não exige que você primeiro configure suas configurações de política ou rótulos de Proteção de Informações do Azure.
Agora que o perfil foi criado e salvo, você está pronto para retornar à opção Configurar repositórios para especificar a sua pasta de rede como o armazenamento de dados a ser verificado.
Ainda no painel Adicionar um novo perfil, selecione Configurar repositórios para abrir o painel Repositórios:
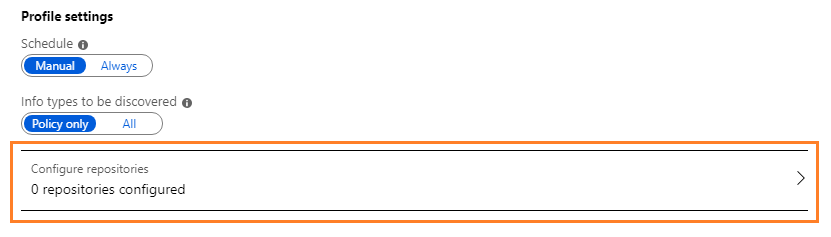
No painel Repositórios, selecione Adicionar:

No painel Repositório, especifique a pasta que você criou anteriormente. Por exemplo:
\\server\TestScannerQuanto às configurações restantes nesse painel, não as altere, mas as mantenha como Perfil padrão, o que significa que o repositório de dados herda as configurações do perfil do verificador.
Selecione Salvar.
De volta ao painel Proteção de Informações do Azure – Perfis, agora você verá seu perfil listado, juntamente com a coluna AGENDA mostrando Manual e a coluna ENFORCE está em branco.
A coluna NÓS mostra 0 porque você ainda não instalou o scanner deste perfil.
Agora você está pronto para instalar o verificador com o perfil que você criou.
Instalar o verificador
Abra uma sessão do PowerShell com a opção Executar como administrador.
Use o seguinte comando para instalar o verificador especificando o nome do seu compartilhamento de rede e o nome do perfil que você salvou no portal do Azure:
Install-AIPScanner -SqlServerInstance <your network share name>\SQLEXPRESS -Profile <profile name>Quando você for solicitado, forneça suas próprias credenciais para o verificador usando o <formato domínio\nome> de usuário e, em seguida, sua senha.
Iniciar a verificação e confirmar a conclusão
De volta ao portal do Azure, atualize o painel Proteção de Informações do Azure – Perfis e agora você verá que a coluna NÓS exibe 1.
Selecione o nome do perfil e, em seguida, a opção Verificar agora:

Caso essa opção não esteja disponível depois que você selecionar seu perfil, isso significa que o scanner não está conectado à Proteção de Informações do Azure. Examine sua configuração e a conectividade com a Internet.
Há apenas um pequeno arquivo para inspecionar, portanto, o teste inicial será rápido:
Aguarde até ver os valores exibidos nas colunas RESULTADOS DA ÚLTIMA VERIFICAÇÃO e ÚLTIMA VERIFICAÇÃO (HORA DE TÉRMINO) .
Dica
Como alternativa, somente para o scanner do cliente clássico:
Verifique o log de eventos local do Windows de Aplicativos e Serviços, Proteção de Informações do Azure. Confirmar a ID de evento informativo 911 para o processo MSIP. Scanner. A entrada do log de eventos também possui um resumo dos resultados da verificação.
Conferir resultados detalhados
Usando o Explorador de Arquivos, localize os relatórios do verificador em %localappdata%\Microsoft\MSIP\Scanner\Reports. Abra o arquivo de relatório detalhado que possui um formato de arquivo .csv.
No Excel:
As duas primeiras colunas exibem o repositório de armazenamento de dados e o nome de arquivo.
Ao examinar as colunas, você verá uma chamada Nome do Tipo de Informação, que é a coluna na qual você está mais interessado.
Para o nosso teste inicial, ele exibe Número do Cartão de Crédito, um dos muitos tipos de informações confidenciais que o verificador pode encontrar.
Analisar seus próprios dados
Edite o perfil do scanner e adicione um novo repositório de dados, desta vez especificando o seu próprio repositório de dados local que você deseja verificar em busca de informações confidenciais.
Especifique um compartilhamento de rede (caminho UNC) ou uma URL do SharePoint Server para um site ou uma biblioteca do SharePoint.
Por exemplo:
- Para um compartilhamento de rede:
\\NAS\HR - Para uma pasta do SharePoint:
http://sp2016/Shared Documents
- Para um compartilhamento de rede:
Reinicie novamente o verificador.
No painel Proteção de Informações do Azure – Perfis, verifique se o seu perfil está selecionado e escolha a opção Verificar agora:

Exiba os novos resultados quando a verificação estiver concluída.
A duração dessa verificação depende de quantos arquivos existem no seu armazenamento de dados, o tamanho desses arquivos e o tipo de arquivo.
Limpar os recursos
Em um ambiente de produção, você executaria o verificador em um Windows Server, usando uma conta de serviço que autentica silenciosamente o serviço de Proteção de Informações do Azure. Você também usaria uma versão de nível empresarial do SQL Server e provavelmente especificaria vários repositórios de dados.
Para limpar recursos e deixar seu sistema pronto para uma implantação de produção, na sessão do PowerShell, execute o seguinte comando para desinstalar o verificador:
Uninstall-AIPScanner
Em seguida, reinicie o seu computador.
Esse comando não remove os itens a seguir e você deve removê-los manualmente se não quiser mantê-los após este início rápido:
O banco de dados SQL Server criado executando o cmdlet Install-AIPScanner quando o verificador de Proteção de Informações do Azure foi instalado: AIPScanner_<profile>
Os relatórios do verificador localizados em %localappdata%\Microsoft\MSIP\Scanner\Reports.
A atribuição do direito de usuário Fazer logon como um serviço foi concedida à sua conta de domínio para o computador local.
Próximas etapas
Este início rápido inclui a configuração mínima para que você possa ver rapidamente como o scanner pode localizar informações confidenciais em armazenamentos de dados locais. Se você estiver pronto para instalar o verificador em um ambiente de produção, confira Implantar o verificador de Proteção de Informações do Azure para classificar e proteger automaticamente os arquivos.
Se você quiser classificar e proteger os arquivos que contêm informações confidenciais, deverá configurar os rótulos para classificação e proteção automáticas: