Guia de administrador de cliente clássico do Azure Proteção de Informações
Use as informações deste guia se for o responsável pelo cliente da Proteção de Informações do Azure em uma rede corporativa ou se quiser obter mais informações técnicas além das que estão disponíveis no Guia do usuário do cliente da Proteção de Informações do Azure.
Por exemplo:
Entender os diferentes componentes do cliente e quando é necessário instalá-lo
Como instalar o cliente para usuários com informações sobre pré-requisitos, verificações, opções e parâmetros de instalação
Como acomodar configurações personalizadas que quase sempre exigem a edição do registro
Localizar arquivos do cliente e logs de uso
Identificar os tipos de arquivo com suporte no cliente
Configurar o site de acompanhamento do documento para usuários
Usar o cliente com o PowerShell para controle de linha de comando
Tem alguma pergunta que não foi respondida nesta documentação? Visite nosso site do Yammer sobre Proteção de Informações do Azure.
Visão geral técnica do cliente da Proteção de Informações do Azure
O cliente de Proteção de Informações do Azure inclui o seguinte:
Um suplemento do Office, que instala a barra de Proteção de Informações do Azure para os usuários selecionarem rótulos de classificação e um botão Proteger na faixa de opções com mais recursos. Para o Outlook, um botão Não Encaminhar também está disponível para a faixa de opções.
Explorador de Arquivos do Windows, opções acionadas com o botão direito para os usuários aplicarem rótulos de classificação e proteção a arquivos.
Um visualizador para exibir arquivos protegidos quando um aplicativo interno não puder abri-lo.
Um módulo do PowerShell para aplicar e remover rótulos de classificação e proteção dos arquivos.
Este módulo inclui cmdlets para instalar e configurar o verificador de Proteção de Informações do Azure, que é executado como um serviço no servidor Windows. Esse serviço permite descobrir, classificar e proteger arquivos em repositórios de dados, como compartilhamentos de rede e bibliotecas do SharePoint Server.
O cliente de Rights Management que se comunica com o Azure RMS (Azure Rights Management) ou com o AD RMS (Active Directory Rights Management Services).
O cliente de Proteção de Informações do Azure é ideal para trabalhar com seus serviços do Azure; Proteção de Informações do Azure e seu serviço de proteção de dados, o Azure Rights Management. No entanto, com algumas limitações, o cliente de Proteção de Informações do Azure também funciona com a versão local do Rights Management, AD RMS. Para obter uma comparação abrangente dos recursos que têm suporte pela Proteção de Informações do Azure e pelo AD RMS, consulte Comparando a Proteção de Informações do Azure e o AD RMS.
Se você tem o AD RMS e deseja migrar para a Proteção de Informações do Azure, consulte Migrando do AD RMS para a Proteção de Informações do Azure.
Você deveria implantar o cliente de Proteção de Informações do Azure?
Implante o cliente do Proteção de Informações do Azure se você não estiver usando rótulos de confidencialidade no Microsoft 365, mas usando os rótulos de Proteção de Informações do Azure baixados do Azure e qualquer um dos seguintes se aplica:
Você quer classificar (e opcionalmente, proteger) documentos e mensagens de email selecionando rótulos de dentro dos aplicativos do Office (Word, Excel, PowerPoint, Outlook).
Você quer classificar (e opcionalmente, proteger) documentos e mensagens de email usando o Explorador de Arquivos, que fornece suporte para pastas, seleção múltipla e tipos de arquivos adicionais compatíveis com o Office.
Você quer executar scripts que classificam (e opcionalmente, protegem) documentos usando comandos do PowerShell.
Você deseja executar um serviço que descobre, classifica (e, opcionalmente, protege) arquivos que estão armazenados localmente.
Você deseja exibir documentos protegidos quando um aplicativo interno para exibir o arquivo não estiver instalado ou não puder abrir esses documentos.
Você quer apenas proteger arquivos usando o Explorador de Arquivos ou comandos do PowerShell.
Você quer que os usuários e administradores sejam capazes de rastrear e revogar documentos protegidos.
Você quer remover a criptografia de arquivos e contêineres (desproteger) em massa para fins de recuperação de dados.
Você usa o Office 2010 e quer proteger documentos e mensagens de email usando o serviço Azure Rights Management.
Observe que Office suporte estendido de 2010 terminou em 13 de outubro de 2020. Para saber mais, confira AIP e versões herdadas do Windows e do Office.
Exemplo mostrando o suplemento do cliente de Proteção de Informações do Azure em aplicativos do Office, exibindo os rótulos de classificação para a sua organização e o novo botão Proteger na faixa de opções:
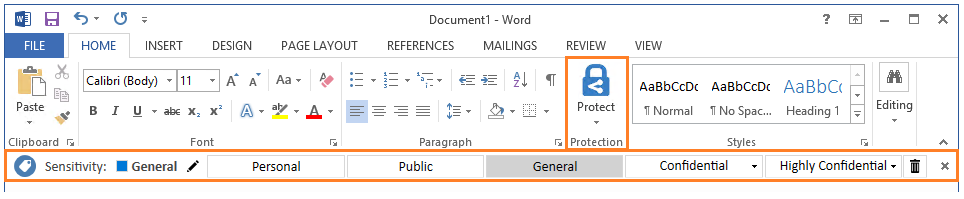
Instalação e suporte ao cliente de Proteção de Informações do Azure
Você pode instalar o cliente da Proteção de Informações do Azure usando um executável ou um arquivo do Windows Installer. Para obter mais informações sobre cada opção e instruções, consulte Instalar o cliente de Proteção de Informações do Azure para usuários.
Use as seções a seguir para obter informações de suporte sobre como instalar o cliente.
Solução de problemas e verificações de instalação
Quando o cliente está instalado, use a opção Ajuda e Comentários para abrir a caixa de diálogo Proteção de Informações do Microsoft Azure:
De um aplicativo do Office: na guia Início, no grupo Proteção selecione Proteger e, em seguida, selecione Ajuda e Comentários.
Do Explorador de Arquivos: selecione com o botão direito um arquivo, arquivos ou pasta, selecione Classificar e proteger e, em seguida, selecione Ajuda e Comentários.
Seção Ajuda e Comentários
Por padrão, o link Diga-me mais acessa o site Proteção de Informações do Azure, mas você pode configurá-lo para acessar uma URL personalizada como uma das configurações de política na política de Proteção de Informações do Azure.
O link Relatar um problema é exibido apenas se você especifica uma configuração avançada do cliente. Quando você definir essa configuração, você especificará um link HTTP, como o endereço de email do suporte técnico.
Exportar Logs coleta e anexa automaticamente arquivos de log do cliente de Proteção de Informações do Azure se você foi solicitado a enviar estes ao Suporte da Microsoft. Essa opção também pode ser usada pelos usuários finais para enviar esses arquivos de log para o suporte técnico.
O Redefinir Configurações realiza a saída do usuário, exclui a política de Proteção de Informações do Azure baixada e redefine as configurações do usuário para o serviço Azure Rights Management.
Observação
Se você tiver problemas técnicos com o cliente, consulte opções de suporte e recursos da comunidade.
Mais informações sobre a opção Redefinir Configurações
Você não precisa ser um administrador local para usar essa opção, e essa ação não é registrada no Visualizador de Eventos.
A menos que os arquivos estejam bloqueados, esta ação exclui todos os arquivos nos locais a seguir. Esses arquivos incluem certificados de cliente, modelos do Rights Management, a política da Proteção de Informações do Azure e as credenciais de usuário armazenadas em cache. Os arquivos de log de cliente não são excluídos.
%LocalAppData%\Microsoft\DRM
%LocalAppData%\Microsoft\MSIPC
%LocalAppData%\Microsoft\MSIP\Policy.msip
%LocalAppData%\Microsoft\MSIP\TokenCache
As seguintes configurações e Chaves do Registro são excluídas. Se as configurações de qualquer uma destas chaves do Registro tiverem valores personalizados, elas deverão ser reconfiguradas após você redefinir o cliente.
Normalmente, para redes corporativas, essas configurações são configuradas por meio da política de grupo, caso em que elas são automaticamente reaplicadas quando a política de grupo é atualizada no computador. No entanto, pode haver algumas configurações que são configuradas uma vez com um script ou configuradas manualmente. Nesses casos, você deve executar etapas adicionais para reconfigurar essas configurações. Por exemplo, computadores podem executar um script uma vez para definir configurações de redirecionamento para a Proteção de Informações do Azure porque você está migrando do AD RMS e ainda tem um ponto de conexão de serviço em sua rede. Depois de redefinir o cliente, o computador deve executar esse script novamente.
HKEY_CURRENT_USER\SOFTWARE\Microsoft\Office\15.0\Common\Identity
HKEY_CURRENT_USER\SOFTWARE\Microsoft\Office\14.0\Common\DRM
HKEY_CURRENT_USER\SOFTWARE\Microsoft\Office\15.0\Common\DRM
HKEY_CURRENT_USER\SOFTWARE\Microsoft\Office\16.0\Common\DRM
HKEY_CURRENT_USER\SOFTWARE\Classes\Local Settings\Software\Microsoft\MSIPC
O usuário atualmente conectado será desconectado.
Seção Status do cliente
Use o valor Conectado como para confirmar que o nome de usuário exibido identifica a conta a ser usada para a autenticação de Proteção de Informações do Azure. Esse nome de usuário deve corresponder a uma conta usada para Microsoft 365 ou Azure Active Directory. A conta também deve pertencer a um locatário que esteja configurado para a Proteção de Informações do Azure.
Se precisar entrar como um usuário diferente do que foi exibido, confira a seção Entrar como um usuário diferente para ver como personalizar.
A Última Conexão exibe quando o cliente se conectou pela última vez ao serviço da Proteção de Informações do Azure da sua organização. Você pode usar essas informações com a data e hora de A política da Proteção de Informações foi instalada em para confirmar quando a política da Proteção de Informações do Azure foi instalada ou atualizada. Quando o cliente se conecta ao serviço e encontra alterações com relação à sua política atual, ele baixa automaticamente a política mais recente e também a cada 24 horas. Se você tiver feito alterações na política após a hora exibida, feche e reabra o aplicativo do Office.
Se você vir Este cliente não está licenciado para o Office Professional Plus: o cliente de Proteção de Informações do Azure detectou que a edição instalada do Office não oferece suporte à aplicação da proteção de Rights Management. Quando essa detecção é feita, os rótulos aplicam a proteção não são exibidos na barra de Proteção de Informações do Azure.
Use as informações da Versão para confirmar qual versão do cliente está instalada. Você pode verificar se esta é a versão de versão mais recente e as correções correspondentes e novos recursos clicando no link Novidades , para ler o gerenciamento de versão e a capacidade de suporte para o cliente.
Suporte a vários idiomas
O cliente do Proteção de Informações do Azure dá suporte aos mesmos idiomas que Microsoft 365 dá suporte. Para obter uma lista desses idiomas, consulte a página de disponibilidade internacional do Office.
Para esses idiomas, as opções de menu, as caixas de diálogo e as mensagens do cliente da Proteção de Informações do Azure são exibidas no idioma do usuário. Há um único instalador que detecta o idioma. Portanto, nenhuma configuração adicional é necessária para instalar o cliente da Proteção de Informações do Azure para diferentes idiomas.
No entanto, os nomes e descrições de rótulos que você especificar não serão convertidos automaticamente quando você configurar os rótulos na política da Proteção de Informações do Azure. Desde 30 de agosto de 2017, a atual política padrão inclui suporte para alguns idiomas. Para que os usuários vejam os rótulos em seu idioma preferencial, você deve fornecer suas próprias traduções e configurar a política de Proteção de Informações do Azure para utilizar essas traduções. Para obter mais informações, consulte Como configurar rótulos para idiomas diferentes na Proteção de Informações do Azure. Marcações visuais não são traduzidas e não dão suporte a mais de um idioma.
Tarefas pós-instalação
Após ter instalado o cliente da Proteção de Informações do Azure, você deverá fornecer instruções aos usuários de como rotular os documentos e emails, além de orientações de que rótulos escolher para cenários específicos. Por exemplo:
Instruções para o usuário online: Guia do usuário da Proteção de Informações do Azure
Baixe um guia de usuário personalizável: Guia de adoção do usuário final da Proteção de Informações do Azure
Aprimoramento e manutenção do cliente da Proteção de Informações do Azure
A equipe da Proteção de Informações do Azure atualiza regularmente o cliente da Proteção de Informações do Azure com correções e novas funcionalidades. Os anúncios são postados no site do Yammer da equipe.
Se você estiver usando o Windows Update, o cliente da Proteção de Informações do Azure atualiza automaticamente a versão de disponibilidade geral do cliente, independentemente de como o cliente foi instalado. Novas versões de cliente são publicadas no catálogo algumas semanas após o lançamento.
Como alternativa, você pode atualizar manualmente o cliente com uma instalação de versão mais recente. Você deve usar esse método para atualizar as versões prévias.
Ao atualizar manualmente, desinstale a versão anterior pela primeira vez somente se você estiver alterando o método de instalação. Por exemplo, mude da versão executável (.exe) do cliente para a versão do instalador (.msi) do Windows do cliente. Ou, se você precisar instalar uma versão anterior do cliente. Por exemplo, você tem a versão prévia atual instalada para teste e agora precisa reverter para a versão de disponibilidade geral atual.
Use o gerenciamento de versão e a capacidade de suporte para entender a política de suporte para o cliente Proteção de Informações do Azure, quais versões têm suporte no momento e o conteúdo incluído em cada versão com suporte.
Atualizar o verificador da Proteção de Informações do Azure
Use as instruções a seguir para atualizar o verificador de uma versão de disponibilidade geral anterior à 1.48.204.0 para a versão atual do verificador.
Para atualizar o verificador para a versão atual
Importante
Para um caminho de atualização suave, não instale o cliente Proteção de Informações do Azure no computador que executa o scanner como sua primeira etapa para atualizar o verificador. Em vez disso, use as seguintes instruções de atualização.
A partir da versão 1.48.204.0, o processo de atualização das versões anteriores altera automaticamente o verificador para obter suas configurações do portal do Azure. Além disso, o esquema é atualizado para o banco de dados de configuração do scanner e este banco de dados também é renomeado de AzInfoProtection:
Se você não especificar seu próprio nome de perfil, o banco de dados de configuração será renomeado AIPScanner_<computer_name>.
Se você especificar seu próprio nome de perfil, o banco de dados de configuração será renomeado AIPScanner_<profile_name>.
Embora seja possível atualizar o scanner em uma ordem diferente, recomendamos as seguintes etapas:
Use o portal do Azure para criar um novo perfil de scanner que inclui as configurações para o scanner e seus repositórios de dados com todas as configurações necessárias. Para obter ajuda com essa etapa, consulte Configurar o verificador no portal do Azure das instruções de implantação do scanner.
Se o computador que executa o verificador estiver desconectado da Internet, você ainda precisará executar esta etapa. Em seguida, no portal do Azure, use a opção Exportar para enviar seu perfil do scanner para um arquivo.
No computador do scanner, pare o serviço do Scanner de Proteção de Informações do Azure.
Atualize o cliente Proteção de Informações do Azure instalando a versão ga (disponibilidade geral) atual.
Em uma sessão do PowerShell, execute o comando Update-AIPScanner com o mesmo nome de perfil especificado na etapa 1. Por exemplo:
Update-AIPScanner –Profile EuropeSomente se o verificador estiver em execução em um computador desconectado: agora execute Import-AIPScannerConfiguration e especifique o arquivo que contém as configurações exportadas.
Reinicie o serviço Scanner de Proteção de Informações do Azure.
Agora você pode usar o restante das instruções na implantação do verificador de Proteção de Informações do Azure para classificar e proteger arquivos automaticamente, omitindo a etapa para instalar o verificador. Como o verificador já está instalado, não há motivo para instalá-lo novamente.
Atualizar em uma ordem diferente das etapas recomendadas
Se você não configurar o scanner no portal do Azure antes de executar o comando Update-AIPScanner, não terá um nome de perfil que identifica as configurações do scanner para o processo de atualização.
Nesse cenário, ao configurar o scanner no portal do Azure, deve especificar exatamente o mesmo nome de perfil que foi usado ao executar o comando Update-AIPScanner. Se o nome não corresponder, o scanner não será configurado corretamente.
Dica
Para identificar scanners com essa configuração incorreta, use o painel Proteção de Informações do Azure – Nós no portal do Azure.
Para scanners que têm conectividade com a Internet, eles exibem o nome do computador com o número de versão ga do cliente Proteção de Informações do Azure, mas nenhum nome de perfil. Somente os scanners que têm uma versão número 1.41.51.0 não devem exibir nenhum nome de perfil neste painel.
Se você não especificou um nome de perfil ao executar o comando Update-AIPScanner, o nome do computador é usado para criar automaticamente o nome do perfil para o scanner.
Mover o banco de dados de configuração do scanner para uma instância diferente do SQL Server
Na versão ga atual, há um problema conhecido se você tentar mover o banco de dados de configuração do scanner para uma nova instância de SQL Server depois de executar o comando de atualização.
Se você souber que deseja mover o banco de dados de configuração do scanner para a versão ga, faça o seguinte:
Desinstale o scanner usando Uninstall-AIPScanner.
Se você ainda não tiver atualizado para a versão ga atual do cliente Proteção de Informações do Azure, atualize o cliente agora.
Instale o scanner usando Install-AIPScanner, especificando a nova instância do SQL Server e o nome do perfil.
Opcional: se você não quiser que o verificador repita todos os arquivos, exporte a tabela ScannerFiles e importe-a para o novo banco de dados.
Desinstalando o cliente da Proteção de Informações do Azure
Você pode usar qualquer uma das opções a seguir para desinstalar o cliente:
Use Painel de Controle para desinstalar um programa: clique em Microsoft Azure Proteção de Informações>Uinstalar
Execute o executável novamente (por exemplo, AzInfoProtection.exe) e na página Modificar configuração, clique em Desinstalar.
Execute o executável com /uninstall. Por exemplo:
AzInfoProtection.exe /uninstall
Próximas etapas
Para instalar o cliente, consulte Instalar o cliente da Proteção de Informações do Azure para usuários.
Se você já tiver instalado o cliente, consulte o seguinte para obter informações adicionais que você pode precisar para dar suporte a este cliente: