Como redefinir o serviço de Área de Trabalho Remota ou sua senha de logon em uma VM Windows criada com o modelo de implantação Clássico
Importante
As VMs clássicas serão desativadas em 1º de março de 2023.
Se você usa os recursos de IaaS do ASM, realize a migração até 1º de março de 2023. Recomendamos que faça a migração o quanto antes para aproveitar as inúmeras melhorias feitas no Azure Resource Manager.
Para mais informações, confira Migrar os recursos de IaaS para o Azure Resource Manager até 1º de março de 2023.
Observação
O Azure tem dois modelos de implantação diferentes para criar e trabalhar com recursos: Resource Manager e clássico. Este artigo aborda o uso do modelo de implantação Clássica. A Microsoft recomenda que a maioria das implantações novas use o modelo do Gerenciador de Recursos. Você também pode realizar essas etapas para VMs criadas com o modelo de implantação do Resource Manager.
A partir de 15 de novembro de 2017, as máquinas virtuais estarão disponíveis somente no portal do Azure.
Se não conseguir se conectar a uma máquina virtual do Windows (VM), você pode redefinir a senha de administrador local ou a configuração do serviço de Área de Trabalho Remota. Você pode usar o Portal do Azure ou a extensão VM Access no Azure PowerShell para redefinir a senha.
Maneiras para redefinir a configuração ou as credenciais
É possível redefinir os serviços e as credenciais de Área de Trabalho Remota de várias maneiras diferentes, dependendo de suas necessidades:
Portal do Azure
É possível usar o portal do Azure para redefinir o serviço de Área de Trabalho Remota. Para expandir o menu do portal, clique nas três barras no canto superior esquerdo e clique em Máquinas virtuais (clássico):
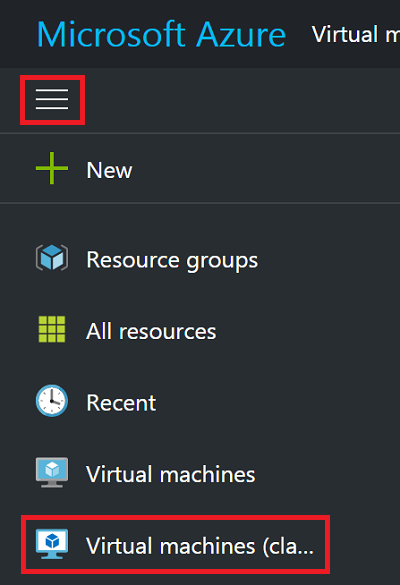
Selecione sua máquina virtual do Windows e clique em Redefinir Remoto.... A caixa de diálogo a seguir parece redefinir a configuração da Área de Trabalho Remota:
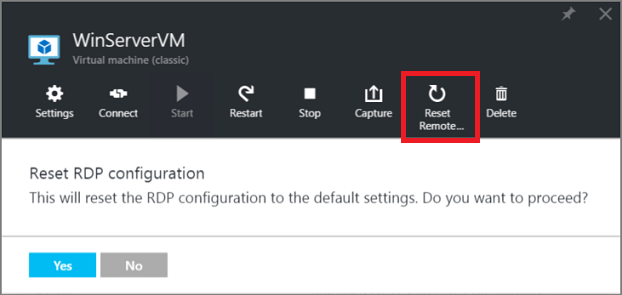
Você também pode redefinir o nome e a senha da conta de administrador local. Na VM, clique em Suporte + Solução de Problemas de Redefinição>de senha. A folha de redefinição de senha é exibida:
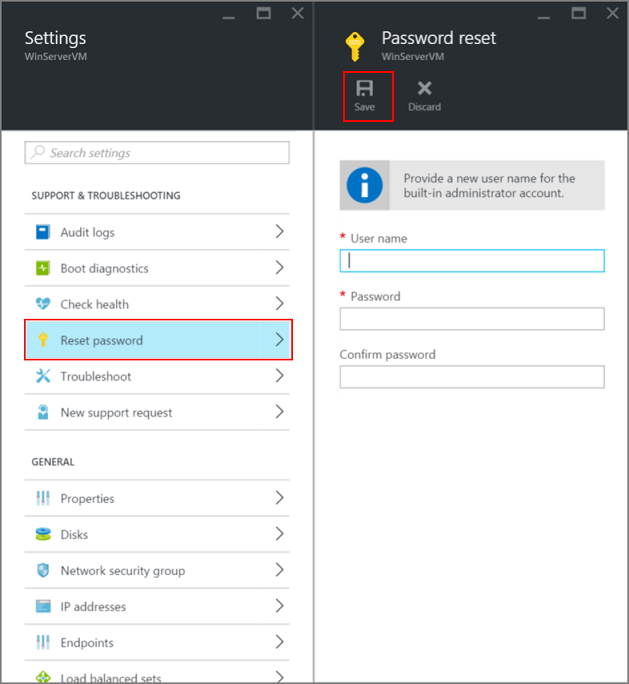
Depois de inserir o novo nome de usuário e a senha, clique em Salvar.
Extensão VMAccess e PowerShell
Verifique se o Agente da VM está instalado na máquina virtual. A extensão VMAccess não precisa ser instalada para que você possa usá-la, desde que o Agente da VM esteja disponível. Verifique se o Agente da VM já está instalado usando o comando a seguir. (Substitua "myCloudService" e "myVM" pelos nomes do serviço de nuvem e da VM, respectivamente. Você pode aprender esses nomes executando Get-AzureVM sem parâmetros.)
$vm = Get-AzureVM -ServiceName "myCloudService" -Name "myVM"
write-host $vm.VM.ProvisionGuestAgent
Se o comando write-host exibir True, o agente de VM está instalado. Se ele exibir False, confira as instruções e um link para download na postagem do blog do Azure Agente de VM e extensões - parte 2 .
Se você criou a máquina virtual pelo uso do portal, verifique se $vm.GetInstance().ProvisionGuestAgent retorna True. Caso contrário, você pode defini-lo usando esse comando:
$vm.GetInstance().ProvisionGuestAgent = $true
Este comando impedirá o erro a seguir ao executar o comando Set-AzureVMExtension nas etapas a seguir: “O Agente Convidado de Provisionamento deve estar habilitado no objeto da VM antes de configurar a Extensão de Acesso à VM IaaS.”
Redefinir a senha da conta de administrador local
Crie uma credencial de entrada com o nome da conta de administrador local atual e uma nova senha, em seguida, execute Set-AzureVMAccessExtension como a seguir.
$cred=Get-Credential
Set-AzureVMAccessExtension –vm $vm -UserName $cred.GetNetworkCredential().Username `
-Password $cred.GetNetworkCredential().Password | Update-AzureVM
Se você digitar um nome diferente da conta atual, a extensão VMAccess renomeará a conta de administrador local, atribuirá a senha a essa conta e emitirá uma saída da Área de Trabalho Remota. Se a conta de administrador local estiver desabilitada, a extensão VMAccess a habilitará.
Esses comandos também redefinem a configuração do serviço da Área de Trabalho Remota.
Redefinir a configuração do serviço de Área de Trabalho Remota
Para redefinir a configuração de serviço da Área de Trabalho Remota, execute o comando a seguir:
Set-AzureVMAccessExtension –vm $vm | Update-AzureVM
A extensão VMAccess executa dois comandos na máquina virtual:
netsh advfirewall firewall set rule group="Remote Desktop" new enable=Yes
Este comando habilita o grupo interno do Firewall do Windows que permite o tráfego de entrada da Área de Trabalho Remota, que usa a porta TCP 3389.
Set-ItemProperty -Path 'HKLM:\System\CurrentControlSet\Control\Terminal Server' -name "fDenyTSConnections" -Value 0
Este comando define o valor de Registro fDenyTSConnections como 0, habilitando as conexões de Área de Trabalho Remota.
Próximas etapas
Se a extensão de acesso a VM do Azure não responder e não for possível redefinir a senha, você pode redefinir a senha local do Windows offline. Esse método é um processo mais avançado e exige que você conecte o disco rígido virtual da VM problemática em outra VM. Siga as etapas documentadas neste artigo primeiro; e só tente o método de redefinição de senha offline como último recurso.
Extensões e recursos da VM do Azure