Utilitário em destaqueDiagnóstico de memória do Windows
Lance Whitney
Código disponível para download em: Utility2008_09.exe(640 KB)
Conteúdo
Obtendo um diagnóstico de memória do Windows
Testando a memória
Um dos PCs aos quais você dá suporte está se comportando mal (congela, falha, exibe a tela azul). Será que algum hardware está falhando? Algum aplicativo recentemente instalado está causando o problema? Ou seria falha de memória? Uma forma de descobrir com precisão é com o utilitário gratuito da Microsoft Diagnóstico de Memória do ® Windows®. Essa ferramenta executa vários testes na RAM do PC para determinar se existem falhas em algum módulo.
Obtendo o Diagnóstico de Memória do Windows
Para usar o Diagnóstico de Memória do Windows, baixe e execute o arquivo único do programa (mtinst.exe) em oca.microsoft.com/en/windiag.asp. Observe que não é necessário instalar o Diagnóstico de Memória do Windows. A ferramenta apresenta duas opções, como mostra a captura de tela:
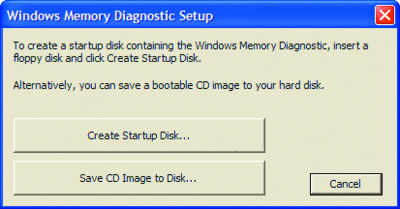
Figura 1 Opções do Diagnóstico de Memória do Windows para criar uma mídia inicializável (clique na imagem para ampliá-la)
- Create Startup Disk (Criar o Disco de Inicialização), que permite criar um disquete de inicialização com o programa.
- Save CD Image to Disk (Salvar a imagem do CD no disco), que permite salvar uma imagem ISO do programa no disco rígido. Depois você poderá gravar essa imagem em um CD e torná-lo inicializável usando um software de criação de CD. Após criar a mídia reinicializável, reinicie o PC e inicie o diagnóstico a partir do disquete ou do CD.
Testando a memória
Ao ser carregado, o programa imediatamente começa a examinar a RAM. A ferramenta de Diagnóstico de Memória do Windows é iniciada no modo Standard (Padrão), que inclui 6 testes de memória sucessivos diferentes, cada um usando um algoritmo exclusivo para examinar diferentes tipos de erros. Uma tela exibe cada teste individual executado, listando seu progresso e o intervalo de endereços de memória examinados. Depois de concluir os 6 testes, a ferramenta executa outro exame usando os mesmos testes e continua a fazê-lo até o software ser encerrado. Normalmente, porém, um exame deve ser suficiente para dizer se há falha na memória.
Para obter um teste mais completo, você pode alternar para o modo Extended (Estendido), que executa 11 testes de memória separados. Também existe um modo Básico que executa apenas 2 testes, mas, para ser criterioso, é melhor ficar com os modos Standard e Extended. Se você executar a suíte de testes estendidos, ele irá sugerir uma execução noturna do Diagnóstico de Memória do Windows.
Depois de concluir o teste, a ferramenta exibe uma mensagem Succeeded ou Failed (êxito ou falha). Uma mensagem Failed é seguida por detalhes sobre a falha e, em geral, indica um problema em um dos seus módulos RAM. Dependendo do ambiente do PC, o diagnóstico poderá restringir um problema de memória a um módulo específico.
Nesse caso, uma opção View (Exibir) que exibe erros por módulo de memória aparece no menu. Essa opção pode ajudá-lo a determinar módulos específicos que apresentam falha e devem ser substituídos.
Na tela de opções Advanced, você pode alternar entre o modo Basic, Standard e Extended. Nela, você também pode desativar o cache do processador durante os exames, o que força a ferramenta a acessar os dados diretamente da RAM e garante um teste mais detalhado. O comando System Information (Informações do Sistema) lista a capacidade e o tipo de RAM instalada em cada slot.
O Diagnóstico de Memória do Windows oferece suporte a plataformas baseadas em x86, incluindo os processadores Intel Pentium e Celeron e CPUs AMD K6, Athlon e Duron. Entretanto, a ferramenta é capaz de examinar apenas de 4 GB de RAM e não vai além disso.
Você também encontrará uma versão desse diagnóstico instalada no Windows Vista® em Ferramentas Administrativas e na mídia de instalação do Windows Vista na opção de reparação. Entretanto, a versão do Windows Vista não fornece tantas informações visuais nem tantas opções. Portanto, é bom manter a edição autônoma à disposição para a próxima vez em que um de seus PCs começar a se comportar mal.
Lance Whitney é consultor, instrutor e redator técnico de TI. Ele passa incontáveis horas fazendo ajustes em estações de trabalho e servidores do Windows. Jornalista por formação, ingressou corajosamente no mundo de TI há 15 anos.