Pesquise o Catálogo de Dados do Microsoft Purview
Depois que os dados são verificados e ingeridos no Mapa de Dados do Microsoft Purview, os consumidores de dados precisam encontrar facilmente os dados necessários para suas cargas de trabalho de análise ou governança. A descoberta de dados pode ser demorada porque talvez você não saiba onde encontrar os dados desejados. Mesmo depois de encontrar os dados, você pode ter dúvidas sobre se pode confiar nos dados e assumir uma dependência sobre ele.
O objetivo da pesquisa no Microsoft Purview é acelerar o processo de localização rápida dos dados que importam. Este artigo descreve como pesquisar o Catálogo de Dados do Microsoft Purview para localizar rapidamente os dados que você está procurando.
Pesquisando o catálogo
A barra de pesquisa pode ser acessada rapidamente na barra superior do UX do portal de governança do Microsoft Purview. Na página inicial do catálogo de dados, a barra de pesquisa está no centro da tela.

Depois de selecionar a barra de pesquisa, você será presenteado com seu histórico de pesquisa e os itens acessados recentemente no catálogo de dados. Isso permite que você pegue rapidamente a exploração de dados anterior que já foi feita.
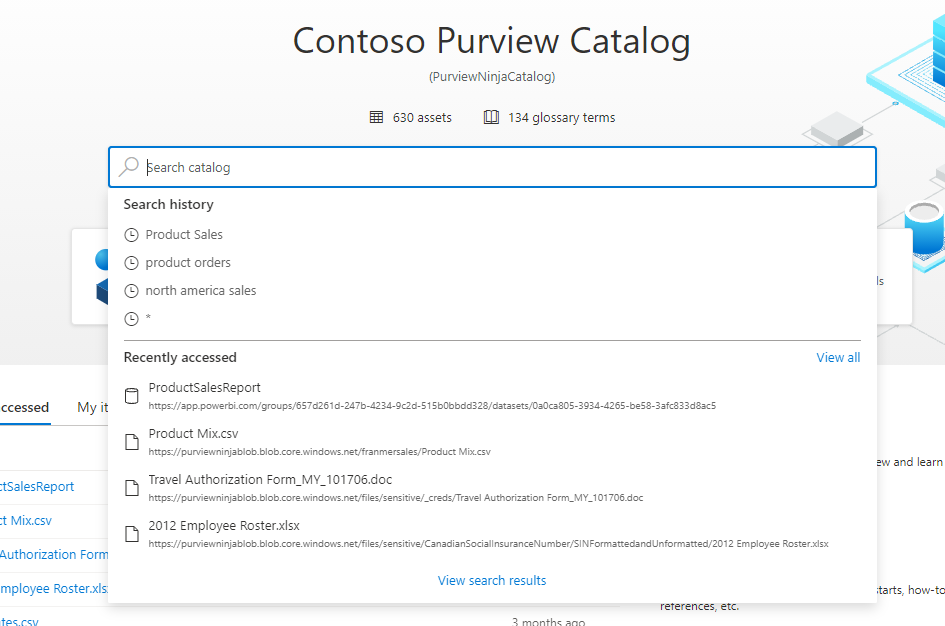
Insira palavras-chave que ajudam a reduzir sua pesquisa, como nome, tipo de dados, classificações e termos glossários. À medida que você insere palavras-chave de pesquisa, o Microsoft Purview sugere dinamicamente resultados e pesquisas que podem atender às suas necessidades. Para concluir sua pesquisa, selecione "Exibir resultados da pesquisa" ou pressione "Enter".
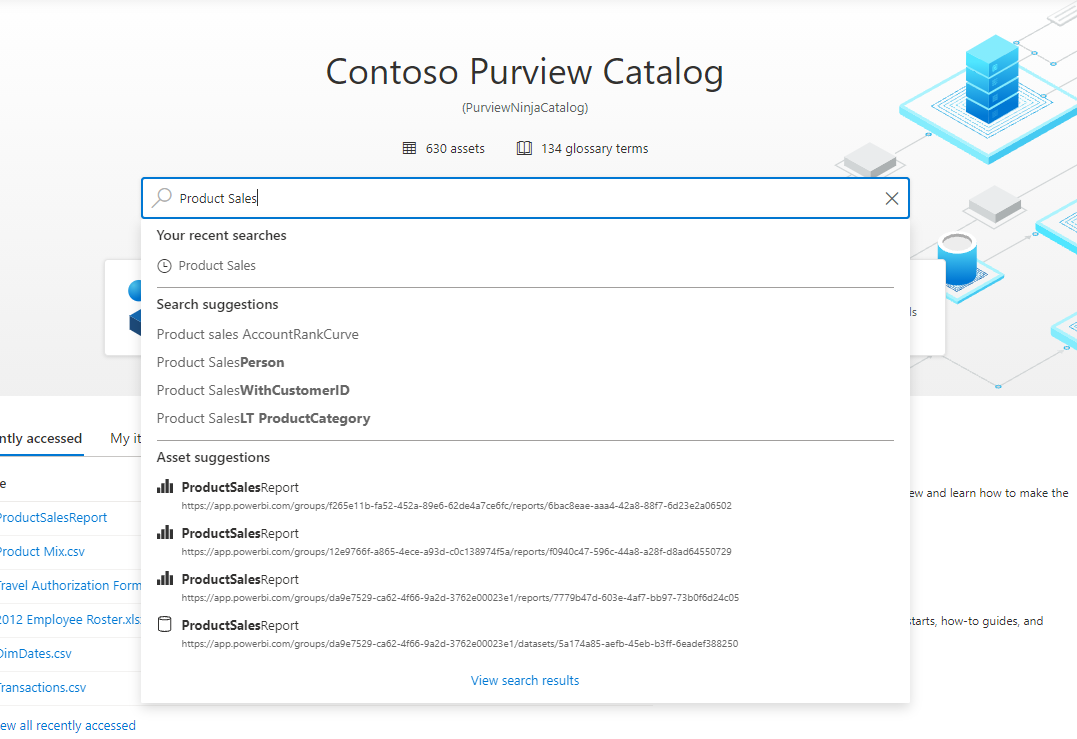
Depois de inserir sua pesquisa, o Microsoft Purview retorna uma lista de ativos de dados e termos de glossário que um usuário é um leitor de dados para que corresponda às palavras-chave inseridas.
Seu palavra-chave será realçado nos resultados de retorno, para que você possa ver onde o termo foi encontrado no ativo. No exemplo abaixo, o termo de pesquisa era 'Vendas'.
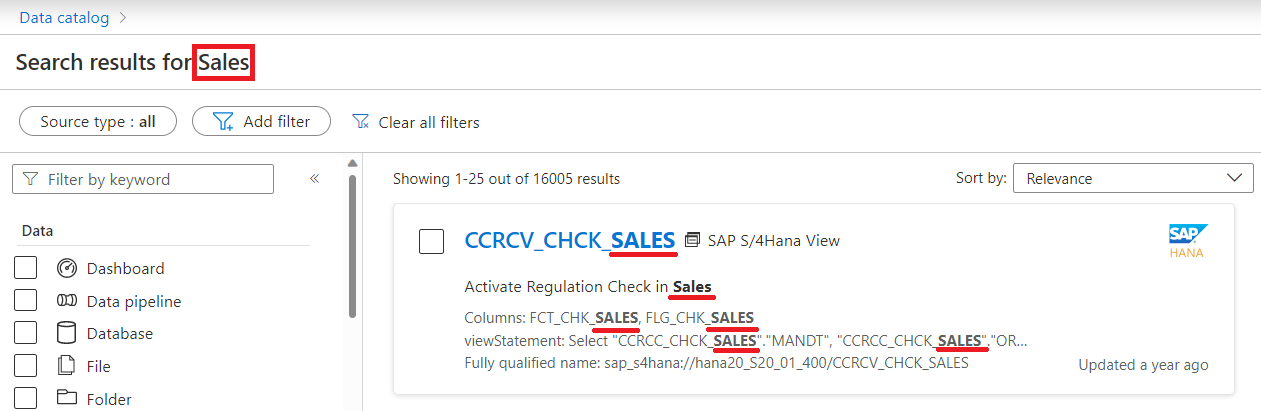
Observação
A pesquisa só retornará itens em coleções para as quais você é um leitor de dados ou curador. Para obter mais informações, consulte criar e gerenciar Coleções.
O mecanismo de relevância do Microsoft Purview classifica todas as correspondências e as classifica com base no que acredita que sua utilidade é para um usuário. Por exemplo, um consumidor de dados provavelmente está mais interessado em uma tabela curada por um administrador de dados que corresponde a várias palavras-chave do que a uma pasta não anotada. Muitos fatores determinam a pontuação de relevância de um ativo e a equipe de pesquisa do Microsoft Purview está constantemente ajustando o mecanismo de relevância para garantir que os principais resultados de pesquisa tenham valor para você.
Refinar resultados
Se os principais resultados não incluirem os ativos que você está procurando, há duas maneiras de filtrar os resultados:
- Use as facetas no lado esquerdo para restringir os resultados por metadados empresariais, como termos ou classificações de glossário.
- Use os filtros na parte superior para restringir os resultados por tipo de origem, atributos gerenciados ou atividade.
Usar as facetas
Para restringir seus resultados pelos metadados de negócios, use o painel de facetas no lado esquerdo dos resultados da pesquisa. Se não estiver visível, você poderá selecionar o botão seta para abri-lo.
Em seguida, selecione qualquer faceta que você deseja restringir seus resultados.
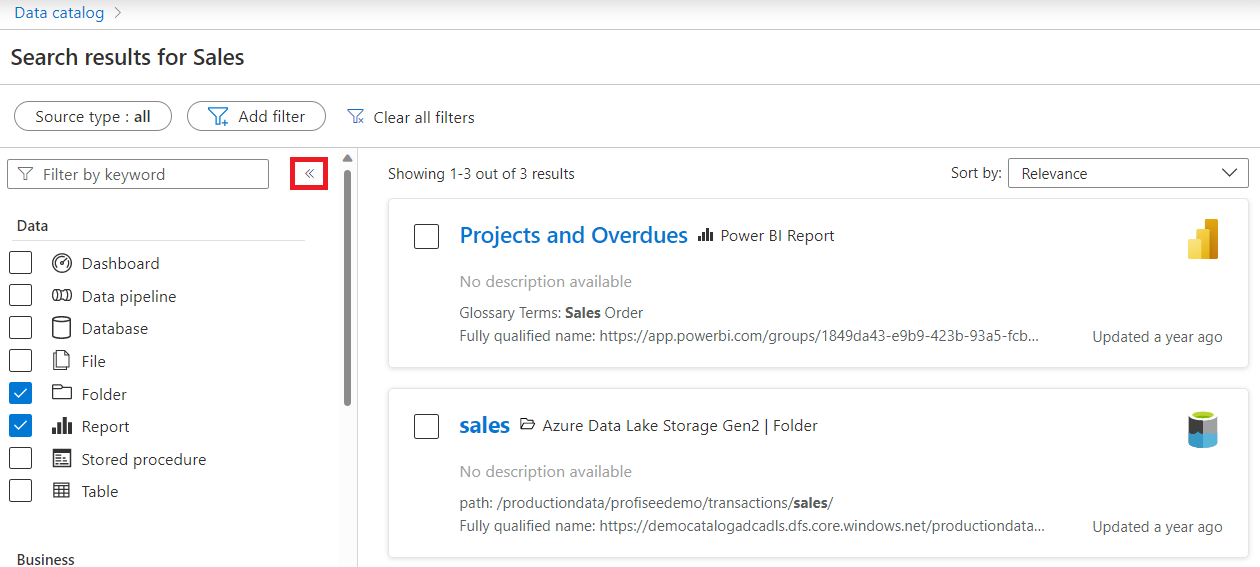
Para determinadas anotações, você pode selecionar as reticências para escolher entre uma condição AND ou uma condição OR.
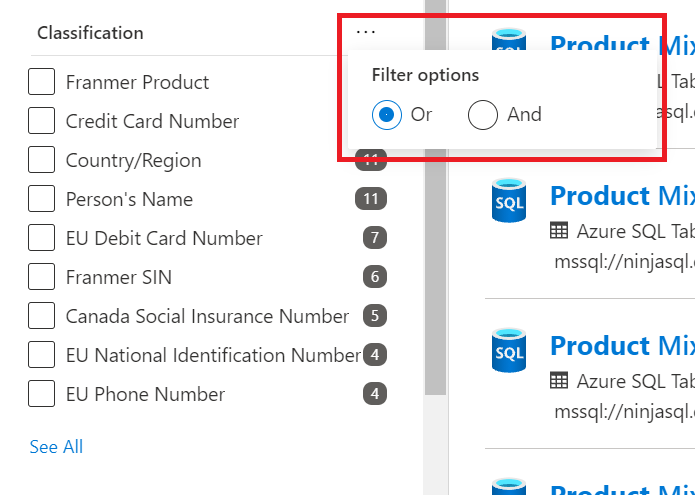
Observação
A opção Filtrar por palavra-chave na parte superior do menu de facetas é filtrar facetas por palavra-chave, não os resultados da pesquisa.
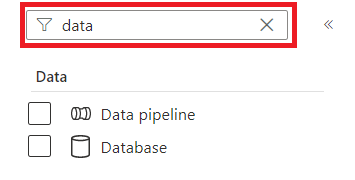
Facetas disponíveis
- Termo atribuído – refina sua pesquisa em ativos com os termos selecionados aplicados.
- Classificação – refina sua pesquisa em ativos com determinadas classificações.
- Coleção – refina sua pesquisa por ativos em uma coleção específica.
- Contato – refina sua pesquisa em ativos que selecionaram usuários listados como um contato.
- Dados – refina sua pesquisa para tipos de dados específicos. Por exemplo: pipelines, compartilhamentos de dados, tabelas ou relatórios.
- Endosso – refina sua pesquisa em ativos com endossamentos especificados, como Certificado ou Promovido.
- Rótulo – refina sua pesquisa em ativos com rótulos de segurança específicos.
- Facetas metamodel – se você criou um metamodel em seu Mapa de Dados do Microsoft Purview, também poderá refinar sua pesquisa em ativos metamodel, como Empresas ou Organização.
- Classificação – refina sua pesquisa apenas para ativos de dados com uma classificação especificada.
Usar os filtros
Para restringir os resultados por tipo de ativo, atributos gerenciados ou atividade, você usará os filtros na parte superior da página de resultados da pesquisa.
Para filtrar por tipo de origem, selecione o botão Tipo de origem: e selecione todos os tipos de origem dos quais você deseja ver os resultados.
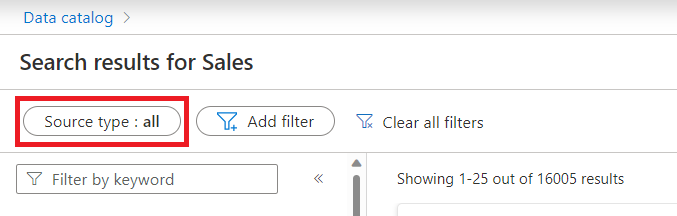
Para adicionar outro filtro para um atributo diferente, selecione Adicionar filtro.
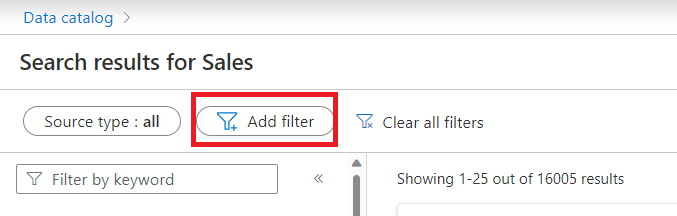
Em seguida, selecione seu atributo, insira seu operador e valor e os resultados da pesquisa serão filtrados depois que você selecionar fora do filtro.
Para remover os filtros, selecione o x no botão filtro ou desmarque todos os filtros selecionando Limpar todos os filtros.

Filtros disponíveis
- Atividade – permite refinar sua pesquisa em atributos criados ou atualizados em um determinado período.
- Atributos gerenciados – refina sua pesquisa em ativos com atributos gerenciados especificados. Os atributos serão listados em seu grupo de atributos e usarão operadores para ajudar a pesquisar valores específicos. Por exemplo: contém qualquer ou não contém.
- Tipo de origem – refina sua pesquisa em ativos de tipos de origem especificados. Por exemplo: Armazenamento de Blobs do Azure ou Power BI.
- Marcas – refina sua pesquisa em ativos com marcas selecionadas.
Exibir ativos
Na página de resultados da pesquisa, você pode selecionar um ativo para exibir detalhes como esquema, linhagem e classificações. Para saber mais sobre a página de detalhes do ativo, consulte Gerenciar ativos de catálogo.
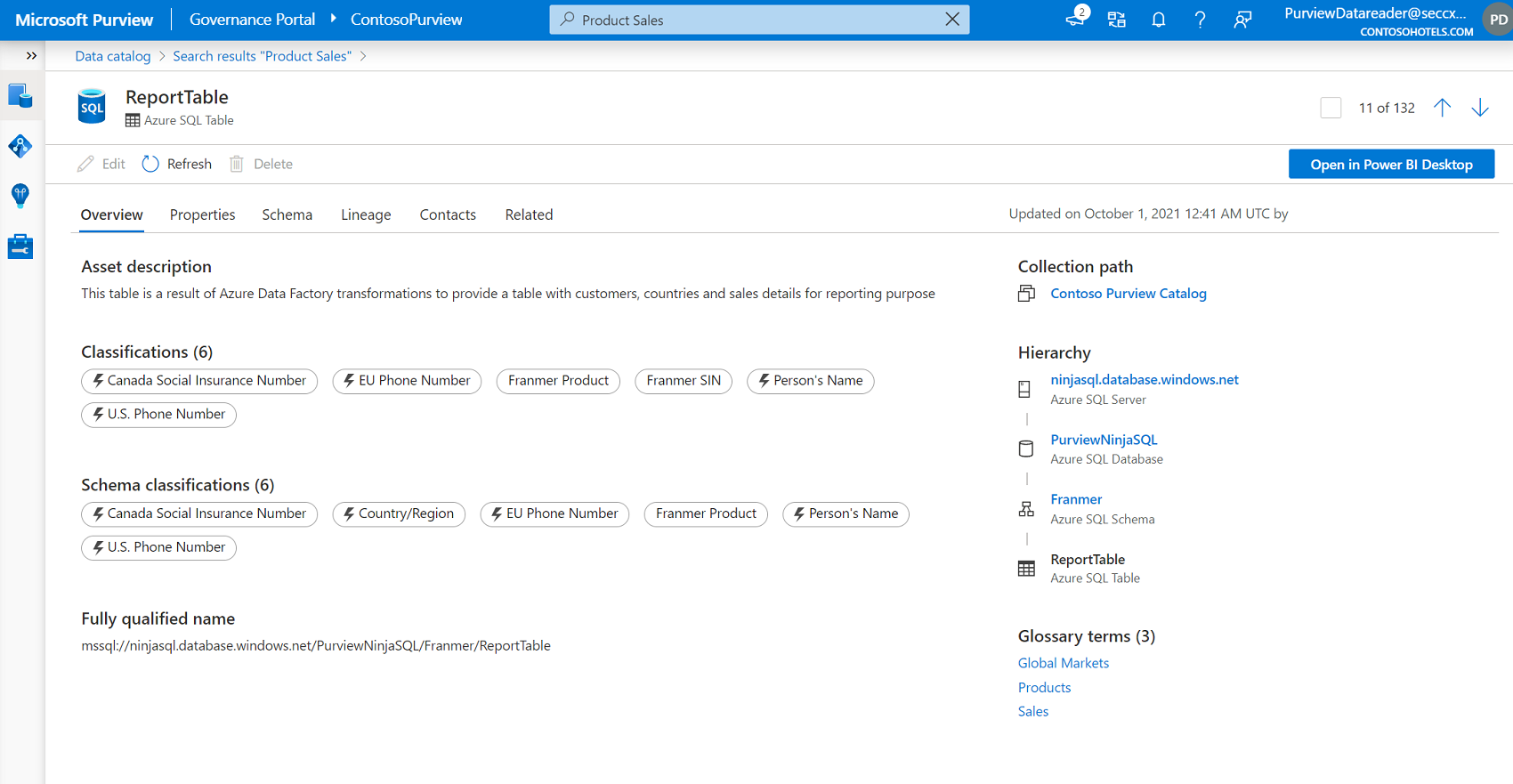
Pesquisar o Microsoft Purview em serviços conectados
Depois de registrar sua instância do Microsoft Purview em um Azure Data Factory ou um workspace do Azure Synapse Analytics, você poderá pesquisar o Catálogo de Dados do Microsoft Purview diretamente desses serviços. Para saber mais, confira Descobrir dados no ADF usando o Microsoft Purview e Descobrir dados no Synapse usando o Microsoft Purview.
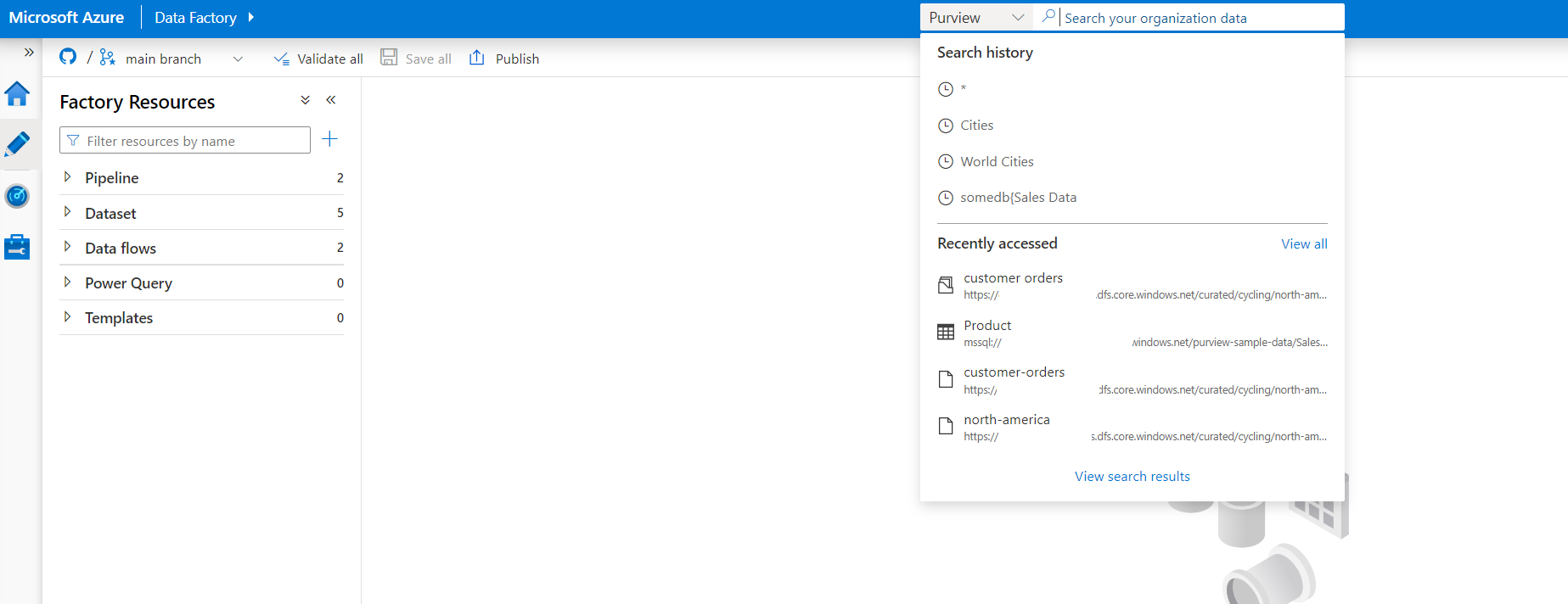
Resultados da pesquisa de edição em massa
Se você estiver procurando fazer alterações em vários ativos retornados pela pesquisa, o Microsoft Purview permitirá modificar termos, classificações e contatos glossários em massa. Para saber mais, consulte o guia de ativos de edição em massa .
Procurar o catálogo de dados
Embora a pesquisa seja ótima se você souber o que está procurando, há momentos em que os consumidores de dados desejam explorar os dados disponíveis para eles. O Catálogo de Dados do Microsoft Purview oferece uma experiência de navegação que permite que os usuários explorem quais dados estão disponíveis para eles por coleta ou por meio da travessia da hierarquia de cada fonte de dados no catálogo. Para obter mais informações, consulte procurar o catálogo de dados.
Sintaxe de consulta de pesquisa
Todas as consultas de pesquisa consistem em palavras-chave e operadores. Um palavra-chave é algo que faria parte das propriedades de um ativo. As palavras-chave potenciais podem ser uma classificação, um termo glossário, uma descrição do ativo ou um nome de ativo. Um palavra-chave pode ser apenas uma parte da propriedade que você está procurando corresponder. Use palavras-chave e os operadores para garantir que o Microsoft Purview retorne os ativos que você está procurando.
Determinados caracteres, incluindo espaços, traços e vírgulas, são interpretados como delimitadores. Pesquisar uma cadeia de caracteres como hive-database é o mesmo que pesquisar duas palavras-chave hive database.
A tabela a seguir contém os operadores que podem ser usados para compor uma consulta de pesquisa. Os operadores podem ser combinados quantas vezes forem necessários em uma única consulta.
| Operador | Definição | Exemplo |
|---|---|---|
| OU | Especifica que um ativo deve ter pelo menos uma das duas palavras-chave. Deve estar em todas as tampas. Um espaço em branco também é um operador OR. | A consulta hive OR database retorna ativos que contêm 'hive' ou 'database' ou ambos. |
| E | Especifica que um ativo deve ter as duas palavras-chave. Deve estar em todas as tampas | A consulta hive AND database retorna ativos que contêm 'hive' e 'database'. |
| NÃO | Especifica que um ativo não pode conter o palavra-chave à direita da cláusula NOT. Deve estar em todas as tampas | A consulta hive NOT database retorna ativos que contêm 'hive', mas não 'banco de dados'. |
| () | Agrupa um conjunto de palavras-chave e operadores. Se você combinar vários operadores, parênteses especificam a ordem das operações. | A consulta hive AND (database OR warehouse) retorna ativos que contêm 'hive' e 'database' ou 'warehouse', ou ambos. |
| "" | Especifica o conteúdo exato em uma frase à qual a consulta deve corresponder. | A consulta "hive database" retorna ativos que contêm a frase "banco de dados hive" em suas propriedades |
| field:palavra-chave | Pesquisa o palavra-chave em um atributo específico de um ativo. A pesquisa de campo é insensibilidade de caso e é limitada aos seguintes campos no momento:
|
A consulta description: German retorna todos os ativos que contêm a palavra "alemão" na descrição.A consulta term:Customer retornará todos os ativos com termos glossários que incluem "Cliente" e todos os termos de glossário que correspondem a "Cliente". |
Dica
Pesquisar "*" retornará todos os ativos e termos de glossário no catálogo.
Limitações conhecidas
- O agrupamento não tem suporte em uma pesquisa de campo. Os clientes devem usar operadores para conectar pesquisas de campo. Por exemplo,
name:(alice AND bob)é uma sintaxe de pesquisa inválida, masname:alice AND name:bobtem suporte.
Próximas etapas
Comentários
Em breve: Ao longo de 2024, eliminaremos os problemas do GitHub como o mecanismo de comentários para conteúdo e o substituiremos por um novo sistema de comentários. Para obter mais informações, consulte https://aka.ms/ContentUserFeedback.
Enviar e exibir comentários de