Ingestão de dados com CSV do SDS v2.1
Configurar o SDS para Microsoft 365 Education locatário
locatário Microsoft 365 Education
Precisar de permissões de administrador global
Aviso
Você pode usar arquivos CSV (valor separado por vírgula) para sincronizar seu Sistema de Informações Escolares (SIS)/ Sistema de Gerenciamento de Alunos (SMS). O SDS só dá suporte ao carregamento de arquivos CSV no formato UTF-8 e em conformidade com RFC. Cada arquivo CSV deve conter dados para os campos anotados como 'Sim' em 'Obrigatório', os campos observados 'Não' são dados 'Opcional'. Os cabeçalhos de campo marcados como 'Obrigatórios' devem existir nos arquivos fornecidos ou não serão aceitos. Os cabeçalhos de campo marcados como "Opcional" não devem estar presentes nos arquivos se não passarem os dados opcionais correspondentes. Para obter mais informações, confira Formato de arquivo CSV do SDS v2.1.
Importante
Ao conectar e disponibilizar dados da instituição com a Sincronização de Dados Escolares, você reconhece que está autorizado a compartilhar esses dados com a Microsoft e se comprometer a seguir os padrões de governança de dados da sua organização.
Logon do SDS Access e First Time
Para acessar o Portal Administração SDS, inicie seu navegador da Web, navegue até sds.microsoft.com e entre usando sua conta do Microsoft 365 Global Administração.
Selecione Introdução.
Selecione Continuar.
Permitir alguns momentos para que os serviços provisionem o locatário antes da próxima etapa.
Selecione Criar fluxo de entrada e Avançar para continuar.
Escolha sua fonte de dados. Para O SDS CSV 2.1, selecione a opção Conectar aos meus dados.
Selecione o formato. Para CSV, selecione a opção CSV. Próximo a continuar.
Você precisa fornecer o nome do seu SIS/SMS. Além disso, selecione SDS v2.1 CSV. Selecione Avançar para continuar.
Selecione Procurar arquivos para apresentar a caixa de diálogo procurar e seleção.
Observação
Após o upload inicial durante a criação do fluxo de entrada, você precisará sempre fornecer o mesmo conjunto de arquivos para uploads subsequentes, independentemente das alterações de dados feitas nos arquivos opcionais ou não. Se você não fizer isso, o sistema determinará que os registros não estão mais ativos e os marcarão como tal.
Navegue até o local do arquivo e selecione os arquivos.
Consulte o formato de arquivo CSV do SDS V2.1.
Necessário: os três arquivos listados abaixo devem ser selecionados antes que você possa progredir. Se você estiver apenas gerenciando usuários e não classes, você só precisará fornecer esses arquivos.
orgs.csv
users.csv
roles.csv
Opcional/Obrigatório: não é necessário se você estiver apenas gerenciando usuários. Se você também estiver gerenciando classes e registros de classe, você precisará fornecer os dois arquivos listados abaixo, juntamente com os três arquivos acima. Se você não estiver, não selecione nenhum arquivo com esses nomes. Se um estiver selecionado e o outro não estiver, quando você selecionar Avançar, uma mensagem será exibida informando que um desses arquivos está ausente. Você precisa corrigir antes de continuar.
classes.csv
enrollments.csv
Opcional: os seguintes são arquivos opcionais e são usados para aprimorar experiências. Não é necessário, a menos que os arquivos acima tenham referências de dados com base nas anotações abaixo.
academicSessions.csv (se seu roles.csv, classes.csv ou courses.csv contiver dados de sessão acadêmica, fornecidos para evitar mensagens de erro ao processar dados.)
courses.csv (se seus dados classes.csv contiver links para cursos, fornecidos para evitar mensagens de erro ao processar dados.)
demographics.csv
userFlags.csv
relationships.csv
Quando concluir a seleção de seus arquivos, selecione Avançar para continuar. O sistema validará os nomes dos arquivos selecionados antes de continuar para a próxima tela. Se um arquivo necessário não for encontrado, uma mensagem será exibida e você precisará endereçar e reelecionar o arquivo ou os arquivos.
Depois que os nomes dos arquivos forem validados, os arquivos serão carregados para validar a estrutura dos arquivos selecionados e são formatados corretamente com os nomes de cabeçalho com base na especificação SDS CSV v2.1.
Se você receber a mensagem: um ou mais dos arquivos encontrados abaixo não corresponderão ao formato esperado, examine a tela para ver se os arquivos não estão formatados corretamente. Você precisará navegar de volta para a tela anterior para reelecionar os arquivos depois de corrigir os problemas.
Se você receber a mensagem: não podemos encontrar um ou mais arquivos opcionais, examine a tela para ver qual arquivo ou arquivos não foram encontrados. Se você não estiver esperando essa mensagem, precisará navegar de volta para a tela anterior para reelecionar os arquivos. Caso contrário, selecione Avançar para continuar.
Depois que o esquema de arquivo for validado, o SDS executará uma validação rápida de dados dos arquivos carregados. Os dados carregados passam por algumas das regras de correspondência e validação de dados SDS para ajudar a identificar os dados opcionais necessários e fornecidos. Não são todas as regras de validação, mas as mais encontradas.
Dica
Os resultados de validação de dados não são bloqueados durante as experiências de carregamento de integração ou csv, você tem duas opções: sair e retornar mais tarde depois de corrigir os dados ou prosseguir para a próxima etapa para continuar configurando sua conexão de dados e fornecendo os dados corrigidos com uploads subsequentes.
Para obter mais informações sobre os dados sinalizados para investigação, selecione exibir detalhes do nome do arquivo na lista para detalhar itens específicos.
Você também poderá baixar um relatório por arquivo para obter uma vantagem sobre a investigação e correções no sistema de origem.
As colunas de arquivo sinalizadas são exibidas com a capacidade de expandir e investigar qual regra ou regras as sinalizavam.
Clicando na regra, você poderá ver outro resumo dos 10 principais registros, por exemplo.
Quando a investigação for concluída, feche as caixas de diálogo e selecione Avançar.
Escolha seu ano acadêmico atual e forneça um nome amigável, como 2023 ou 2022 – 2023. (Os caracteres devem ser utf8 ou serão removidos automaticamente).
Importante
O ano acadêmico é usado para associar dados de entrada para ajudar a criar dados históricos ano a ano. A abordagem está alinhada a um ano acadêmico versus ano civil. Se o ano acadêmico se estender por um ano civil, por exemplo, começar em 15/08/2022 e terminar em 15/06/2023, o valor do ano acadêmico a ser selecionado será o ano final de 2023. Para obter mais informações, confira Tratamento do Ano Acadêmico
Insira as datas para quando o ano acadêmico começar e terminar.
Insira a data em que o SDS deve parar de sincronizar dados com base no ano acadêmico definido para essa fonte. É mais comum parar de sincronizar dados na data de término do ano acadêmico que você acabou de inserir.
Selecione Avançar para continuar.
Selecione as opções de regra de identidade do usuário. Faça suas seleções para funções de funcionários e alunos.
Observação
A correspondência do usuário é executada com o fluxo de entrada e não grava ou atualiza os objetos do usuário no Microsoft Entra ID. A correspondência é executada e armazenada no data lake do Education. Para obter mais informações, consulte Microsoft 365 Gerenciar Usuários na gravação do link de correspondência para a frente com o fluxo de saída.
- Atributo da origem: atributo do usuário com base nos dados provenientes do SIS/SMS.
- As opções de origem disponíveis são Nome de usuário, Email e ActiveDirectory MatchId.
- Atributo a ser correspondente a: a propriedade do usuário no Microsoft Entra ID para corresponder.
- Opções de correspondência disponíveis Microsoft Entra ID são UserPrincipalName e Mail.
- (OPCIONAL) Se os dados do usuário não incluirem o valor @domain , selecione um domínio na lista.
Aviso
A seleção de um domínio é opcional e só deve ser usada se os dados de entrada com base no Atributo selecionado da origem não incluirem o valor @domain . O SDS não marcar e acrescenta se o valor estiver ausente em um registro. O SDS acrescentará a seleção de domínio a todos os registros, o que pode resultar em @domain@domain e não encontrar correspondências nessas instâncias para mapeamento de usuário existente com usuários em Microsoft Entra ID.
Cuidado
Se os usuários do SIS/SMS, por exemplo, usuários no grupo de funções da equipe, puderem ser associados a @domain1 ou @domain2 ou @domain3 você deverá ter uma @domain incluída nos dados de origem, com base no Atributo selecionado da seleção de origem (exemplo: prefix@domain). Isso é necessário para que seu Atributo corresponda a: UserPrincipalName ou Mail para encontrar o Microsoft Entra usuário correto com o qual corresponder.
Na instância em que um usuário tem várias funções, as regras a seguir são usadas para determinar quais regras de correspondência de funcionários ou alunos devem ser usadas entre o registro de usuário e o objeto Microsoft Entra usuário.
Se isPrimary for definido para todas as funções de estudante, mesmo que a associação a uma função de equipe exista, a correspondência será feita com base na função de aluno.
Se isPrimary for definido para qualquer função de equipe, mesmo que exista associação a uma função de aluno, a correspondência será feita com base na função de equipe.
Se isPrimary for definido para a função de funcionário e aluno, a correspondência será feita com base na função de equipe.
Se isPrimary não estiver definido para nenhuma função, especialmente com uma combinação para funções de funcionários e alunos, a correspondência será baseada na função de equipe.
Importante
Ao configurar o fluxo Gerenciar Usuários do Microsoft 365, essas regras serão usadas se a opção for ativada para Criar usuários incompatíveis, para definir o build para a propriedade UserPrincipalName Microsoft Entra.
Depois de estar satisfeito com suas seleções, selecione Avançar para continuar.
- Atributo da origem: atributo do usuário com base nos dados provenientes do SIS/SMS.
Examine as informações apresentadas em Examinar e criar. Se tudo parecer correto, selecione Botão Criar . Caso contrário, você poderá navegar de volta para corrigir.
O fluxo de dados de entrada foi criado e a primeira execução está pendente, selecione Botão Concluído . Verifique novamente para ver o status de sua primeira execução.
Dica
Você pode configurar a configuração Gerenciar dados imediatamente após a definição da configuração de dados do Connect, durante a primeira execução ativa ou posterior após a conclusão da primeira execução.
Para marcar no status da execução, navegue até a página Home dashboard.
Se não houver problemas com seus dados, o home dashboard afirmará" Sem erros de dados ou avisos encontrados" e "Não encontramos nenhum erro de dados ou avisos durante sua última execução. Mantenha o ótimo trabalho!
Se houver problemas encontrados com seus dados, o Home dashboard informará que "Encontramos alguns problemas com seus dados" e o incentivará a investigar a integridade da sincronização.
Observação
Para carregar manualmente as alterações após a primeira execução para atualizar as alterações de seus dados de origem , consulte Atualizar dados de origem com o SDS CSV
Os uploads máximos, com uma execução correspondente, são seis vezes por dia calendário. Depois de seis vezes por dia, se você carregar, ele só será executado até mais duas vezes com base na cadência de execução automatizada do SDS de cada 12 horas.











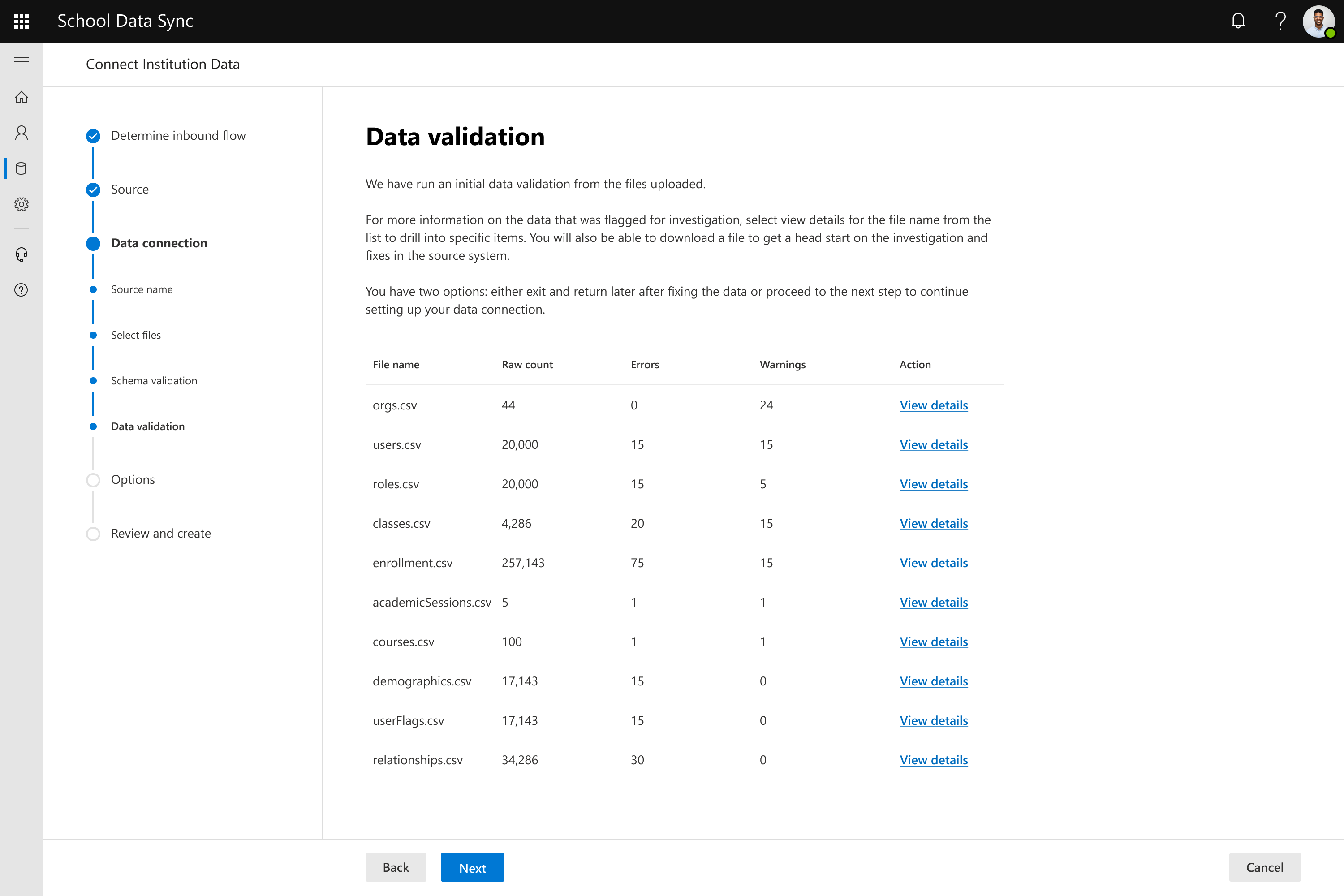
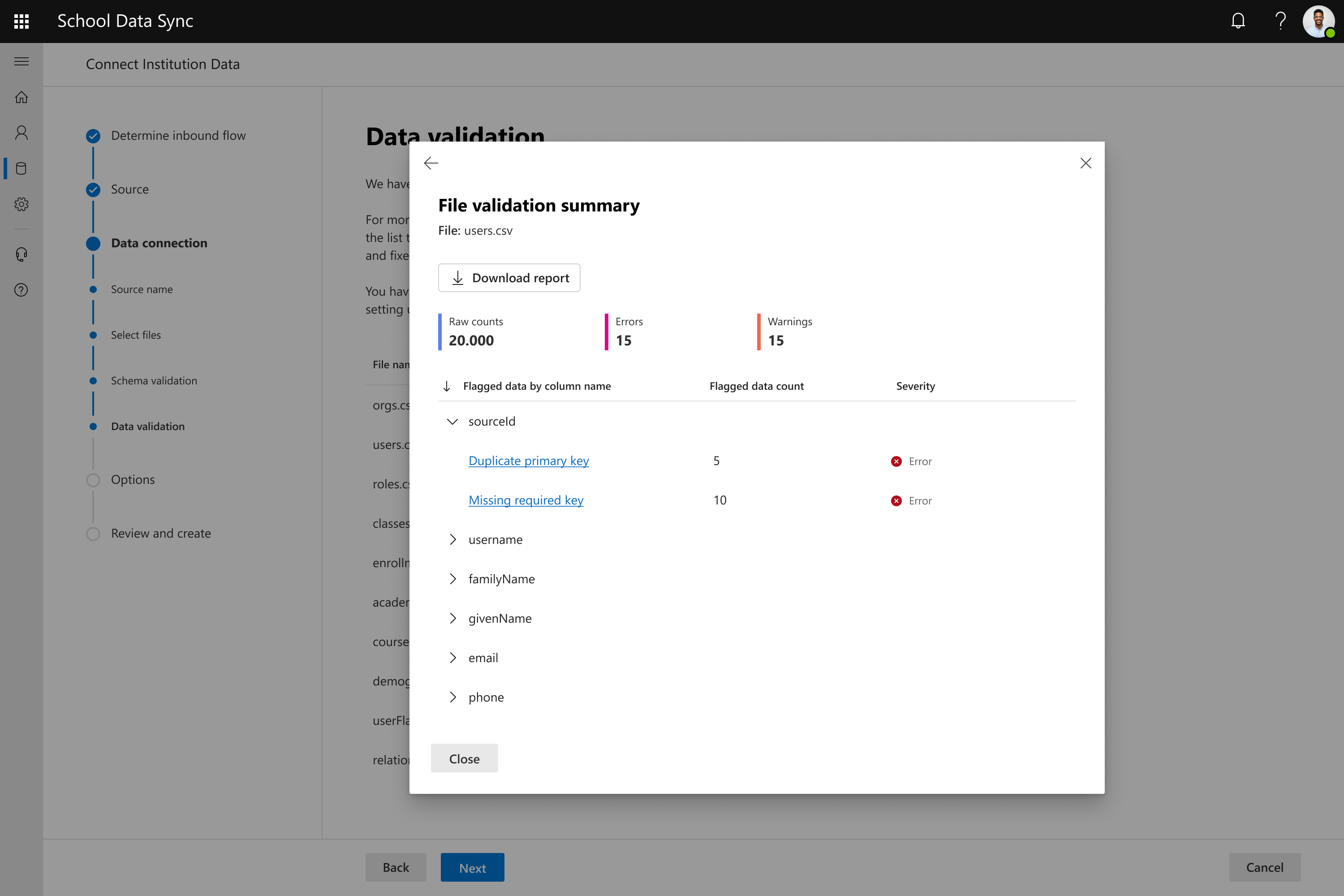
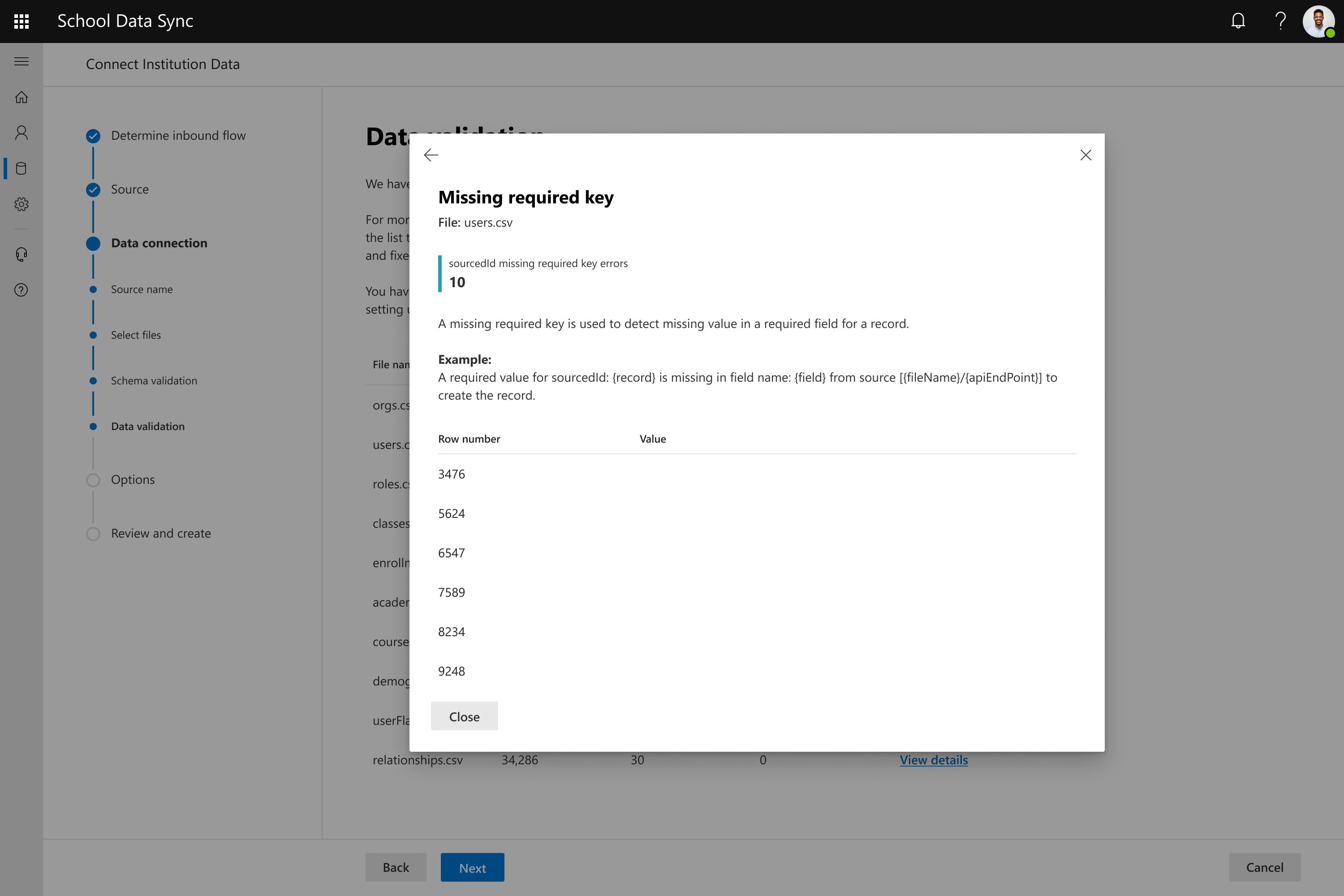

![Captura de tela mostrando prompts de Regras de Identidade do Usuário.]](images/data-ingestion-with-sds-v21-csv-14.png)
![Captura de tela de Examinar e criar.]](images/data-ingestion-with-sds-v21-csv-15.png)
![Captura de tela do processamento após selecionar create.]](images/data-ingestion-with-sds-v21-csv-16.png)
![Captura de tela de que o fluxo de entrada foi criado.]](images/data-ingestion-with-sds-v21-csv-17.png)
