Configuração do Microsoft Monitoring Agent
O Microsoft Monitoring Agent deve ser instalado e configurado na máquina de coleta de dados. Também deverá ser instalado no Gateway do Log Analytics se esse cenário for utilizado.
Para obter informações detalhadas sobre o Microsoft Monitoring Agent, incluindo requisitos do sistema, requisitos de configuração de firewall de rede, requisitos TLS 1.2, download e instruções para instalação consulte o artigo Agent Windows
As informações abaixo apresentam as informações sobre configurações de firewall e proxy necessárias para que o agente do Windows e Linux se comunique com o Log Analytics na nuvem comercial do Azure. Para obter informações completas e atualizadas sobre os requisitos de rede para o MMA, assim como os requisitos de rede para o Azure Governamental ou outros serviços soberanos do Azure Log Analytics, consulte o artigo
| Recursos do agente | Portas | Direção | Evitar inspeção HTTPS |
|---|---|---|---|
| * .ods.opinsights.azure.com | Porta 443 | Saída | Sim |
| * .oms.opinsights.azure.com | Porta 443 | Saída | Sim |
| * .blob.core.windows.net | Porta 443 | Saída | Sim |
| * .azure-automation.net | Porta 443 | Saída | Sim |
Baixe e instale o arquivo instalador do Microsoft Monitoring Agent (MMA) do Azure Log Analytics
Na máquina de coleta de dados e no Gateway do Log Analytics (se utilizado) designados, siga as etapas a seguir. Se o cenário do Gateway do Log Analytics estiver em uso, instale e configure o MMA primeiro no Gateway.
Observação
Se a máquina de coleta não tem conexão com a Internet, realize as 3 primeiras etapas a partir de uma máquina conectada à Internet.
- No portal do Azure, abra o Log Analytics, selecione seu espaço de trabalho e clique no ícone Configurações Avançadas.
- Clique em Fontes Conectadas e selecione Servidores Windows.
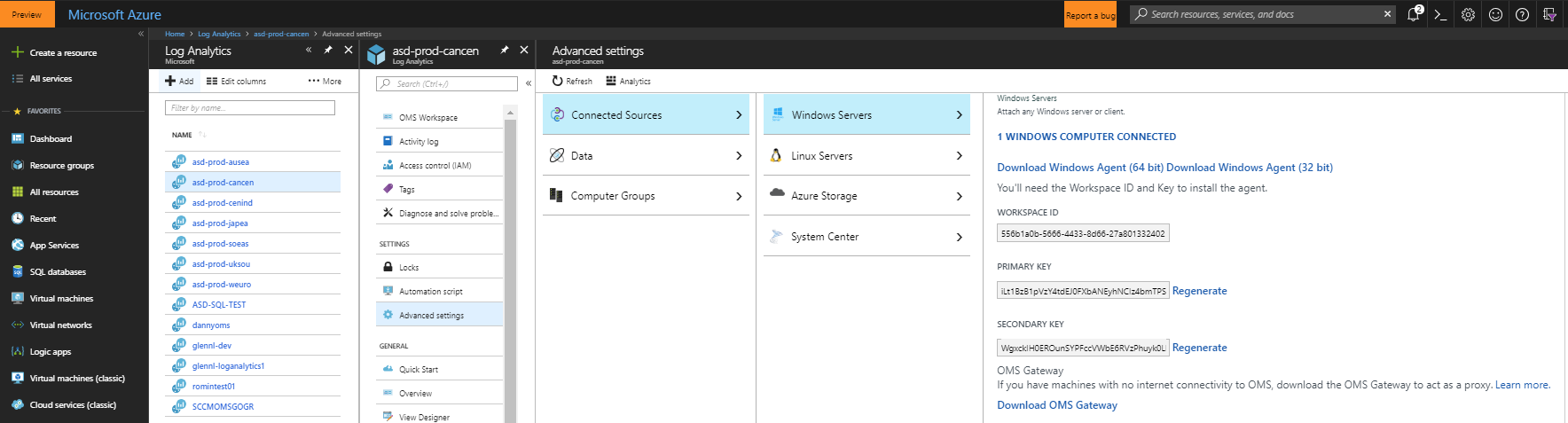
- Clique no link Baixar Windows Agent adequado para o tipo de processador do seu computador para baixar o arquivo de instalação. Se o agente for baixado em outra máquina, copie o instalador para a máquina de coleta de dados ou para o servidor do Gateway do Log Analytics.
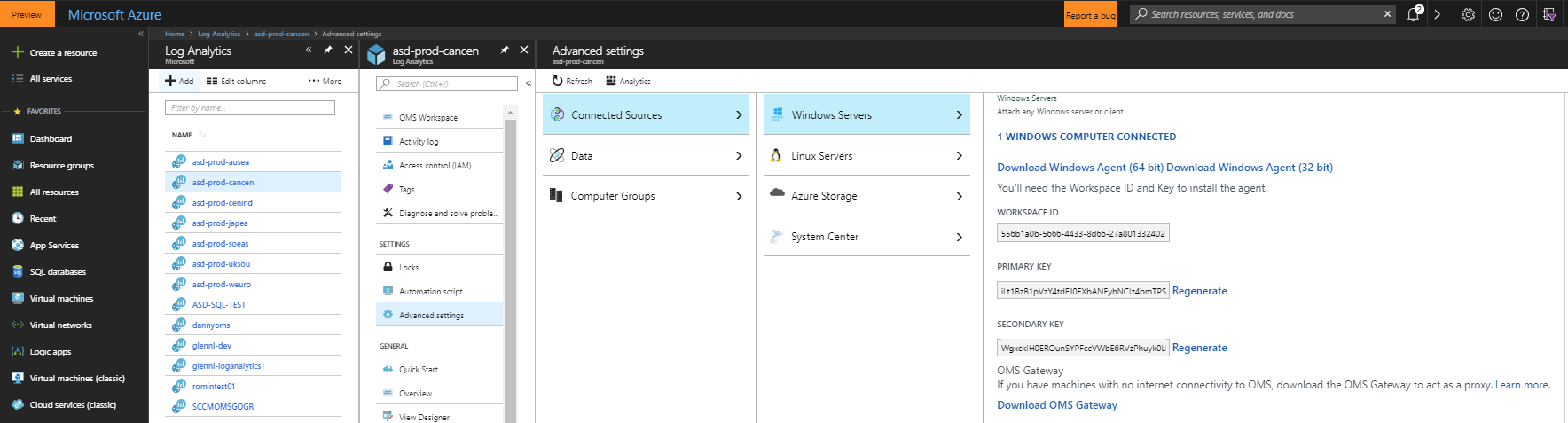
Observação
Se um cliente de monitoramento foi instalado para System Center Operations Manager (SCOM), a instalação apenas oferece a Atualização do agente, preservando as configurações existentes. A atualização para agente SCOM não inclui nenhuma das etapas de configuração abaixo.
As próximas etapas se aplicam a instalações em que o cliente de monitoramento não foi instalado para SCOM. Consulte a seção Atualização do Microsoft Monitoring Agent neste documento quando realizar uma atualização do Monitoring Agent para SCOM.
- Inicie o Instalador para instalar o agente.
- Na página Bem-vindo, clique em Avançar.
- Na página dos Termos de Licença, leia a licença e depois clique em Eu concordo.
- Na página da Pasta de Destino, altere ou mantenha a pasta de instalação padrão e depois clique em Avançar.
- Na página de Opções de Configuração do Agente, selecione a opção Conectar o agente ao Azure Log Analytics (OMS). Clique em Próximo.
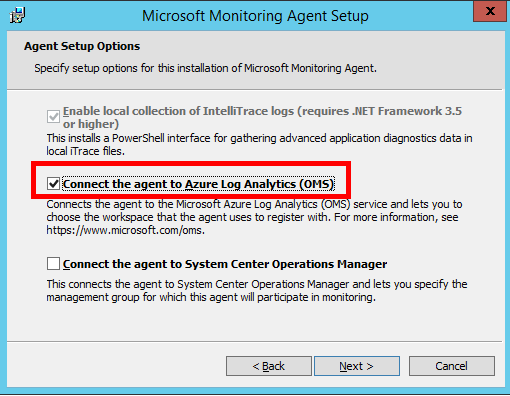
Na página de Visão Geral, Painel de Configurações, clique em Fontes Conectadas e depois copie e cole o ID do Espaço de Trabalho e Chave do Espaço de Trabalho (Chave Primária) a partir do portal do Log Analytics. (Dica: Clique no botão copiar e depois cole no campo Instalação do Agente correspondente). Selecione Azure Commercial ou, se estiver usando uma nuvem Azure US Government, selecione Azure US Government na lista suspensa Azure Cloud e clique em OK.
Se você estiver instalando o agente na máquina de coleta de dados e usando um cenário de implantação do Gateway da Análise do Log, ou se sua empresa exigir acesso por um servidor proxy, clique no botão Avançado para fornecer a configuração proxy HTTP. Se não usar nenhuma das opções acima, clique em Próximo e vá para a etapa 12.
Especifique o FQDN (nome de domínio inteiramente qualificado) ou o endereço IP e porta do Gateway do Log Analytics. Se usar um servidor proxy em vez de um Gateway do Log Analytics, adicione as informações do seu servidor proxy e, se necessário, as credenciais de autenticação (desnecessário para o Gateway do Log Analytics), depois clique em Próximo duas vezes.
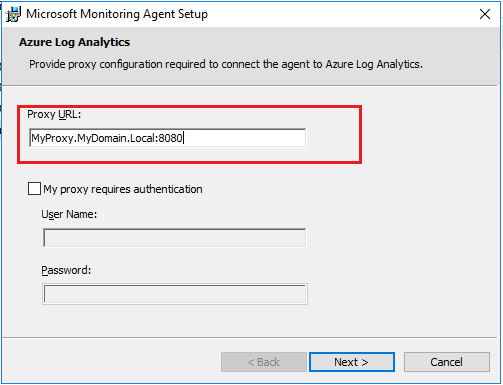
- Na página Microsoft Update, opcionalmente selecione Usar o Microsoft Update ao verificar atualizações (recomendado), depois clique em Próximo.
- Na página Pronto para Instalar, examine suas escolhas e depois clique em Instalar.
- Na página configuração foi concluída com êxito da Microsoft Monitoring Agent, clique em Concluir.
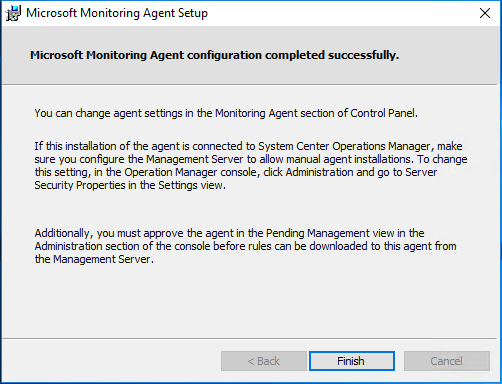
- Ao concluir, o Agente de Monitoramento da Microsoft aparece no Painel de Controle. Você pode examinar suas configurações ali e verificar se o agente está conectado ao Azure Log Analytics. Quando está conectado ao Log Analytics, o agente exibe uma mensagem dizendo: O Microsoft Monitoring Agent se conectou com sucesso ao serviço do Log Analytics.
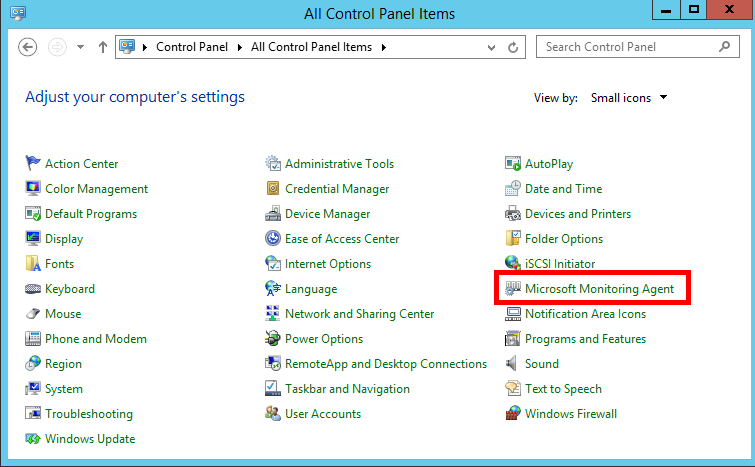
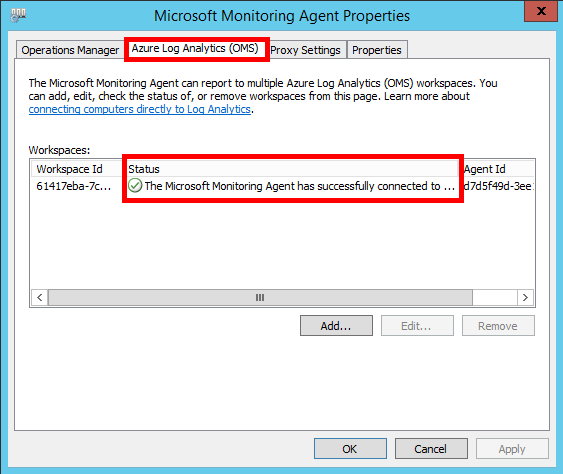
Observação
Se tiver instalado o Microsoft Monitoring Agent no Gateway do Log Analytics, você precisará repetir as etapas de instalação acima na máquina de coleta de dados.
Depois de configurar a máquina de coleta de dados, siga com a introdução às Avaliações sob Demanda selecionando o artigo Configure as Avaliações sob Demanda da Microsoft no Índice.
Atualização do Microsoft Monitoring Agent
Se o agente de monitoramento já foi instalado, o instalador do Microsoft Monitoring Agent vai exibir apenas a opção de atualização. A atualização manterá a configuração existente e adicionará uma nova opção para configurar um espaço de trabalho do Log Analytics.
Siga as etapas abaixo para realizar uma atualização e configurar o agente do Espaço de Trabalho do Log Analytics.
- Inicie o Instalador para instalar o agente
- Na página de Boas-vindas, clique em Avançar
- Na página dos Termos de Licença, leia a licença e depois clique em Eu concordo
- Na página de Início da Atualização, clique em Atualizar
- Na página de Conclusão, clique em Finalizar
- Quando a instalação do agente estiver concluída, acesse o Painel de Controle
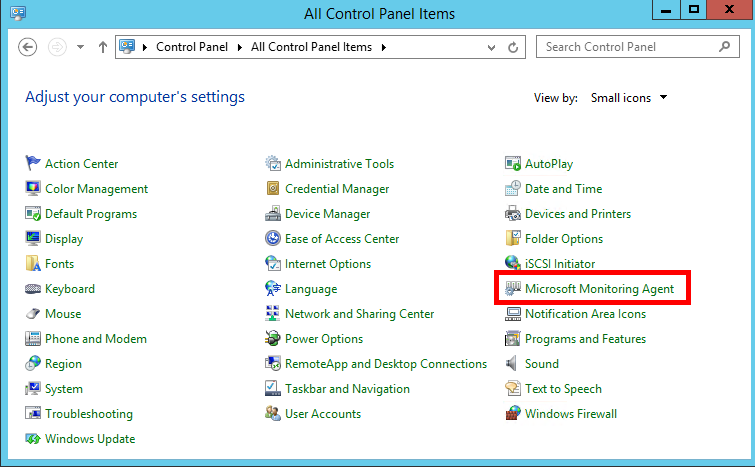
- Clique em Microsoft Monitoring Agent
- Se o cenário do Gateway do Log Analytics é selecionado e o servidor Proxy está posicionado, vá até a guia de Configurações de Proxy. Quando esse cenário não for usado, vá para a etapa 9

Selecione Usar um servidor proxy e especifique o FQDN ou o endereço IP e porta do Gateway do Log Analytics. Se usar um servidor proxy em vez de um Gateway do Log Analytics, adicione as informações do seu servidor proxy e, se necessário, as credenciais de autenticação (desnecessário para o Gateway do Log Analytics) e, em seguida, selecione Aplicar 9. Selecione a guia do Azure Log Analytics (OMS) e clique em Adicionar.
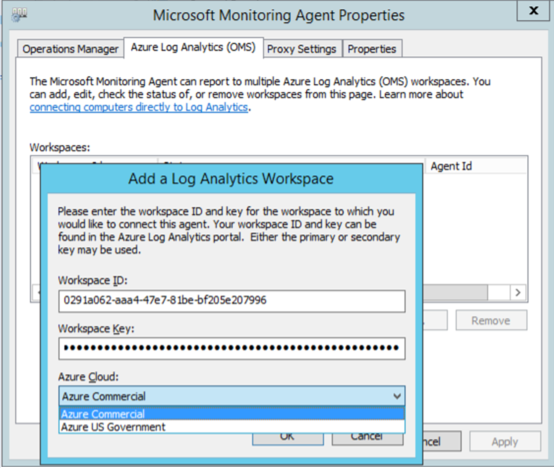
- Copie e cole o ID do Espaço de Trabalho e a Chave do Espaço de Trabalho (Chave Primária) a partir do portal do Log Analytics. (Dica: clique no botão copiar e depois cole no campo Instalação do Agente correspondente). Selecione Azure Commercial ou, se estiver usando uma nuvem Azure US Government, selecione Azure US Government na lista suspensa Azure Cloud e clique em OK.
- Um ponto de exclamação ficará visível no painel do Espaço de Trabalho. Clique em Aplicar. Essa ação vai parar e iniciar o agente e o painel do Espaço de Trabalho deverá ficar como o exemplo mostrado a seguir depois de alguns segundos.
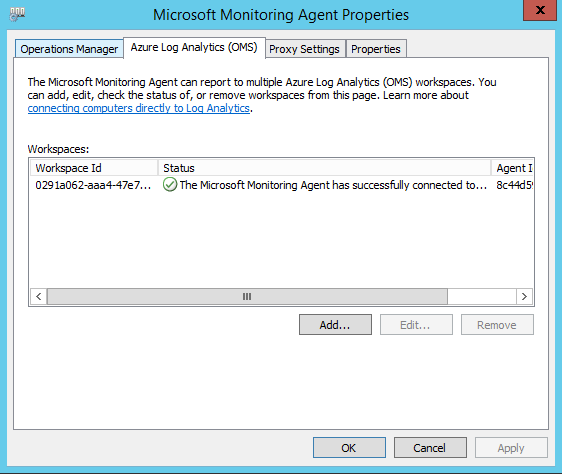
- Clique em OK para concluir
- Clique em OK para finalizar a atualização do Microsoft Monitoring Agent para o Log Analytics.
Depois de configurar a máquina de coleta de dados, siga iniciando as Avaliações sob Demanda selecionando o artigo Configure as Avaliações sob Demanda da Microsoft no Índice
Comentários
Em breve: Ao longo de 2024, eliminaremos os problemas do GitHub como o mecanismo de comentários para conteúdo e o substituiremos por um novo sistema de comentários. Para obter mais informações, consulte https://aka.ms/ContentUserFeedback.
Enviar e exibir comentários de