Gerenciar perfis de usuário do SharePoint Online do centro de administração do SharePoint
Este artigo é para administradores globais e administradores do SharePoint no Microsoft 365.
Se você estiver executando o SharePoint Server, consulte Administrar o serviço perfil de usuário no SharePoint Server.
Se você não for um administrador, consulte Exibir e atualizar seu perfil no Office Delve para obter informações sobre como alterar seu perfil.
A maioria das organizações não precisa alterar nenhuma configuração de perfil de usuário no centro de administração do SharePoint. Para as organizações que precisam trabalhar com configurações de perfil de usuário, este artigo descreve as tarefas mais comuns.
Criar e editar propriedades personalizadas do usuário
No Microsoft 365, a identidade é gerenciada por Microsoft Entra ID. Para obter informações sobre isso, consulte Noções básicas sobre a identidade do Microsoft 365 e Microsoft Entra ID. O SharePoint recebe essas informações de perfil, conforme descrito em Sobre sincronização de perfil de usuário. Se você precisar armazenar informações adicionais sobre seus usuários, poderá criar propriedades personalizadas no centro de administração clássico do SharePoint. Para obter informações sobre como fazer isso, consulte Adicionar e editar propriedades de perfil de usuário no SharePoint.
Observação
Em vez de criar subtipos de usuário no centro de administração do SharePoint, recomendamos usar o Centro de administração do Microsoft 365 para comparar grupos ou usar o centro de administração Microsoft Entra para criar grupos com associação dinâmica.
Adicionar e remover administradores do OneDrive de um usuário
Siga estas etapas para transferir a propriedade de um OneDrive para um usuário diferente ou dar a um usuário controle total sobre o OneDrive de outro usuário.
- Vá para Mais recursos no Centro de administração do SharePoint e entre com uma conta que tenha permissões de administrador para sua organização.
Observação
Se você tiver o Office 365 operado pela 21Vianet (China), entre no centro de administração do Microsoft 365, navegue até o centro de administração do SharePoint e abra a página Mais recursos.
Em Perfis de usuário, selecione Abrir.
Em Pessoas, selecione Gerenciar Perfis de Usuário.

Insira o nome do usuário e selecione Localizar.
Clique com o botão direito do mouse no usuário e selecione Gerenciar proprietários de coleção de sites.
Adicione e remova administradores do OneDrive e selecione OK.
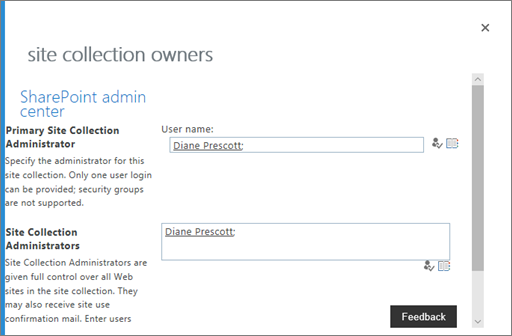
Aviso
Não remova um usuário como o administrador de seu próprio OneDrive. Fazer isso faz com que muitas experiências interrompa.
Para obter informações sobre como transferir automaticamente a propriedade do OneDrive para o gerenciador de um usuário quando a conta de usuário estiver marcada para exclusão, consulte Configurar delegação de acesso.
Gerenciar audiências (experiência clássica)
O público-alvo permite personalizar o conteúdo em páginas para que ele apareça apenas para pessoas específicas com base em suas:
Associação em uma lista de distribuição ou grupo de segurança
Localização na estrutura de relatórios ou informações públicas no perfil do usuário
Por exemplo, você pode exibir um link de navegação para apenas pessoas em um determinado local geográfico. Para obter informações sobre como usar audiências e informações sobre como usar o direcionamento de público na experiência moderna, confira Direcionar conteúdo para públicos específicos.
Observação
Somente sites que usam modelos clássicos podem ser personalizados com base no público-alvo.
O público-alvo não é um recurso de segurança. Eles ajudam você a fornecer conteúdo relevante para grupos específicos de pessoas, mas não impedem que o conteúdo esteja disponível para ninguém com as permissões apropriadas.
Para adicionar, editar ou excluir uma audiência ou uma regra de audiência, acesse a página Gerenciar Audiências:
- Vá para Mais recursos no Centro de administração do SharePoint e entre com uma conta que tenha permissões de administrador para sua organização.
Observação
Se você tiver o Office 365 operado pela 21Vianet (China), entre no centro de administração do Microsoft 365, navegue até o centro de administração do SharePoint e abra a página Mais recursos.
Em Perfis de usuário, selecione Abrir.
Em Pessoas, selecione Gerenciar Audiências.

Criando um novo público-alvo:
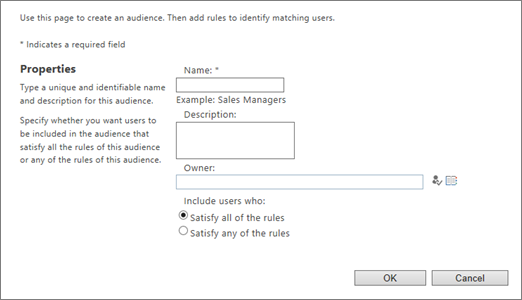
Criando uma nova regra para o público-alvo:
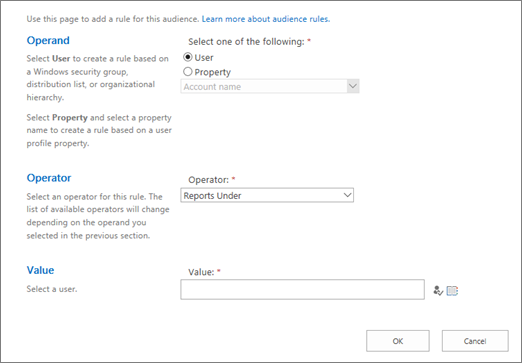
As audiências são compiladas aproximadamente semanalmente e você só pode exibir membros da audiência após a compilação da audiência. A página perfis de usuário mostra o número de audiências, o número de públicos nãocompilados e a compilação status e hora.
Desabilitar a criação do OneDrive para alguns usuários
Se alguns usuários tiverem licença para usar o OneDrive, mas você não quiser que eles criem um OneDrive (talvez por razões regulatórias), você pode impedi-los de fazê-lo.
Observação
Se um usuário já criou um OneDrive, a alteração da configuração a seguir não o excluirá.
- Vá para Mais recursos no Centro de administração do SharePoint e entre com uma conta que tenha permissões de administrador para sua organização.
Observação
Se você tiver o Office 365 operado pela 21Vianet (China), entre no centro de administração do Microsoft 365, navegue até o centro de administração do SharePoint e abra a página Mais recursos.
Em Perfis de usuário, selecione Abrir.
Em Pessoas, selecione Gerenciar permissões de usuário.

Por padrão, "Todos, exceto usuários externos" tem permissão para "Criar Site Pessoal" (o que inclui criar um OneDrive e salvar dados do usuário, como sites seguidos e frequentes). Remova esse grupo e adicione grupos específicos para permitir que apenas um subconjunto de usuários licenciados crie um OneDrive.
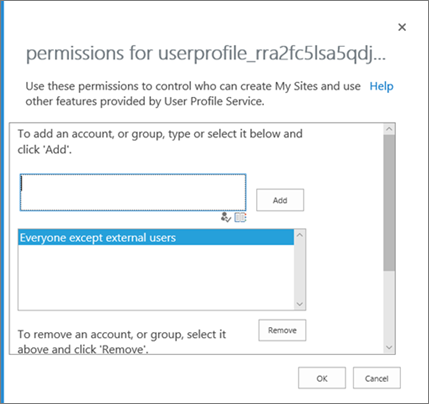
Observação
A caixa Desabilitar o OneDrive marcar não tem efeito. Use a caixa "Criar Site Pessoal" marcar para especificar os grupos de segurança que têm permissão para criar um OneDrive.
- Selecione OK.
Comentários
Em breve: Ao longo de 2024, eliminaremos os problemas do GitHub como o mecanismo de comentários para conteúdo e o substituiremos por um novo sistema de comentários. Para obter mais informações, consulte https://aka.ms/ContentUserFeedback.
Enviar e exibir comentários de