Gerenciar aplicativos usando o site aplicativos
Como Administrador do SharePoint ou Administrador Global no Microsoft 365, você pode adquirir soluções da SharePoint Store ou distribuir aplicativos personalizados que podem ser usados no SharePoint, Microsoft Teams e Viva Connections.
Para obter informações sobre suas opções para desenvolver aplicativos personalizados para o SharePoint, confira Visão geral dossuplementos Estrutura do SharePoint e SharePoint.
Importante
A partir de 2 de abril de 2026, os suplementos do SharePoint serão desativados para o SharePoint no Microsoft 365 e os usuários não poderão mais usar suplementos do SharePoint. A instalação de suplementos do SharePoint da SharePoint Store não será possível a partir de 1º de julho de 2024. Saiba mais sobre a aposentadoria de suplementos.
Adicionar aplicativos da SharePoint Store
Ao adicionar um aplicativo da SharePoint Store ao site de Aplicativos, você o disponibiliza para os proprietários do site adicionarem na página Meus aplicativos.
Acesse a página Mais recursos no centro de administração do SharePoint e selecione Abrir em Aplicativos.
Na página Gerenciar aplicativos, selecione SharePoint Store no painel esquerdo.
Pesquisa para um aplicativo ou selecione uma categoria para percorrer os aplicativos disponíveis.
Selecione um aplicativo que você deseja adicionar. Em alguns casos, a adição do aplicativo pode ter suporte apenas na experiência clássica da SharePoint Store.
Selecione Adicionar ao Site de Aplicativos.
Alguns aplicativos podem ser adicionados a todos os sites da organização para que os proprietários do site não precisem. Se você quiser fazer isso, selecione Habilitar este aplicativo e adicione-o a todos os sites.
Selecione Adicionar.
Se o aplicativo exigir permissões adicionais, uma mensagem será exibida. Acesse a página de acesso à API no Centro de administração do SharePoint para aprovar as solicitações de permissão.
Adicionar aplicativos personalizados
Quando você carrega um aplicativo personalizado no site de Aplicativos, ele está disponível para os usuários instalarem quando navegam em aplicativos em Sua Organização.
Vá para Mais recursos no Centro de administração do SharePoint e entre com uma conta que tenha permissões de administrador para sua organização.
Observação
Se você tiver o Office 365 operado pela 21Vianet (China), entre no centro de administração do Microsoft 365, navegue até o centro de administração do SharePoint e abra a página Mais recursos.
Em Aplicativos, selecione Abrir.
Na página Gerenciar aplicativos, selecione Carregar e navegue até o aplicativo que você deseja carregar ou arraste o aplicativo para a biblioteca. Estrutura do SharePoint soluções têm a extensão do nome do arquivo .sppkg.
Examine as informações no painel Habilitar aplicativo . Dependendo da funcionalidade que o aplicativo fornece, o desenvolvedor pode definir um sinalizador que permite adicionar o aplicativo a todos os sites da organização. Para fazer isso, selecione Habilitar este aplicativo e adicione-o a todos os sites.
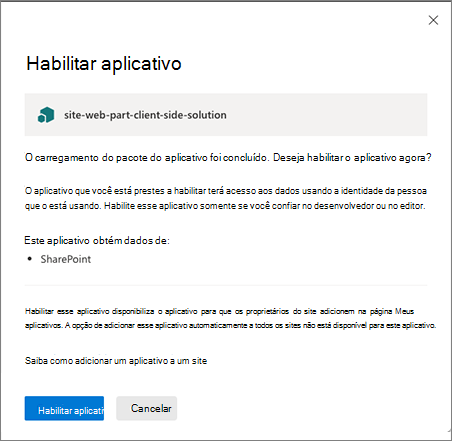 Se o aplicativo puder ser adicionado ao Teams, você poderá marcar a opção Adicionar ao Teams que aparece em Habilitar este aplicativo e adicioná-lo a todos os sites.
Se o aplicativo puder ser adicionado ao Teams, você poderá marcar a opção Adicionar ao Teams que aparece em Habilitar este aplicativo e adicioná-lo a todos os sites.
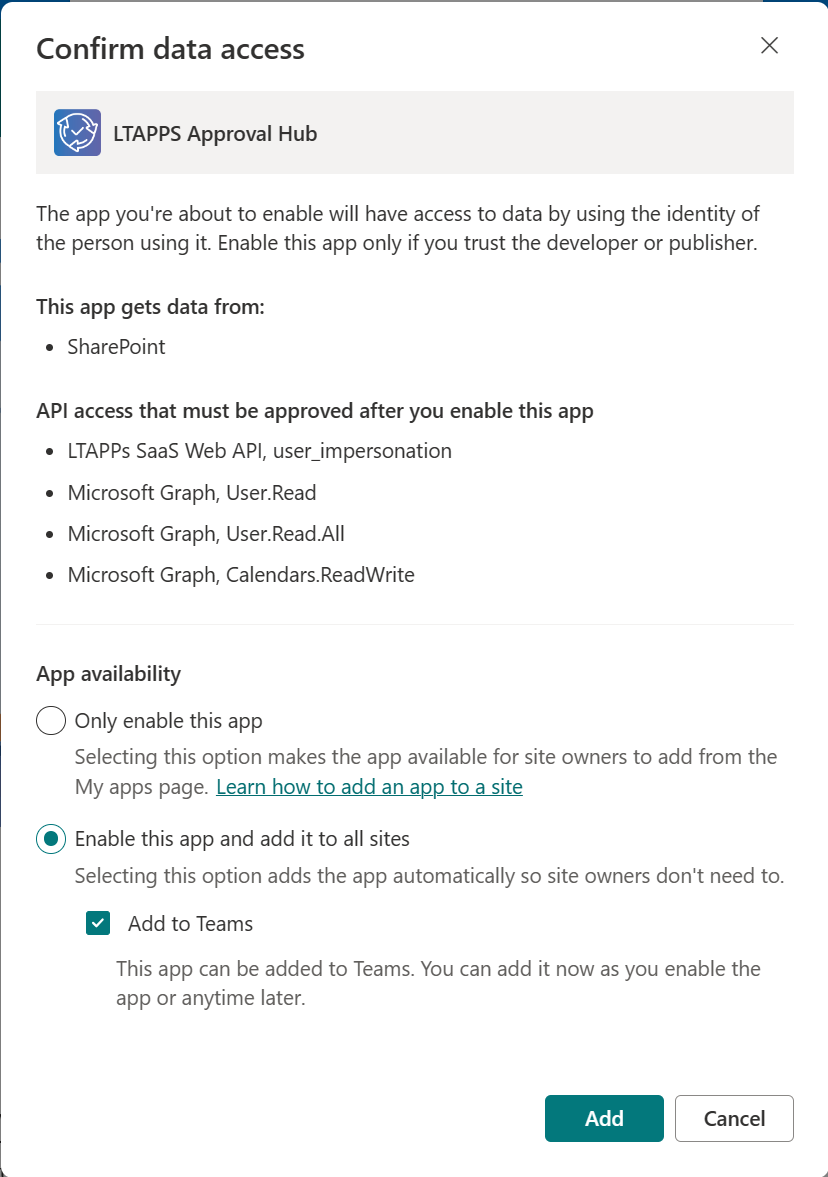
Observação
Recomendamos testar soluções antes de implantá-las amplamente.
Selecione Habilitar aplicativo ou Adicionar para aplicativos que podem ser adicionados ao Teams.
Selecione Fechar.
Para ajudar os proprietários do site a identificar e usar o aplicativo, selecione o aplicativo e selecione Propriedades.
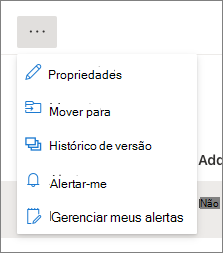
Examine e edite o Nome do aplicativo e insira informações opcionais como uma URL de descrição, imagens, categoria, editor e suporte. Siga as instruções na tela para obter detalhes como o tamanho da imagem.
Verifique se a caixa de seleção Habilitada está selecionada para que os usuários possam adicionar esse aplicativo aos sites.
Se ele aparecer, na caixa Licenças de Hospedagem, especifique o número de licenças que você acha que precisam.
Feche o painel.
Adicionar um aplicativo a todos os sites
Os desenvolvedores de aplicativos podem optar por permitir que os administradores adicionem automaticamente um aplicativo a todos os sites. Isso disponibiliza o aplicativo para proprietários de sites.
Se você não optar por adicionar um aplicativo a todos os sites quando o habilitou, poderá fazê-lo mais tarde no site de Aplicativos.
Para adicionar um aplicativo a todos os sites
- Na página Gerenciar aplicativos, selecione o aplicativo que você deseja adicionar a todos os sites.
- Selecione Adicionar a todos os sites.
- Selecione Confirmar.
- Selecione Fechar.
Parar de adicionar automaticamente um aplicativo a novos sites
Se você optar por ter um aplicativo adicionado automaticamente a todos os sites, poderá parar de adicioná-lo a novos sites alterando a configuração no site de Aplicativos.
Para parar de adicionar um aplicativo a novos sites
- Na página Gerenciar aplicativos, selecione o aplicativo que você deseja parar de adicionar a novos sites.
- Selecione Parar de adicionar a novos sites.
- Selecione Salvar.
- Selecione Fechar.
Adicionar um aplicativo ao Teams
Alguns aplicativos podem ser adicionados ao Teams. Você pode adicioná-los no site de Aplicativos.
Para adicionar um aplicativo ao Teams
- Na página Gerenciar aplicativos, selecione o aplicativo que você deseja adicionar ao Teams.
- Selecione Adicionar ao Teams.
Desabilitar um aplicativo
Se você quiser impedir que os usuários usem um aplicativo que você já habilitou, poderá desabilitar.
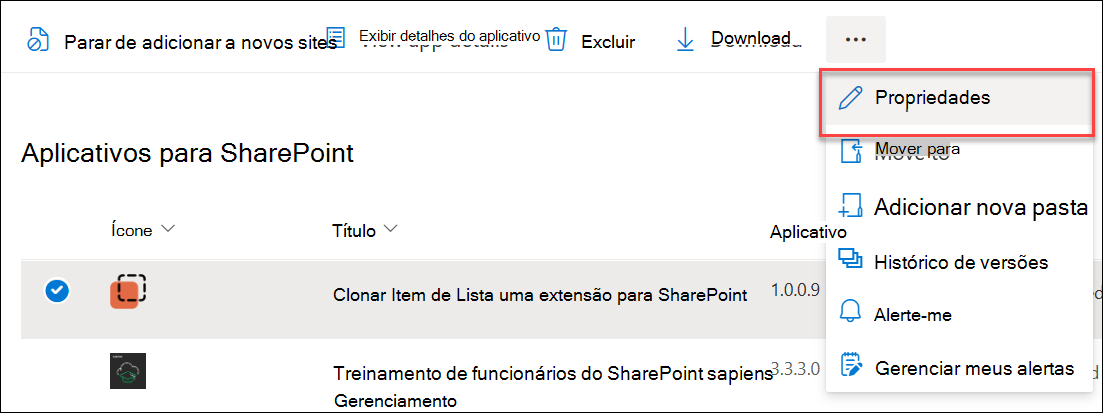
Na página Gerenciar aplicativos, selecione o aplicativo que você deseja desabilitar e selecione Propriedades.
Desmarque a caixa de seleção Habilitado.
Feche o painel.
Excluir um aplicativo da página Gerenciar aplicativos
Se você quiser apenas remover um aplicativo de um site específico, confira aqui para obter mais informações. Se você não quiser mais que um aplicativo específico esteja disponível para os usuários adicionarem, poderá excluí-lo na página Gerenciar aplicativos. Todas as instâncias do aplicativo que já foram adicionadas aos sites pelos usuários permanecem, mas o aplicativo não está mais disponível para os usuários adicionarem a mais sites.
Importante
Se você excluir um aplicativo, as instâncias existentes do aplicativo não funcionarão mais.
Na página Gerenciar aplicativos, selecione o aplicativo que você deseja excluir.
Selecione Excluir.
Selecione Excluir para confirmar se deseja enviar o aplicativo para a lixeira.
Artigos relacionados
Comentários
Em breve: Ao longo de 2024, eliminaremos os problemas do GitHub como o mecanismo de comentários para conteúdo e o substituiremos por um novo sistema de comentários. Para obter mais informações, consulte https://aka.ms/ContentUserFeedback.
Enviar e exibir comentários de