Atualização de dados agendada do PowerPivot de uma lista do SharePoint usando a conexão de feed de dados OData (PowerPivot 2012 SP1 para SharePoint 2013)
Este artigo foi escrito por Zakir Haveliwala, Engenheiro de Escalonamento de Suporte Sênior.
Para configurar a atualização de dados agendada do PowerPivot para SharePoint para uma pasta de trabalho do PowerPivot que tenha uma conexão com uma lista do SharePoint, não use o arquivo List.atomsvc criado usando Exportar como Feed de Dados, pois pode causar problemas.
Outra maneira de configurar o PowerPivot para a atualização de dados agendada do SharePoint para uma pasta de trabalho do PowerPivot que tenha uma conexão com uma lista do SharePoint é fazer uma conexão de feed de dados OData diretamente com o serviço de dados de lista do SharePoint. Para fazer isso, siga estas etapas:
Criar uma nova ID do aplicativo de destino do Serviço de Repositório Seguro
Faça com que ele digite Grupo.
Adicione o grupo de domínio chamado Usuários de Domínio ao grupo Membros para a ID.
Defina as credenciais da ID como uma conta de domínio e senha que, com certeza, tem permissões para acessar a lista do SharePoint da qual você será atualizado.
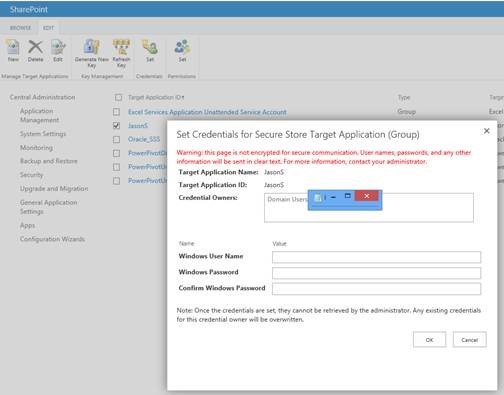
Na Administração Central, edite as configurações do aplicativo de serviço do PowerPivot e defina a Conta de Atualização de Dados Autônoma do PowerPivot para usar a ID do aplicativo de destino do Serviço de Loja Segura criada anteriormente.
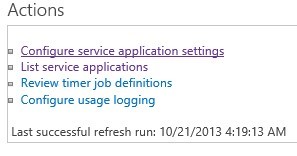

Crie uma pasta de trabalho com o Excel 2013, clique na guia suplemento do PowerPivot na parte superior e clique em Gerenciar na extrema esquerda.
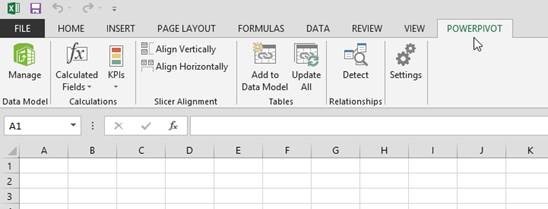
Selecione No Serviço > de Dados no Feed de Dados OData.

Digite a URL do Feed de Dados como http://YourSPservername/_vti_bin/listdata.svc e clique em Avançar para se conectar ao serviço e exibir os itens que aparecem.
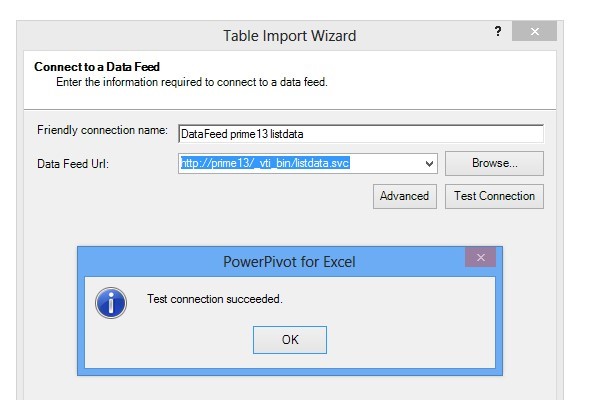
Selecione sua lista do SharePoint e clique em Concluir e, em seguida, Fechar.
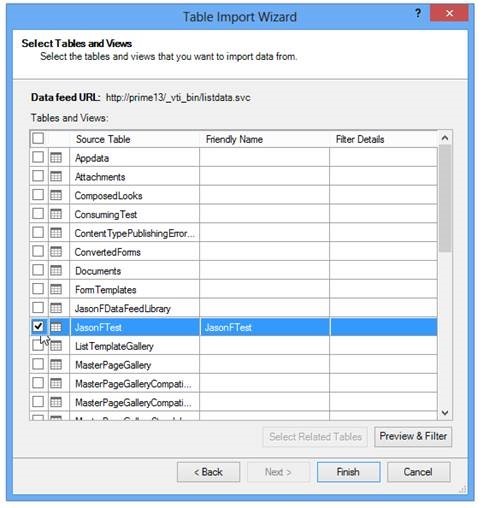
Configure sua pasta de trabalho da maneira que você gostaria. Em seguida, você pode carregar a pasta de trabalho na Galeria do PowerPivot e agendar uma atualização de dados.
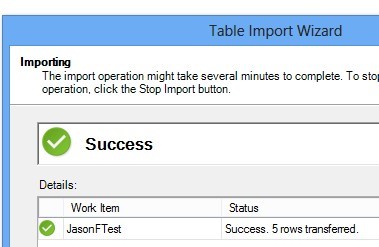
Comentários
Em breve: Ao longo de 2024, eliminaremos os problemas do GitHub como o mecanismo de comentários para conteúdo e o substituiremos por um novo sistema de comentários. Para obter mais informações, consulte https://aka.ms/ContentUserFeedback.
Enviar e exibir comentários de