O erro "InfoPath não pode abrir o formulário selecionado" ao tentar abrir um formulário do Preenchimento do InfoPath publicado em um site do SharePoint Online
Problema
Ao tentar abrir um formulário do Preenchimento do InfoPath publicado em um site do SharePoint Online, você receberá a seguinte mensagem de erro:
O InfoPath não pode abrir o formulário selecionado devido a um erro no código do formulário. As configurações de política impedem a abertura de formulários de Internet com código gerenciado. Para corrigir esse problema, entre em contato com o administrador do sistema.
Este problema ocorre quando as seguintes condições são verdadeiras:
- O formulário contém código.
- O nível de confiança é definido como Confiança Total no InfoPath Designer. Para marcar essa configuração no InfoPath Designer 2013, clique na guia Arquivo, clique em Opções de Formulário, clique em Segurança e Confiança e examine a seção Nível de Segurança.
Solução
Para resolve esse problema, adicione o site do SharePoint que contém o formulário Preenchimento do InfoPath aos sites confiáveis na Internet Explorer. Para fazer isso, siga estas etapas:
Inicialize o Internet Explorer.
Dependendo da versão do Internet Explorer, execute um dos seguintes procedimentos:
- Clique no menu Ferramentas e clique em Opções de Internet.
- Clique no ícone de engrenagem e clique em Opções de Internet.
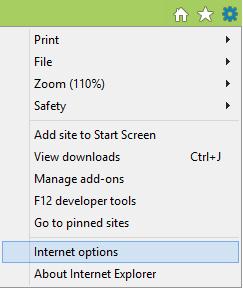
Clique na guia Segurança , clique em Sites confiáveis e clique em Sites.

Na caixa Adicionar este site à zona , digite a URL do site do SharePoint Online que você deseja adicionar à zona de sites confiáveis e clique em Adicionar. Por exemplo, digite https:// contoso.sharepoint.com. (Aqui, o espaço reservado contoso representa o domínio que você usa para sua organização.) Repita esta etapa para quaisquer sites adicionais que você deseja adicionar a essa zona.
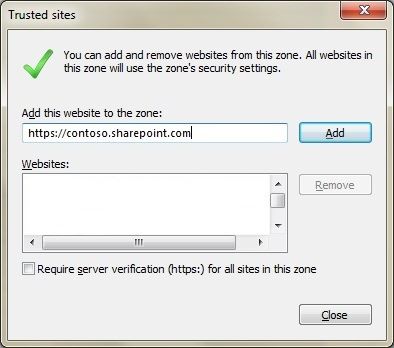
Depois de adicionar cada site à lista Sites, clique emFechar e clique em OK.
Mais informações
Ainda precisa de ajuda? Acesse a Comunidade do SharePoint.
Comentários
Em breve: Ao longo de 2024, eliminaremos os problemas do GitHub como o mecanismo de comentários para conteúdo e o substituiremos por um novo sistema de comentários. Para obter mais informações, consulte https://aka.ms/ContentUserFeedback.
Enviar e exibir comentários de