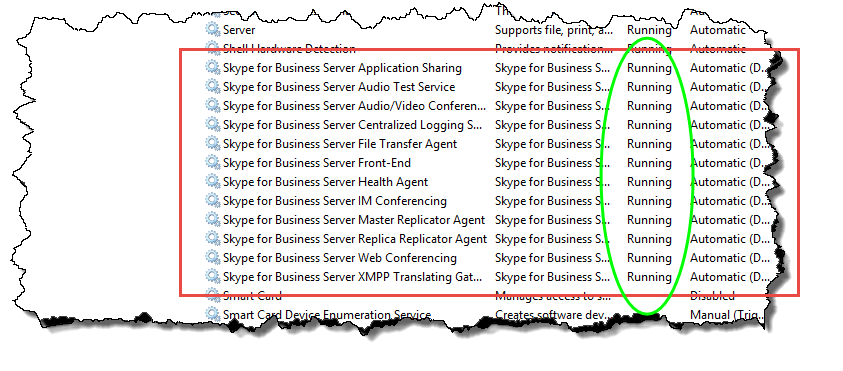Instalar o Skype for Business Server em servidores na topologia
Resumo: Saiba como instalar os componentes do sistema Skype for Business Server em cada servidor na topologia.
Depois que a topologia é carregada na Central Management Store e o Active Directory sabe quais servidores executarão quais funções, você precisará instalar o sistema Skype for Business Server em cada um dos servidores na topologia. Você pode executar os passos 1 a 5 em qualquer ordem. No entanto, as etapas 6, 7 e 8 devem ser executadas nesta ordem, após concluir as etapas 1 a 5, conforme descrito no diagrama. Instalar o sistema Skype for Business Server é a etapa 7 de 8.
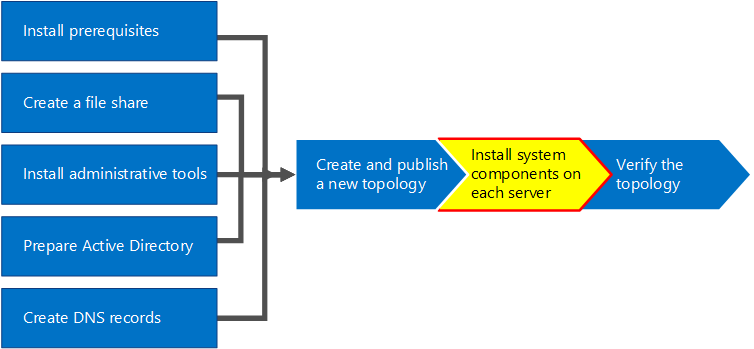
Instalar Skype for Business Server sistema
Depois de publicar uma topologia, você pode instalar os componentes Skype for Business Server em cada servidor na topologia. Esta seção orienta a instalação de Skype for Business Server e a configuração das funções do servidor para o pool front-end e todas as funções de servidor que são agrupadas com os servidores front-end. Para instalar e configurar funções de servidor, execute o Assistente de Implantação Skype for Business Server em cada computador no qual você está instalando uma função de servidor. Você usará o Assistente de Implantação para completar as quatro etapas de implantação (instalação do repositório de configuração local, instalação dos servidores front-end, configuração dos certificados e inicialização dos serviços).
Importante
Você deve usar o Construtor de Topologia para concluir e publicar a topologia antes de instalar Skype for Business Server em servidores.
Nota
Esse procedimento deve ser concluído em todos os servidores da topologia.
Cuidado
Depois de instalar Skype for Business Server em um Servidor front-end, na primeira vez que iniciar serviços, você deve ter certeza de que o Serviço de Firewall do Windows está em execução no servidor.
Cuidado
Antes de seguir estas etapas, verifique se você está conectado ao servidor com uma conta de usuário de domínio que é um administrador local e um membro do grupo RTCUniversalServerAdmins.
Nota
Se você não tiver executado Skype for Business Server configuração neste servidor antes, será solicitado uma unidade e um caminho para a instalação. Com isso, a instalação poderá ser feita em uma unidade diferente da unidade do sistema, se a sua organização assim exigir ou se você tiver problemas de espaço. Você pode alterar o caminho de local de instalação para os arquivos Skype for Business Server na caixa de diálogo Configuração para uma unidade nova e disponível. Se você instalar os arquivos de instalação nesse caminho, incluindo OCSCore.msi, o restante dos arquivos Skype for Business Server também serão implantados lá.
Importante
Antes de iniciar a instalação, verifique se o Windows Server está atualizado usando Windows Update.

Instalar Skype for Business Server sistema
Insira a mídia de instalação Skype for Business Server. Se a instalação não começar automaticamente, clique duas vezes em Instalar.
A mídia de instalação requer o Microsoft Visual C++ para ser executada. Uma caixa de diálogo aparecerá perguntando se você quer instalá-lo. Clique em Sim.
Leia com atenção o Contrato de Licença e se você estiver de acordo, selecione Aceito os termos do contrato de licença e clique em OK.
A Configuração Inteligente é um recurso no Skype for Business Server em que você pode se conectar à Internet para marcar para atualizações do Microsoft Update (MU) durante o processo de instalação, conforme mostrado na figura. Esse recurso proporciona uma experiência aprimorada, pois verifica se você tem as atualizações mais recentes do produto. Clique em Instalar para começar a instalação.
Nota
Muitas organizações têm o Windows Server Update Services (WSUS) implantado em seus ambientes empresariais. O WSUS permite que os administradores gerenciem completamente a distribuição de atualizações que são lançadas pelo Microsoft Update para computadores na sua rede. Como parte da versão cumulativa da Atualização 1, Skype for Business Server apresentou suporte para a Instalação Inteligente para trabalhar com o WSUS. Clientes com WSUS que estão implantando Skype for Business Server pela primeira vez ou atualizando do ambiente do Lync Server 2013 usando o recurso In-Place Upgrade terão a Instalação Inteligente buscando atualizações do Skype para Windows do WSUS em vez de buscar atualizações do MU. Os clientes que desejarem usar o Smart Setup precisam executar o SmartSetupWithWSUS.psq em todos os computadores antes de executar o setup.exe.
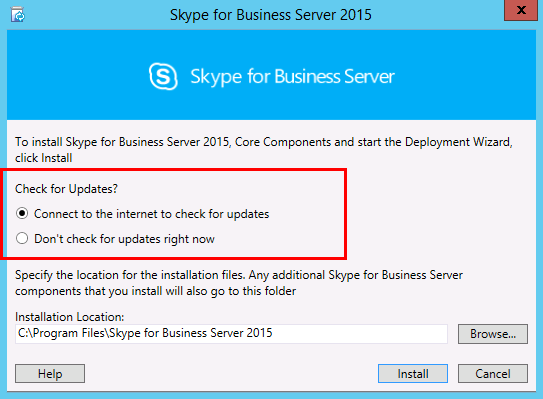
Na página Assistente de Implantação, clique em Instalar ou Atualizar Skype for Business Server Sistema.
Execute os procedimentos nos procedimentos a seguir, quando você os concluiu, clique em Sair para fechar o Assistente de Implantação. Repita os procedimentos para cada Servidor Front-End no pool.
Etapa 1: instalar repositório de configuração local
Leia os pré-requisitos e clique em Executar ao lado de Etapa 1: instalar repositório de configuração local.
Nota
O Repositório de Configuração Local é uma cópia somente leitura da Central Management Store. Em uma implantação do Standard Edition, a Central Management Store é criada usando uma cópia local do SQL Server Express Edition no servidor front-end. Isso acontece quando você executa o procedimento Preparar Primeiro Servidor de Edição Padrão. Em uma implantação Edição Enterprise, o repositório de Gerenciamento Central é criado quando você publica a topologia que inclui um pool de front-end Edição Enterprise.
Na página Instalar Configurações de Armazenamento Local, verifique se a opção Recuperar diretamente do repositório de Gerenciamento Central está selecionada, e clique em Próximo.
O SQL Server Express Edition é instalado no servidor local. O SQL Server Express Edition é obrigatório para o repositório de configuração local.
Quando a instalação da configuração do servidor local estiver concluída, clique em Concluir.
Etapa 2: configurar ou remover componentes Skype for Business Server
Examine os pré-requisitos e clique em Executar ao lado da Etapa 2: Configurar ou Remover componentes Skype for Business Server.
Na página Configurar componentes Skype for Business Server, clique em Avançar para configurar componentes conforme definido em sua topologia publicada.
A página Executando Comandos exibirá um resumo dos comandos e das informações de instalação durante a instalação. Quando terminar, você pode usar a lista para selecionar um log a ser exibido e, em seguida, clicar em Exibir Log.
Quando Skype for Business Server configuração de componentes for concluída e você tiver revisado os logs conforme necessário, clique em Concluir para concluir esta etapa na instalação.
Nota
Reinicie o servidor se for solicitado (o que pode acontecer se for necessário instalar a experiência desktop do Windows). Quando o computador estiver em execução novamente, você precisará executar este procedimento (Etapa 2: Instalação ou Remover componentes Skype for Business Server) novamente.
Nota
Se o instalador encontrar qualquer pré-requisito que não atendido, você será notificado com uma mensagem "Pré-requisito não atendido", conforme mostra a figura. Atenda ao pré-requisito necessário e inicie este procedimento (Etapa 2: Configurar ou Remover componentes Skype for Business Server) novamente.

Verifique se as duas primeiras etapas foram concluídas conforme o esperado. Verifique se há uma marca de seleção verde com a palavra Concluído conforme mostra a figura.
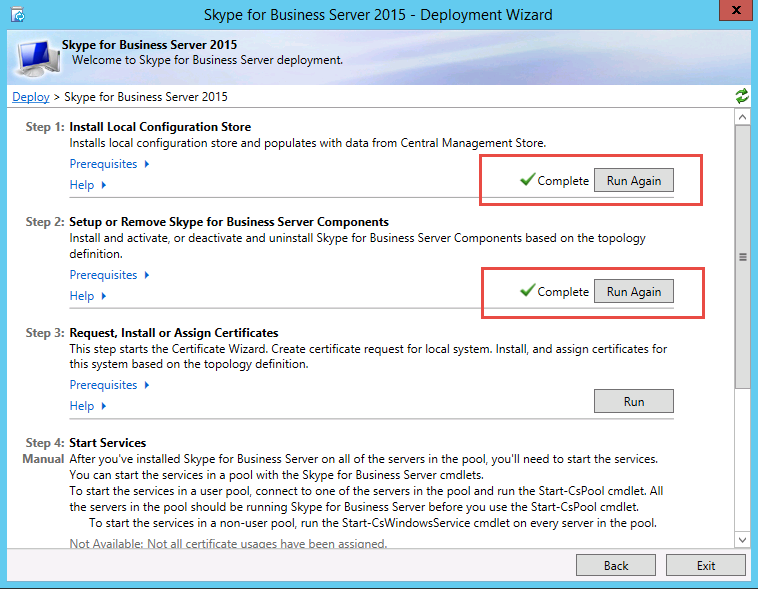
Execute Windows Update novamente para marcar se houver atualizações depois de instalar os Componentes do Skype for Business Server.
Etapa 3: Solicitar, instalar ou atribuir certificados
Leia os pré-requisitos e clique em Executar ao lado de Etapa 3: solicitar, instalar ou ceder certificados.
Nota
Skype for Business Server inclui suporte para o pacote SHA-2 (SHA-2 usa comprimentos de digestão de 224, 256, 384 ou 512 bits) de hash digest e algoritmos de assinatura para conexões de clientes que executam os sistemas operacionais Windows 10, Windows 8, Windows 7, Windows Server 2012 R2, Windows Server 2012 ou Windows Server 2008 R2. Para suportar o acesso externo usando o pacote do SHA-2, o certificado externo é emitido por uma AC pública que também pode emitir um certificado com a mesma extensão de disco.
Importante
A seleção do resumo do hash e do algoritmo de assinatura dependerá do cliente e dos servidores que utilizarão o certificado, e de outros computadores e dispositivos que os clientes e servidores comunicarão a quem também deve saber como usar os algoritmos usados no certificado. Para obter informações sobre quais comprimentos de digestão têm suporte no sistema operacional e em alguns aplicativos cliente, confira Blog do Windows PKI – SHA2 e Windows.
Cada servidor front-end ou Standard Edition exige até quatro certificados: o certificado oAuthTokenIssuer, um certificado padrão, um certificado interno da Web e um certificado externo da Web. No entanto, é possível solicitar e atribuir um único certificado padrão com as entradas de nome de assunto alternativo, assim como o certificado oAuthTokenIssuer. Para obter detalhes sobre os requisitos de certificado, consulte Requisitos ambientais para requisitos de Skype for Business Server ou servidor para Skype for Business Server 2019.
Importante
O seguinte procedimento descreve como configurar certificados a partir de uma autoridade de certificado baseada nos Serviços de Certificados do Active Directory.
Na página Assistente de Certificados, clique em Solicitar.
Na página Solicitação de Certificados preencha os dados relevantes, incluindo seleção do domínio SIP e clique em Avançar.
Na página Solicitações Atrasadas ou Imediatas, é possível aceitar a opção padrão Enviar a solicitação imediatamente para uma autoridade de certificação online clicando em Avançar. A AC interna com inscrição online automática precisa estar disponível se você selecionar essa opção. Se você escolher a opção para atrasar a solicitação, receberá uma solicitação para fornecer um nome e local para salvar o arquivo de solicitação do certificado. A solicitação de certificado precisa ser apresentada a processada por uma AC dentro de sua organização ou por uma AC pública. Em seguida, será necessário importar a resposta do certificado e atribuí-la à função de certificado apropriada.
Na página Escolher uma AUTORIDADE de Certificado (AC),selecione a CA selecionar uma AC na lista detectada em sua opção de ambiente e selecione uma AC conhecida (por meio do registro em Active Directory Domain Services) na lista. Como alternativa, selecione a opção Especificar outra autoridade de certificação, digite o nome de outra AC na caixa e clique em Avançar.
Na página Conta da Autoridade de Certificação, você deve informar as credenciais para solicitar e processar a solicitação de certificado na AC. Você deve determinar com antecedência se um nome de usuário e uma senha são necessários para solicitar um certificado. O administrador da AC terá as informações necessárias, e talvez seja necessário que ele ajude você nessa etapa. Se precisar fornecer credenciais alternativas, marque a caixa de seleção, digite um nome de usuário e uma senha nas caixas de texto e clique em Avançar.
Na página Especificar Modelo de Certificado Alternativo, para usar o modelo de Servidor da web padrão, clique em Avançar.
Nota
Se sua organização tiver criado um modelo para ser usado como uma alternativa para o modelo de AC padrão do Servidor da web, marque a caixa de seleção, e digite o nome do modelo alternativo. Você precisará do nome do modelo, conforme definido pelo administrador de AC.
Na página Configurações de Nome e Segurança, especifique um Nome Amigável. Usando um nome amigável, você pode identificar rapidamente o certificado e a finalidade. Se você deixá-lo em branco, um nome será gerado automaticamente. Defina o comprimento de bit da chave ou aceite o padrão de 2048 bits. Selecione Marcar a chave privada do certificado como exportável se você determinar que o certificado e a chave privada precisam ser movidos ou copiados para outros sistemas e clique em Avançar.
Nota
Skype for Business Server tem requisitos mínimos para uma chave privada exportável. Um exemplo disso são os Servidores de Borda em um pool, onde o Serviço de Autenticação de Media Relay usa cópias do certificado, em vez de certificados individuais para cada instância no pool.
Na página Informações da Organização, forneça, opcionalmente, as informações da organização e clique em Avançar.
Na página Informações Geográficas, forneça, opcionalmente, informações geográficas e clique em Avançar.
Na página Nome da Entidade/Nomes Alternativos da Entidade, revise os nomes alternativos da entidade que serão adicionados e clique em Avançar.
Na página Configuração do Domínio SIP, selecione o Domínio SIP e clique em Avançar.
Na página Configurar Nomes Alternativos da Entidade Adicionais, adicione quaisquer nomes alternativos da entidade adicionais necessários, incluindo qualquer um que possa ser exigido para domínios SIP adicionais no futuro, e clique em Avançar.
Na página Resumo da Solicitação de Certificado, revise as informações no resumo. Se as informações estiverem corretas, clique em Avançar. Se você precisar corrigir ou modificar uma configuração, clique em Voltar para a página apropriada a fim de fazer a correção ou modificação.
Na página Executando Comandos, clique em Avançar.
On the Online Certificate Request Status page, review the information returned. You should note that the certificate was issued and installed into the local certificate store. Se ele for relatado como tendo sido emitido e instalado, mas não for válido, verifique se o certificado raiz de AC foi instalado no repositório de AC Raiz Confiável do servidor. Refer to your CA documentation on how to retrieve a Trusted Root CA certificate. If you need to view the retrieved certificate, click View Certificate Details. Por padrão, a caixa marcar para Atribuir o certificado a Skype for Business Server usos de certificado está selecionada. If you want to manually assign the certificate, clear the check box, and then click Finish.
Se você limpou a caixa marcar para Atribuir o certificado a Skype for Business Server usos de certificado na página anterior, você será presenteado com a página Atribuição de Certificado. Click Next.
Na página Repositório de Certificados, selecione o certificado que você solicitou. Se você quiser ver o certificado, clique em Exibir Detalhes do Certificado e clique em Avançar para continuar.
Nota
Se a página Status da Solicitação de Certificado Online informar um problema com o certificado, como um certificado inválido, a exibição do certificado pode obter ajuda e resolver o problema. Dois problemas específicos que podem fazer com que um certificado seja inválido são a ausência o certificado AC raiz confiável, mencionada anteriormente, e a ausência de uma chave privada associada ao certificado. Consulte a documentação da AC para resolver esses dois problemas.
Na página Resumo de Atribuição de Certificado, examine as informações apresentadas a fim de assegurar que esse certificado deve ser atribuído e clique em Avançar.
Na página Executando Comandos, revise a saída do comando. Clique em Exibir Log se você quiser revisar o processo de atribuição ou se houver um erro ou aviso. Após a conclusão da revisão, clique em Concluir.
Na página Assistente de Certificados, verifique se todos os serviços têm uma marca de seleção verde indicando que há um certificado atribuído a eles, incluindo o OAuthTokenIssuer, conforme mostra a figura, e clique em Fechar.
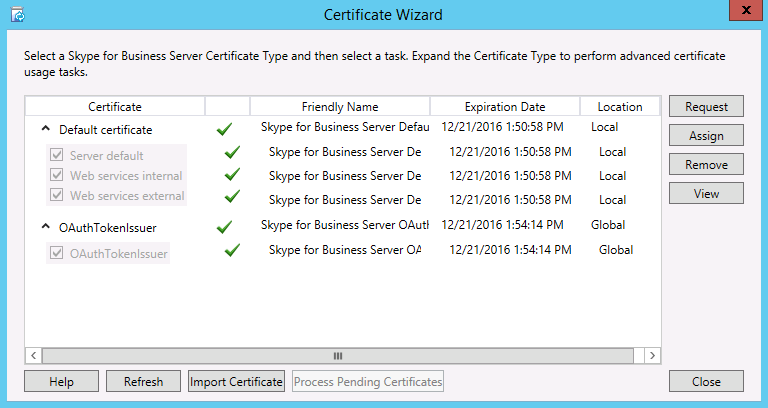
Ponta
Se estiver instalando em um ambiente de laboratório e tiver configurado a autoridade de certificação usando os Serviços de Certificados do Active Directory, você terá que reiniciar o servidor que está executando os serviços de certificados e o servidor front-end para que a atribuição de certificados seja concluída com sucesso.
Ponta
Para obter mais informações sobre certificados nos Serviços de Certificado do Active Directory, consulte Serviços de Certificado do Active Directory.
Etapa 4: iniciar serviços
Examine os pré-requisitos para a Etapa 4: iniciar serviços.
If this is an Enterprise Edition Front End pool with at least three servers, Windows Fabric is used, and you must use the Start-CsPool cmdlet. Se um único servidor for usado, o que é sempre o caso do Standard Edition, você usará o cmdlet Start-CsWindowsService . Neste exemplo, estamos usando Edição Enterprise com três servidores Front-End no pool, abrimos o shell de gerenciamento Skype for Business Server e executamos o cmdlet Start-CsPool, conforme mostrado na figura. For all other roles, including Standard Edition server, you must use Start-CsWindowsService. To deploy roles other than the Front End role, see documentation for those particular roles.
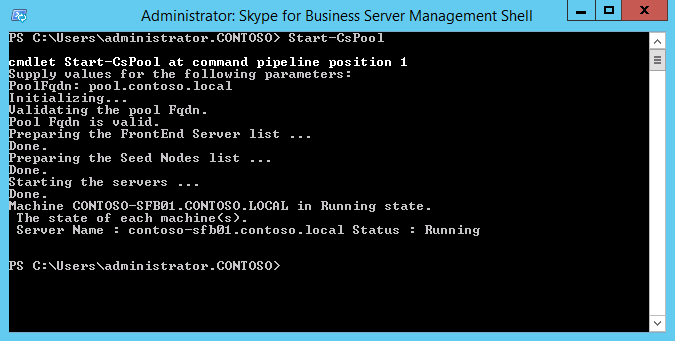
Na página Executando comandos, depois que todos os serviços forem iniciados com sucesso, clique em Finalizar.
Importante
O comando para iniciar os serviços no servidor é um método de esforço melhor para relatar que os serviços foram iniciados de fato. Ele pode não refletir o estado real do serviço. Recomendamos que você use a etapa Status do serviço (opcional) para abrir o MMC (Console de Gerenciamento da Microsoft) e verificar se os serviços foram iniciados com êxito, conforme mostra a figura. Se algum serviço Skype for Business Server não tiver sido iniciado, clique com o botão direito do mouse nesse serviço no MMC e clique em Iniciar.