Usando a ferramenta de desempenho e estresse Skype for Business Server 2015
Para executar o Skype for Business Server Ferramenta de Estresse e Desempenho de 2015, você precisará ser capaz de gerenciar usuários, contatos e perfis de usuário, configurar a ferramenta para execução e, em seguida, examinar a saída ou os resultados produzidos pela ferramenta.
Há quatro áreas envolvidas na execução da Ferramenta de Estresse e Desempenho do Skype for Business Server 2015 (o executável é LyncPerfTool.exe):
Criar usuários e contatos
Você precisa usar a Ferramenta de Provisionamento de Usuário (Skype for Business Server 2015 (SB 2015) (UserProvisioningTool.exe) para criar usuários e contatos para seus testes de estresse e desempenho.
Esta é uma lista de termos úteis que podem ser úteis à medida que você lê os tópicos:
Unidade organizacional – A OU (unidade organizacional do AD DS) de Active Directory Domain Services ( AD DS).
Federado/Pool Cruzado – Usuários que podem se comunicar com usuários de outros serviços de IM (Mensagens Instantâneas).
Listas de distribuição – ou DLs. Estes são objetos no AD DS que contêm uma lista de usuários do AD DS. Eles são usados para facilitar as comunicações entre grupos de pessoas.
Serviço de Informações de Localização – O serviço Skype for Business Server 2015 que, quando está habilitado e configurado por telefone, permite a recuperação da localização física para serviços avançados 911 (E911).
Números de telefone dos EUA – números de telefone atribuídos ao usuário, além do URI SIP usado para roteamento de chamadas de entrada e saída na Pesquisa de Número Reverso (RNL).
Criar usuários e contatos usando UserProvisioningTool.exe
Nota
Antes mesmo de começar, tenha certeza absoluta de que está conectado como membro do grupo de segurança de administradores de domínio para executar essa ferramenta. Você precisa fazer isso porque vai criar usuários do Active Directory.
Você precisa usar o Skype for Business Server Ferramenta de Provisionamento de Usuário para criar usuários e contatos para simulação de carga.
A Ferramenta de Provisionamento de Usuário Skype for Business Server é instalada com o pacote Skype for Business Server Ferramenta de Estresse e Desempenho. Verifique se o instalador de pacotes (CapacityPlanningTool.msi) foi executado no Servidor front-end ou no servidor Standard Edition que você pretende testar.
Você pode iniciar o Skype for Business Server Ferramenta de Provisionamento de Usuário executando o UserProvisioningTool.exe de arquivo (localizado em %InstalledDirectory%LyncStressAndPerfTool\LyncStress) no Servidor front-end ou no servidor Standard Edition.
Importante
Quando você cria um grande número de usuários (por exemplo, 10.000 ou mais), execute o UserProvisioningTool.exe. Você precisará fazer isso porque a ferramenta estará criando e configurando novos usuários do AD.
Quando a Ferramenta de Provisionamento de Usuário for aberta, clique em Configuração e selecione a Configuração de Carga.
Para começar a configurar usuários e contatos, carregue o arquivo padrão incluído com o pacote, chamado "SampleData.xml". Isso vai pré-popular campos com dados de exemplo que você precisará alterar para torná-los relevantes para sua implantação.
Se você tiver um arquivo XML pré-configurado que já contenha suas configurações personalizadas, poderá carregar esse arquivo em vez disso. Preencha os campos na Ferramenta de Provisionamento de Usuário, conforme descrito nas seções abaixo.
Para configurar opções de servidor:
No campo FQDN do Pool de Front-End , digite o FQDN (nome de domínio totalmente qualificado) do servidor Standard Edition ou o pool front-end em que deseja hospedar os usuários.
No campo Prefixo nome de usuário , digite um prefixo que você deseja usar para quebrar seus nomes de usuário para fins de teste (como "TestUser").
No campo Senha , digite uma senha que será usada em todas as contas de usuário de teste.
No campo Domínio da Conta , digite o nome de domínio do domínio atual do AD (aquele em que você deseja criar seus usuários de teste).
No campo Unidade Organizacional , digite o nome do domínio do AD em que deseja criar esses usuários de teste. (Se a UA ainda não existir, ela será criada para você).
No campo Código da Área do Telefone , digite o código de área de três dígitos a ser usado em todas as contas de usuário de teste. Verifique se o código de área escolhido não entra em conflito com os códigos de área de outros usuários no AD.
Clique para selecionar a caixa marcar Habilitada para Voz, se quiser habilitar os usuários de teste para Enterprise Voice.
No campo Número de Usuários , forneça o número total de usuários de teste que você deseja criar.
No campo Índice iniciar , forneça o número inicial que será usado como sufixo para o prefixo de nome de usuário (por exemplo, o prefixo é "TestUser", e o primeiro nome terminará em "0" no exemplo abaixo.)
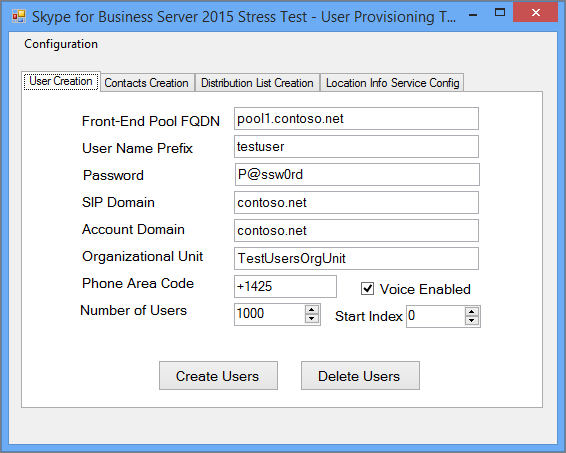
Botão Criar Usuários
Quando você clica no botão Criar Usuários , os parâmetros de entrada inseridos são validados. Se houver algum erro de validação, você será solicitado a corrigi-los. Ou, se todos os valores estiverem corretos, os usuários começarão a aparecer no AD (em qualquer OU especificada). Você verá uma barra de progresso na parte inferior da ferramenta enquanto ela é executada. Não feche o aplicativo enquanto a barra de progresso estiver ativa.
A criação do usuário leva tempo, portanto, planeje de acordo. Esse processo pode levar de vários minutos para alguns usuários até algumas horas para um grande número de usuários.
Se você não tiver acesso ao Controlador de Domínio do AD em seu ambiente de teste, ainda poderá validar a criação do usuário fazendo logon como um dos usuários no intervalo de usuários especificados para criar. Lembre-se de usar o prefixo e o sufixo, juntamente com o @sipDomain nome de usuário. Aqui está um exemplo: TestUser20@contoso.net .
Nota
Se os usuários já existirem, clicar no botão Criar Usuários os atualizará com quaisquer alterações de configuração.
Botão Excluir Usuários
Quando você clicar no botão Excluir Usuários , os parâmetros de entrada da guia serão validados. Se houver erros de validação, você será solicitado a corrigi-los e, se os valores de entrada estiverem corretos, os usuários de teste especificados serão desabilitados e excluídos do Active Directory. Novamente, uma barra de progresso será exibida na parte inferior desta guia e você não deve fechar o aplicativo enquanto a barra de progresso estiver ativa.
Nota
Há suporte apenas para números de telefone formatados nos EUA. Os números de telefone são sempre atribuídos aos usuários e todos os usuários criados por UserProvisioningTool.exe estão habilitados para Enterprise Voice por padrão. Todos os cenários que usam o número de telefone, como o Assistente Automático de Conferência ou chamadas UC-PSTN, usam esse número de telefone para rotear corretamente as chamadas. Por esse motivo, cada usuário deve ter um número de telefone exclusivo .
Nota
Se você precisar criar usuários duas vezes, o comando falhará, a menos que você use um código de área diferente ou se os usuários anteriores tiverem sido desabilitados usando o cmdlet Disable-CsUser.
Importante
Antes de criar contatos, primeiro você precisa concluir a replicação do usuário (que é feita na guia Usuários).
Importante
Se você acabou de criar seus usuários, precisará aguardar até que Skype for Business Server replicação seja concluída e preencha as contas de usuário no banco de dados. Se os usuários não terminarem de replicar, você verá um erro. Você saberá quando os usuários terminarem de replicar se o serviço front-end Skype for Business Server 2015 foi iniciado ou executando com êxito o cmdlet Get-CsUser no último usuário do número total especificado.
Guia Criação de Contatos
Essa guia permite que você forneça detalhes dos contatos dos usuários para o teste.

Para configurar os contatos dos usuários, faça o seguinte:
No campo Contatos Médios por Usuário , insira o número médio de contatos a serem preenchidos em listas de contatos para cada usuário.
Selecione a caixa marcar Fixa se quiser criar um número igual de contatos para cada usuário. Se você quiser variar o número de contatos criados para usuários, desmarque essa caixa marcar.
No campo Grupos de Contatos Médios por Usuário , insira o número de grupos de contatos por usuário. Esse número precisa ser menor que os contatos médios por usuário.
No campo Percentual de Contatos federados/de pool cruzado , forneça um número entre 0 e 100. Esse percentual de contatos será criado com os usuários federados.
No campo Prefixo de Usuário Federado/Pool Cruzado , forneça o nome de usuário para usuários federados que serão adicionados às listas de contatos de usuários locais.
No campo Domínio SIP do usuário federado/de pool cruzado , forneça o nome de domínio SIP dos usuários federados.
Na guia Criação de Usuário , verifique se as informações estão corretas. Seus contatos serão criados a partir de valores na guia Criação de Usuário.
Clique em Criar Contatos para iniciar a criação de contatos. Esse processo pode levar vários minutos. Após a conclusão, uma caixa de diálogo será exibida com a mensagem "Operação Concluída com êxito". Você pode validar os contatos que foram criados fazendo logon como um usuário criado a partir da guia Criação de Usuário.
Nota
Depois que os contatos forem criados, essa ferramenta reiniciará todos os Servidores front-end no pool de destino. Pode levar mais tempo (até duas horas) para os Servidores front-end iniciarem, dependendo de quantos contatos foram criados por essa operação.
Lista de Distribuição
O Skype for Business Server Ferramenta de Estresse e Desempenho de 2015 pode simular o recurso de expansão da Lista de Distribuição (DL) no cliente Skype for Business 2015. Você pode ignorar essa etapa se não pretende habilitar a expansão de DL na ferramenta Provisionamento de Usuário.
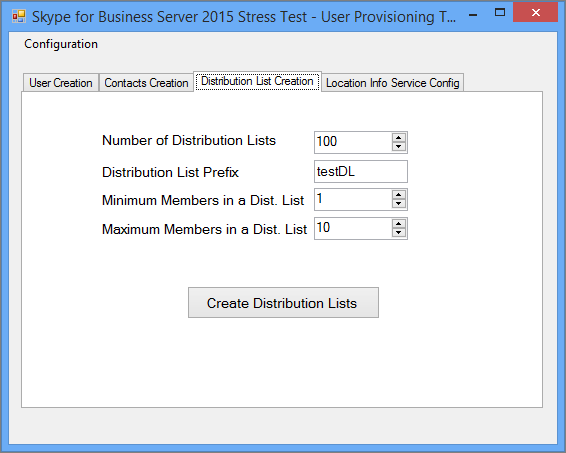
A guia Lista de Distribuição permite que você crie DLs que a Ferramenta de Estresse e Desempenho usará para o recurso expansão de lista de distribuição. Antes de criar DLs, Skype for Business Server 2015 precisa ser implantado, incluindo ter executado o ForestPrep. Se isso não for feito, os atributos DL não existirão no esquema do AD, portanto, a ferramenta não poderá criar DLs.
Para configurar listas de distribuição:
No campo Número de Listas de Distribuição , forneça o número total de DLs que você deseja criar (A recomendação aqui é que você comece com um valor que é o dobro do número de usuários que você tem.).
No campo Prefixo lista de distribuição , insira um prefixo que todas as DLs que você criar terão, por exemplo, testDL . Isso significa que, em 100 DLs, seus nomes de DL serão semelhantes: testDL0, testDL1, até testDL99.
No campo Membros Mínimos em um Dist. List , insira o número mínimo de usuários para colocar em cada DL.
No campo Membros Máximos em um Dist. List , insira o número máximo de usuários para adicionar em cada DL.
Botão Criar Listas de Distribuição
Quando você clica no botão Criar Listas de Distribuição, a ferramenta consulta o Active Directory para ver se as listas de distribuição que correspondem ao prefixo e aos números já existem. A ferramenta cria DLs que ainda não existem. Ao adicionar membros a essas Listas de Distribuição recém-criadas, ele escolherá os usuários no intervalo especificado na guia Criação de Usuário.
Guia Configuração do Serviço de Informações de Localização
O Skype for Business Server Ferramenta de Estresse e Desempenho de 2015 também pode gerar arquivos de configuração fictícios para o Serviço de Informações de Localização. Observe que o Serviço de Informações de Localização normalmente não tem um impacto significativo no desempenho nos servidores.
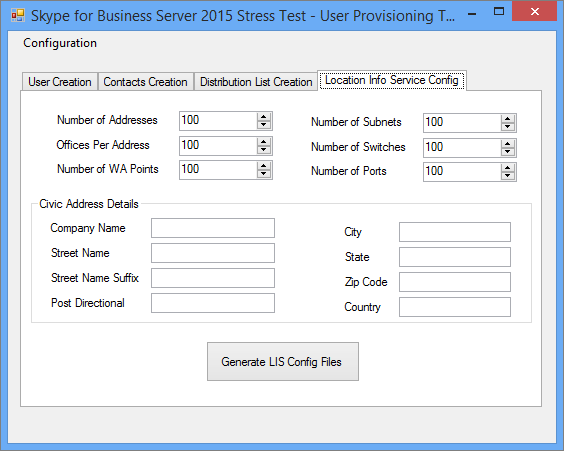
Se você optar por testar esse recurso, preencha os valores no formulário e clique no botão Gerar Arquivos de Configuração LIS, que criará .CSV arquivos chamados:
LIS_Subnet.csv
LIS_Switches.csv
LIS_Ports.csv
LIS_WAP.csv
Para importar esses arquivos para o banco de dados LIS, use estes cmdlets do PowerShell:
Set-CsLisSubnet
Set-CsLisSwitch
Set-CsLisPort
Set-CsWirelessAccessPoint
Configurar o perfil do usuário
Depois que seus usuários forem criados (por meio da Ferramenta de Criação de Usuário), você poderá configurar perfis de usuário com a ferramenta Skype for Business Server configuração de carga de 2015 (UserProfileGenerator.exe).
Executando a ferramenta de Configuração de Carga Skype for Business Server 2015
Inicie a ferramenta Configuração de Carga (UserProfileGenerator.exe) e preencha as guias. Essa ferramenta cria um diretório para cada um dos computadores cliente que você precisará executar suas simulações. Cada diretório do cliente vem com um script para iniciar o Skype for Business Server ferramenta de estresse e desempenho de 2015 (LyncPerfTool.exe). As seções abaixo darão exemplos de como preencher os campos em cada guia da ferramenta Skype for Business Server Configuração de Carga 2015.
Importante
Os valores específicos do usuário usados na ferramenta configuração de carga (UserProfileGenerator.exe) devem corresponder aos valores especificados no Skype for Business Server Ferramenta de Criação de Usuário de 2015 (UserProvisioningTool.exe) para o pool.
Guia Configuração Comum
A guia Configuração Comum da Ferramenta de Configuração de Carga é mostrada abaixo. Preencha os campos da guia Configuração Comum, conforme descrito nas etapas a seguir.
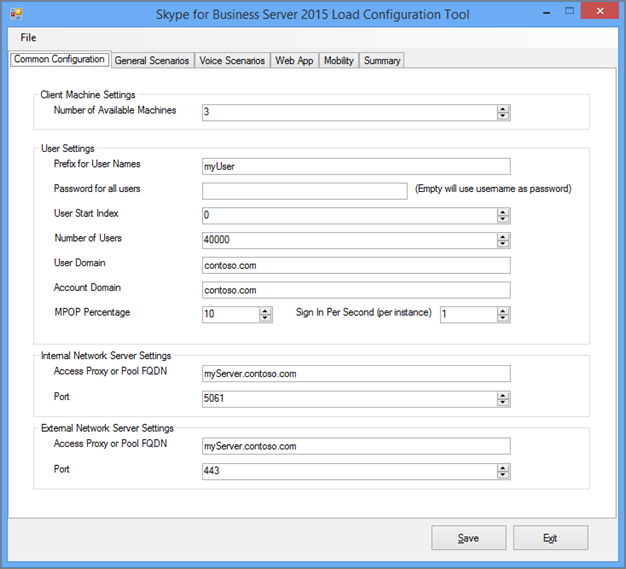
No campo Número de Máquinas Disponíveis , digite o número de computadores que você deseja usar para executar a ferramenta De estresse e desempenho (LyncPerfTool.exe). Recomendamos que você tenha um computador para cada 4.500 usuários que você simulará, mas esse número pode variar se você reduzir o nível de carga ou usar apenas um subconjunto dos recursos disponíveis da ferramenta (os níveis de carga são definidos na guia Cenários Gerais).
No campo Prefixo para Nomes de Usuário , insira um prefixo para o campo nome de usuário de todos os usuários. Para fazer logon no URI (Uniform Resource Identifier) será: UserPrefix[User Start Index... (Número de usuários-1)] @User Domínio , por exemplo, myUser009@Contoso.com.
No campo Senha para Todos os Usuários , insira a senha usada durante a criação dos usuários. Se você deixar esse campo vazio, o nome de usuário será definido como a senha.
No campo Índice de Início do Usuário , insira o índice do primeiro usuário a ser configurado. Você pode configurar intervalos diferentes para diferentes tipos ou níveis de carga, mas deve executar a ferramenta de Configuração de Carga (UserProfileGenerator.exe) uma vez por intervalo que deseja configurar.
No campo Número de Usuários , insira o número total de usuários que você vai configurar.
No campo Domínio do Usuário , insira o domínio usado para o URI SIP. Isso é usado para construir o URI SIP de cada usuário para fazer logon no Skype for Business Server servidor front-end de 2015 ou no servidor Standard Edition e pode ser diferente do Domínio da Conta.
No campo Domínio da Conta , insira o logon de domínio do AD DS.
No campo Percentual de MPOP (percentual de vários pontos de presença), forneça um valor para o percentual de usuários conectados de vários computadores ou dispositivos, por exemplo, 10%.
Insira o número máximo de pontos de extremidade simultâneos no campo Entrar por Segundo (por Instância ). Esse é o número máximo de logs para seus usuários e a recomendação é uma taxa inferior/igual a 2 por segundo (<=2).
No campo Proxy de Acesso ou Pool FQDN , insira o FQDN (nome de domínio totalmente qualificado) do servidor ao qual você deseja que os clientes se conectem. Se os usuários estiverem fazendo logon externamente, você precisará digitar o proxy de acesso. Se os usuários forem internos, forneça o FQDN de seu pool empresarial ou servidor Standard Edition.
No campo Porta , insira a porta que você deseja que os usuários usem para SIP (o padrão aqui é 5061).
Para o campo Configurações do Servidor de Rede Externa , forneça o Proxy de Acesso ou o Pool FQDN e, novamente, a Porta. Essas configurações são usadas apenas para simulação de carga de pontos de extremidade externos.
Guia Cenários Gerais
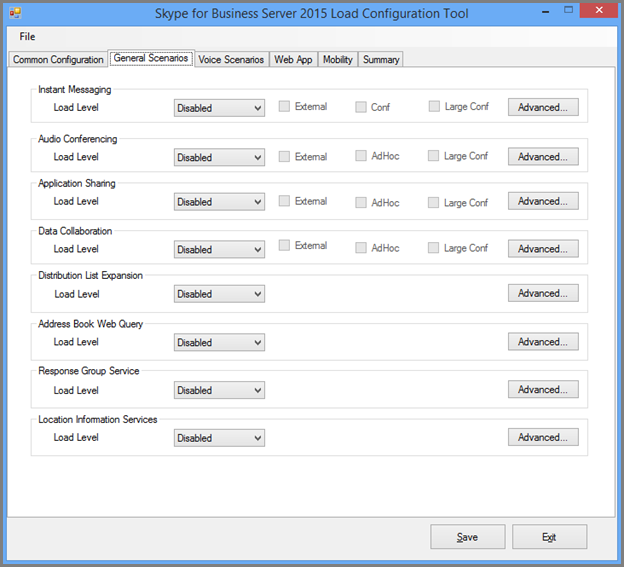
Você pode configurar os níveis de carga e os parâmetros para cada um dos cenários gerais oferecidos determinando o que deseja executar ou deixar desabilitado. Aqui estão suas opções gerais:
Nota
Valores de nível de carga para todos os campos, mas os Serviços de Informações Locais estão desabilitados, baixos, médios, altos ou personalizados. Se você selecionar qualquer configuração, mas desabilitada, as configurações serão geradas para cada cliente. Resultados elevados na carga máxima com suporte no servidor; médio é 60% de carga alta; baixa é de 30%.
Mensagens Instantâneas - Isso inclui peer-to-peer e conferência; escolha o valor apropriado para o Nível de Carga.
Audioconferência- Escolha um nível de carga somente para conferência de áudio . As chamadas ponto a ponto serão abordadas um pouco mais tarde na seção Cenários de Voz . Abra a guia Avançado para habilitar o MultiView.
Compartilhamento de aplicativos – Escolha um nível de carga para o compartilhamento de aplicativos.
Colaboração de dados – Escolha um nível de carga para colaboração de dados, que inclui a conferência de dados.
Expansão da Lista de Distribuição – Clique no botão Avançado e preencha o campo com os mesmos valores configurados na guia DL da Ferramenta de Criação de Usuário (UserProvisioningTool.exe). Escolha um nível de carga.
Consulta Web do Catálogo de Endereços – Este é o serviço de pesquisa do catálogo de endereços em vez do download do arquivo do catálogo de endereços. Se você quiser habilitar isso para downloads de arquivos do catálogo de endereços, clique no botão Avançado e defina EnableABSDownload como True. Dê um valor para o nível de carga.
Serviço de Grupo de Resposta – Clique no botão Avançado e especifique as URIs dos grupos de resposta que você já criou quando provisionou agentes do Serviço de Grupo de Resposta. Você deve escolher pelo menos um grupo de resposta. Para usar mais, separe os grupos de resposta com ponto e vírgula. Atualize RGSUriSuffixStartIndex e RGSUriSuffixEndIndex para os valores reais. Escolha um nível de carga.
Serviços de Informações de Localização – Selecione um nível de carga de Habilitado ou Desabilitado.
Nota
Cada um dos cenários tem um botão Avançado localizado ao lado dele e um conjunto de caixas de marcar que habilitam variações para a configuração padrão.
Escolher o Ad-hoc permitirá que a ferramenta gere simulação de conferências que serão criadas ao longo da hora.
Escolher configuração grande significa que um cenário de conferência grande será simulado.
Externo informa a ferramenta para também simular usuários externos.
Esses botões e caixas de marcar são valores extras específicos para cada cenário e alterarão o comportamento da Ferramenta de Estresse e Desempenho e tornarão a personalização possível.
Para cada cenário na guia Cenários Gerais (exceto para Serviços de Informações de Localização), se o valor do Nível de Carga for Personalizado, a taxa de conversa será calculada usando o campo correspondente na caixa de diálogo Avançado. O nome do campo pode ser diferente, dependendo do cenário, mas a descrição do campo afirmará: OBSERVAÇÃO Esse número só será usado se Custom for selecionado no menu suspenso .
Os valores Alto, Médio e Baixo alterarão as taxas de conversa por modalidade de acordo com o Modelo de Usuário que é um equilíbrio de todos os cenários. Se houver necessidade de alterar o nível de carga por modalidade devido a uma diferença no uso esperado, use uma taxa de conversa personalizada.
Guia Cenários de Voz
Essa é a guia para a configuração de todos os cenários relacionados à voz.

Suas opções são:
Voip- Clique no botão Avançado e adicione valores para os campos PhoneAreaCode e LocationProfile (plano de discagem). Você também fornecerá um valor para o Nível de Carga. Se você escolher um nível de carga para o VoIP ou o Gateway UC/PSTN habilitado, um arquivo de configuração PSTN (rede telefônica com comutador público) para uc (comunicações unificadas) será gerado para simular chamadas externas.
Gateway UC/PSTN - Você precisa escolher um valor de Nível de Carga e, ao escolher qualquer outra coisa que não seja Desabilitada, você também precisa fornecer um valor para o código de área PSTN clicando no botão Avançado . Clique em Adicionar no Servidor de Mediação e PSTN. Verifique se você tem uma rota configurada para o código de área.
Ponta
Você pode usar o Skype for Business Painel de Controle ou Skype for Business Management Shell para verificar sua configuração de rota de voz.
Atendente de conferência – Forneça um valor para o Nível de Carga. Qualquer valor diferente de Desabilitado habilitará o campo Número de Telefone . Insira o número de telefone do Atendente Automático que você deseja usar. Clique em Avançado e dê um valor para o campo LocationProfile .
Serviço de Estacionamento de Chamadas – Aqui, forneça um nível de carga.
Servidor de Mediação e PSTN - Cada Servidor de Mediação que você deseja usar precisa de seu próprio simulador PSTN. Depois de determinar qual cliente você usará para o simulador, configure seu Servidor de Mediação para rotear chamadas para esse computador no Simulador PSTN que você configurou. Clique no botão Adicionar para configurar um valor para o Servidor de Mediação.
Nota
Cada cenário tem um botão Avançado localizado ao lado dele. As caixas de diálogo avançadas contêm configurações específicas para cada cenário que alteram o comportamento da Ferramenta de Estresse e Desempenho e habilitam a personalização. > Para cada cenário na guia Cenários de Voz, se o valor do Nível de Carga for Personalizado, a taxa de conversa será calculada usando o campo correspondente na caixa de diálogo Avançado. O nome do campo pode ser diferente, dependendo do cenário, mas a descrição do campo afirmará: OBSERVAÇÃO Esse número só será usado se Custom for selecionado no menu suspenso .
Guia Aplicativo Web
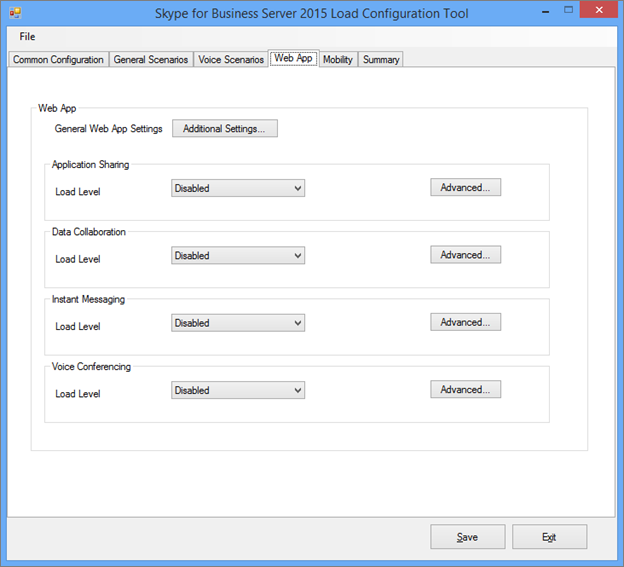
O Aplicativo Web dá suporte a cenários de conferência por meio do servidor UCWA (Unified Communications Web API) instalado em um servidor front-end. Use a guia Aplicativo Web para configurar todos os cenários relacionados ao aplicativo Web. As opções são:
Configurações gerais do aplicativo Web - Clique no botão Configurações Adicionais e defina o ReachTargetServerUrl como o IP virtual do Pool de Diretório (VIP) do VIP do pool front-end.
Compartilhamento de aplicativos – Selecione um valor para o Nível de Carga.
Colaboração de dados – Selecione um valor para o Nível de Carga.
Mensagens Instantâneas - Selecione um valor para o Nível de Carga.
Conferência de voz - Selecione um valor para o Nível de Carga.
Nota
Cada um dos cenários tem um botão Avançado localizado ao lado dele. As caixas de diálogo avançadas contêm valores específicos para cada cenário que alterarão o comportamento da Ferramenta de Estresse e Desempenho e habilitarão a personalização.> Para cada um dos cenários do Aplicativo Web, se o Nível de Carga for Personalizado, o valor especificado no campo ConversationsPerHour será usado em vez do padrão.
Guia Mobilidade
Use essa guia para configurar todos os cenários relacionados à mobilidade.
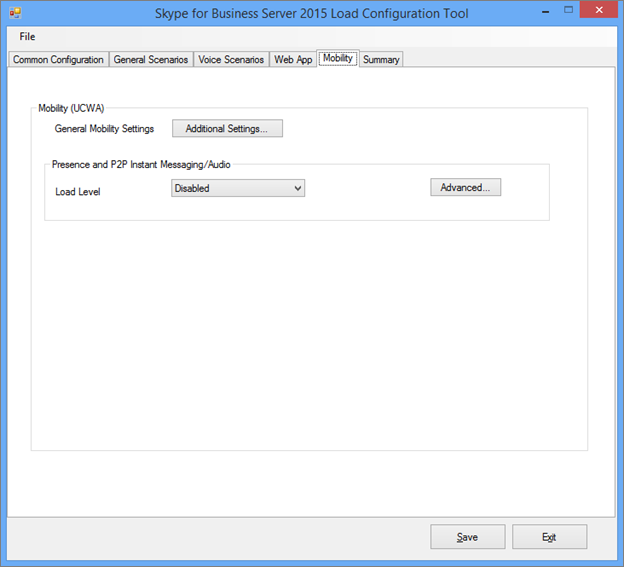
As opções aqui são:
Configurações gerais de mobilidade - Clique em Configurações Adicionais e defina o campo UcwaTargetServerUrl como o VIP (IP virtual do Pool de Diretores) ou o VIP do pool front-end.
Presença e P2P Mensagens Instantâneas/Áudio – Selecione um valor para o Nível de Carga para habilitar a simulação de mobilidade.
Nota
Cada um dos cenários tem um botão Avançado localizado ao lado dele. As caixas de diálogo avançadas contêm valores específicos para cada cenário que alterarão o comportamento da Ferramenta de Estresse e Desempenho e habilitarão a personalização.> Para cada um dos cenários de mobilidade, se o Nível de Carga for Personalizado, o valor especificado no campo ConversationsPerHour será usado em vez do padrão.
Guia Resumo
A guia Resumo indica quais usuários usar para cada um dos cenários.
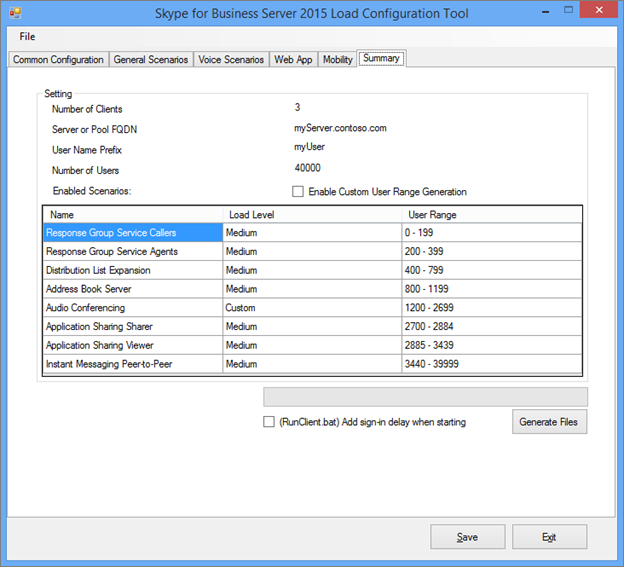
A guia Resumo indica quais usuários usar para cada um dos cenários.
É possível configurar manualmente os intervalos de números de usuário selecionando a caixa Habilitar a geração de intervalo de usuário personalizado marcar e, em seguida, clicar duas vezes no cenário na tabela que tem o Intervalo de Usuário que você deseja personalizar.
Verificar (RunClient.bat) Adicionar atraso de entrada ao iniciar para incluir atrasos nos arquivos de lote gerados para corresponder à taxa de entrada. Isso é útil para evitar a sobrecarga do servidor ao entrar em um grande número de usuários.
Clique em Gerar Arquivos e selecione a pasta em que você deseja gerar a configuração. Uma caixa de diálogo será exibida quando seus arquivos tiverem sido criados com êxito.
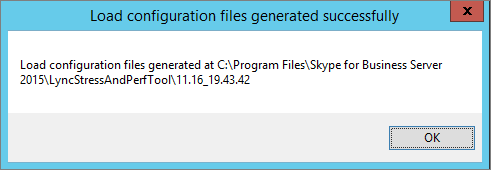
Executar LyncPerfTool
Você precisará criar usuários, contatos e cenários antes de executar o Skype for Business Server Ferramenta de Estresse e Desempenho de 2015 (LyncPerfTool.exe). Para obter detalhes sobre como usar as ferramentas para executar essas ações, consulte Criar usuários e contatos e configurar o perfil de usuário anteriormente neste artigo. Executar essas ferramentas também gerará um arquivo que será executado com a ferramenta Stress and Performance como parte de um arquivo em lote com os parâmetros necessários incluídos.
Executando a ferramenta de estresse e desempenho do Skype for Business Server 2015
A ferramenta Configuração de Carga (UserProfileGenerator.exe) cria um arquivo em lote que permite executar a ferramenta Stress and Performance (LyncPerfTool.exe) registrando contadores de desempenho e carregando o arquivo de configuração XML. O arquivo em lote executa uma instância de LyncPerfTool.exe por arquivo de configuração. Para executar o arquivo em lote, siga estas etapas:
Executar o teste de estresse e desempenho
Copie a pasta com as pastas de configuração e os arquivos no diretório que tem LyncPerfTool.exe em cada computador cliente. (Por exemplo, se você gerou os arquivos de configuração na pasta chamada 1.28_13.16.16, copie essa pasta para a pasta com LyncPerfTool.exe nela. Faça isso em cada cliente.)
Navegue até a pasta cliente e execute o script do lote RunClient . Você pode clicar duas vezes no arquivo em lote no Windows Explorer e ele executará todos os arquivos de configuração desse cliente. Você também pode executar o script de uma pasta cliente usando a seguinte sintaxe:
RunClient0.bat "C:\Program Files\Skype for Business Server 2015\LyncStressAndPerfTool\LyncStress"
Para executar a ferramenta Estresse e Desempenho diretamente, abra um prompt de comando e digite o seguinte comando na linha de comando (e ao fazer isso pela primeira vez, registre os contadores regsvr32 /i /n /s LyncPerfToolPerf.dllde desempenho , conforme mostrado na nota posterior neste tópico):
LyncPerfTool.exe /file:IM_client0.xml
Para que a ferramenta exiba os valores no arquivo de configuração, inclua o /displayfile parâmetro no comando anterior, para que ele se pareça com este:
LyncPerfTool.exe /file:IM_client0.xml /displayfile
Para encerrar o processo, pressione Ctrl+C.
Nota
Antes de executar a ferramenta Estresse e Desempenho diretamente, você deve registrar os contadores de desempenho por meio do seguinte comando: regsvr32 /i /n /s LyncPerfToolPerf.dll
Nota
Cada instância da ferramenta Stress and Performance iniciada começará imediatamente a entrar em usuários, geralmente a uma taxa de um usuário por segundo.
O pico da taxa de entrada do usuário para o pool é de cerca de 12 por segundo. Isso significa que você não deve iniciar mais de 12 LyncPerfTool.exe instâncias ao mesmo tempo enquanto os usuários ainda estão entrando. Mil usuários levarão cerca de 20 minutos para entrar totalmente em um por segundo.
Interpretando os Resultados
O Skype for Business Server Ferramenta de Estresse e Desempenho de 2015 tem muitos contadores que podem ajudá-lo a entender o que o cliente está fazendo e se está encontrando problemas.
Contadores de Cliente
Cada instância de LyncPerfTool.exe em execução tem uma instância separada dos contadores. Cada instância é nomeada pela ID do processo. Se os clientes estiverem sobrecarregados, outros problemas poderão ocorrer. Para evitar esses problemas:
Monitore o uso da CPU e da Memória nos computadores cliente. Se a CPU estiver consistentemente acima de 90%, reduza o número de usuários.
Quando o volume de memória estiver alto, você poderá encontrar problemas se o Arquivo de Página começar a ficar sem espaço. Verifique se o Commit Charge não está atingindo o limite no computador. Se você estiver executando limites de memória, considere aumentar o tamanho do Arquivo de Página ou reduzir o número de usuários.
Aqui está uma lista dos principais contadores de desempenho:
Informações Gerais
| Contador de Desempenho | Descrição |
|---|---|
| Tempo gasto em minutos |
Tempo gasto desde que o processo foi iniciado. |
| Pontos de extremidade ativos |
Número de pontos de extremidade atualmente conectados ao servidor. |
| Logons com falha |
Número total de falhas de entrada do ponto de extremidade. |
| Tentativas de logon |
Número total de tentativas de entrada do ponto de extremidade. |
| Pontos de extremidade desconectados |
Número total de pontos de extremidade desconectados. |
Informações de presença
| Contador de Desempenho | Descrição |
|---|---|
| Chamadas setPresence |
Número total de tentativas de alteração de presença. Para obter diferentes tipos de alterações de presença, consulte o Contador de Desempenho De SetPresence (Tipo de Presença). |
| Respostas NNN para SetPresence |
Número total de códigos de resposta nnn recebidos do servidor. |
| Chamadas getpresence |
Número total de tentativas de solicitação de presença. |
| Respostas NNN para GetPresence |
Número total de códigos de resposta nnn recebidos do servidor. |
Informações do serviço catálogo de endereços
| Contador de Desempenho | Descrição |
|---|---|
| Tentativa de downloads de arquivos completos/delta do ABS |
Número total de solicitações de download de arquivo total ou delta tentadas. |
| Abs Full/Delta File Downloads com êxito |
Número total de solicitações de download de arquivo total ou delta tentadas. |
| Contadores relacionados ao serviço de Consulta Web do Catálogo de Endereços |
Contadores relacionados ao download do arquivo do catálogo de endereços. |
| Tentativas de chamadas do ABS WS |
Número total de solicitações de serviço de Consulta Web do Catálogo de Endereços tentadas. |
| Chamadas do ABS WS bem-sucedidas |
Número total de solicitações de serviço de Consulta Web do Catálogo de Endereços que retornaram um código de resposta bem-sucedido. |
| Falha nas chamadas do ABS WS |
Número total de solicitações de serviço de Consulta Web do Catálogo de Endereços que retornaram um código de resposta a erros. |
Nota
Essa categoria inclui contadores usados para monitorar downloads de arquivos ABS (Serviço de Catálogo de Endereços) e solicitações de serviço de Consulta Web do Catálogo de Endereços.
Informações da DL (Lista de Distribuição)
| Contador de Desempenho | Descrição |
|---|---|
| Chamadas tentadas |
Número total de solicitações de serviço Web DLX (expansão de lista de distribuição) tentadas. |
| Chamadas bem-sucedidas |
Número total de solicitações de serviço Web DLX que retornaram um código de resposta bem-sucedido. |
| Falha nas chamadas |
Número total de solicitações de serviço Web DLX que retornaram um código de resposta a erros. |
Nota
Os contadores de desempenho listados abaixo de números de relatório para todas as chamadas de Ip de Voz (VoIP), incluindo chamadas para o Servidor de Mediação, Servidor de Conferência A/V, Servidor de Borda, Aplicativo do Grupo de Resposta e Atendente Automático de Conferência, quando esses cenários estão habilitados.
Informações básicas do VoIP
| Contador de Desempenho | Descrição |
|---|---|
| Chamadas ativas |
Número total de chamadas de voz de entrada/saída em andamento no momento. |
| Chamadas encerradas |
Número total de chamadas de voz de entrada/saída já encerradas. |
| Chamadas recusadas |
O número total de chamadas de voz recebidas diminuiu. |
| Tentativas de chamadas de entrada/saída |
Número total de chamadas de voz de entrada/saída tentadas. |
| Chamadas de entrada/saída estabelecidas |
Número total de chamadas de voz de entrada/saída estabelecidas. |
| Chamadas recebidas NNN |
Número total de códigos de resposta nnn recebidos do servidor. |
| Taxa de Aprovação do VoIP (%) |
Total de chamadas estabelecidas/Total de chamadas tentadas. |
Informações de chamada do serviço de grupo de resposta
| Contador de Desempenho | Descrição |
|---|---|
| Chamadas ativas |
Número total de chamadas ativas para o aplicativo Grupo de Resposta. |
| Chamadas tentadas |
Número total de chamadas tentadas. |
Informações de chamada de mensagens instantâneas (IM)
| Contador de Desempenho | Descrição |
|---|---|
| Chamadas ativas |
Número total de chamadas de mensagens instantâneas de entrada/saída em andamento. |
| Chamadas encerradas |
Número total de chamadas instantâneas de entrada/saída já encerradas. |
| Chamadas recebidas NNN |
Número total de códigos de resposta nnn recebidos do servidor. |
| Mensagens de IM recebidas/enviadas |
Número total de mensagens recebidas ou enviadas para todas as sessões. |
| Tentativas de chamadas de entrada/saída |
Número total de chamadas instantâneas de entrada/saída tentadas. |
| Chamadas de entrada/saída estabelecidas |
Número total de chamadas instantâneas de entrada/saída estabelecidas. |
Informações de chamada de compartilhamento de aplicativo
| Contador de Desempenho | Descrição |
|---|---|
| Chamadas ativas |
Número total de chamadas de compartilhamento de aplicativo de entrada/saída em andamento. |
| Chamadas encerradas |
Número total de chamadas de compartilhamento de aplicativo de entrada/saída já encerradas. |
| Chamadas recebidas NNN |
Número total de códigos de resposta nnn recebidos do servidor. |
| Tentativas de chamadas de entrada/saída |
Número total de chamadas de compartilhamento de aplicativos de entrada/saída tentadas. |
| Chamadas de entrada/saída estabelecidas |
Número total de chamadas de compartilhamento de aplicativos de entrada/saída estabelecidas. |
Informações de chamada da CAA
| Contador de Desempenho | Descrição |
|---|---|
| Chamadas ativas |
Número total de chamadas PSTN (rede telefônica pública de entrada/saída) em andamento no momento. |
| Chamadas encerradas |
Número total de chamadas PSTN de entrada/saída já encerradas. |
| Tentativas de chamadas de entrada/saída |
Número total de chamadas PSTN de entrada/saída tentadas. |
| Chamadas de entrada/saída estabelecidas |
Número total de chamadas PSTN de entrada/saída estabelecidas. |
Informações da conferência
| Contador de Desempenho | Descrição |
|---|---|
| Conferências de Mensagens Instantâneas Ativas |
Número total de conferências de mensagens instantâneas em andamento. |
| Conferências de Áudio/Vídeo Ativas |
Número total de conferências de áudio/vídeo em andamento (A/V). |
| Conferências de Compartilhamento de Aplicativos Ativos |
Número total de conferências de compartilhamento de aplicativos em andamento. |
| Número de participantes |
Número total de participantes atualmente conectados a conferências. |
| Falha na agenda da conferência |
Número total de falhas ao tentar agendar uma conferência. |
| Falha na conferência de junção |
Número total de falhas ao tentar se conectar a uma conferência. |
Contadores de cliente UCWA
| Contador de Desempenho | Descrição |
|---|---|
| Número total de junções de IMMCU bem-sucedidas |
Número total de conferências de mensagens instantâneas ingressadas. |
| Número total de ingressados do DMCU com êxito |
Número total de conferências de A/V ingressadas. |