Extensão de Importação do SQL Server
A extensão de Importação do SQL Server converte arquivos .txt e .csv em uma tabela SQL. Este assistente utiliza uma estrutura da Microsoft Research conhecida como PROSE (Program Synthesis using Examples) para analisar o arquivo de forma inteligente com participação mínima do usuário. Trata-se de uma estrutura avançada para estruturação de dados que conta com a mesma tecnologia que alimenta o Preenchimento Relâmpago no Microsoft Excel
Para saber mais sobre a versão do SSMS desse recurso, você pode ler este artigo.
Instalar a extensão de Importação do SQL Server
Para abrir o gerenciador de extensões e acessar as extensões disponíveis, selecione o ícone de extensões ou selecione Extensões no menu Exibir.
Na caixa de pesquisa, procure Importação do SQL Server. Selecione a extensão para exibir os detalhes dela.
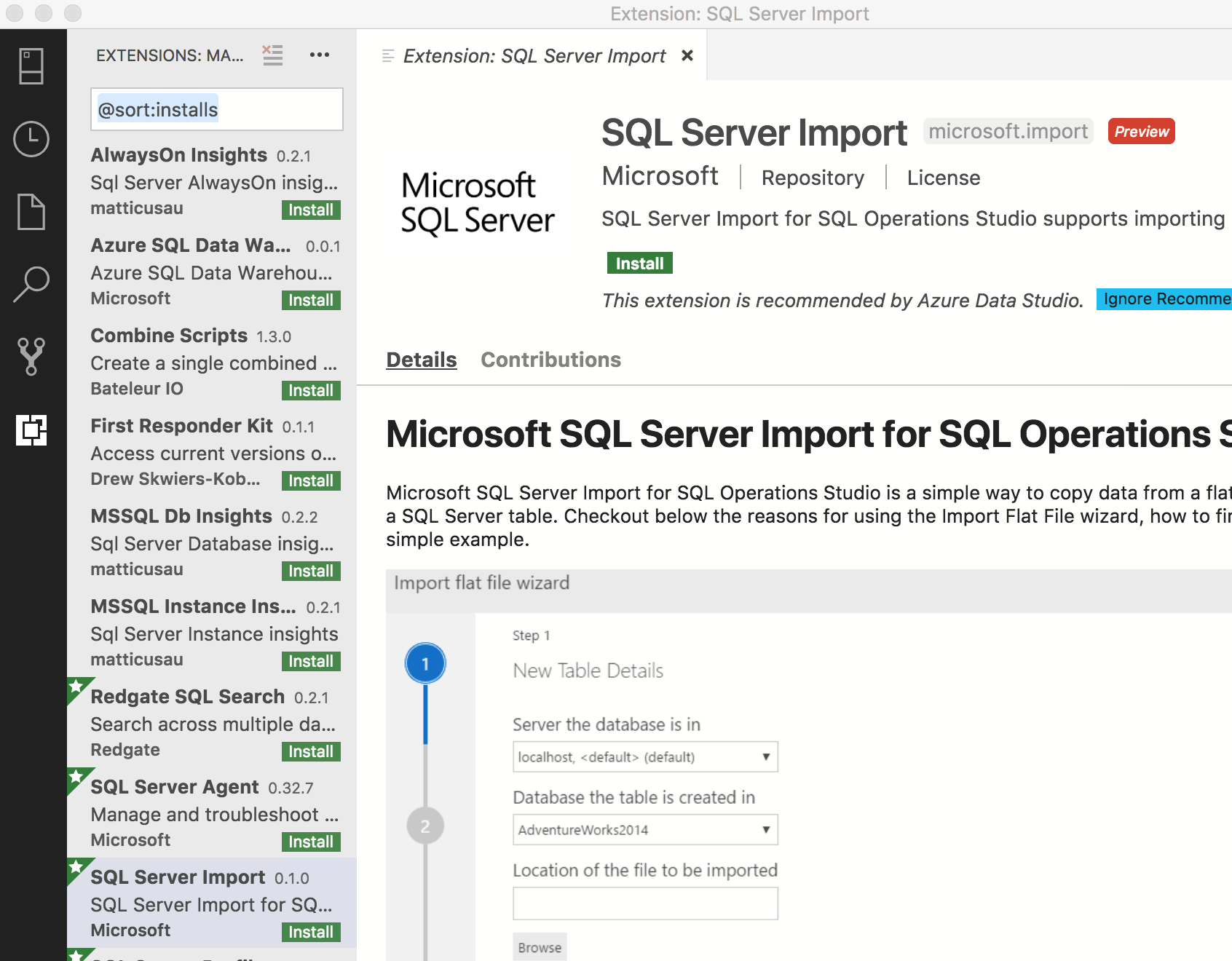
Selecione Instalar.
Iniciar Assistente de Importação
Para iniciar a Importação do SQL Server, primeiro faça uma conexão com um servidor na guia Servidores.
Depois de fazer uma conexão, faça drill down para o banco de dados de destino para o qual deseja importar um arquivo para uma tabela SQL.
Clique com o botão direito do mouse no banco de dados e selecione Assistente de Importação.

Importando um arquivo
Quando você clica com o botão direito do mouse para iniciar o assistente, o servidor e o banco de dados já estão preenchidos automaticamente. Se houver outras conexões ativas, você poderá selecionar na lista suspensa.
Selecione um arquivo clicando oem Procurar. Ele deve preencher automaticamente o nome da tabela com base no nome do arquivo, mas você também pode alterá-lo.
Por padrão, o esquema será dbo, mas você pode alterá-lo. Selecione Avançar para prosseguir.
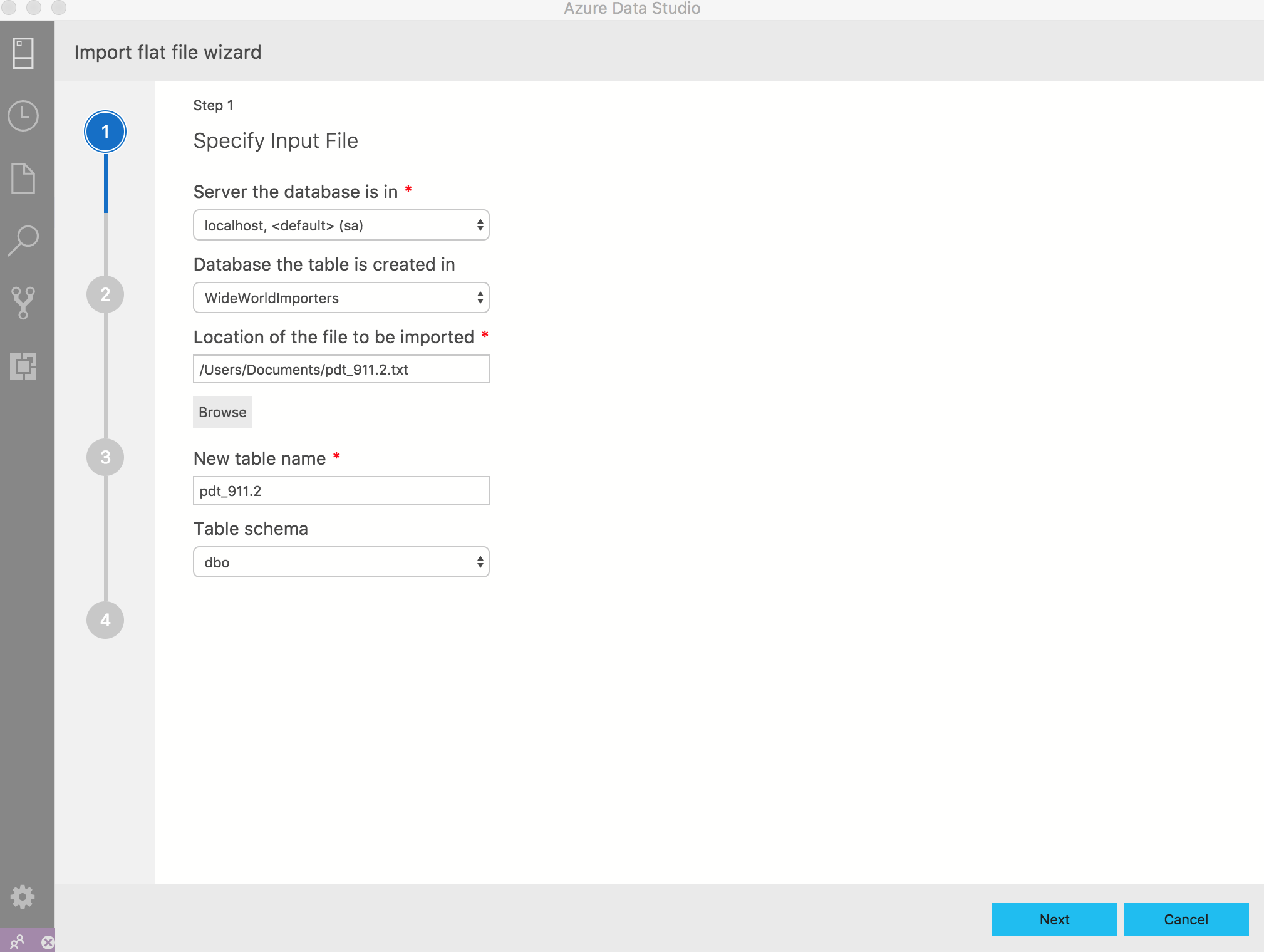
O assistente gerará uma visualização com base nas primeiras 50 linhas. Selecione Avançar para continuar ou crie colunas com base nos conteúdos de colunas existentes selecionando Criar coluna derivada. Para obter mais informações, confira a seção em Colunas derivadas.
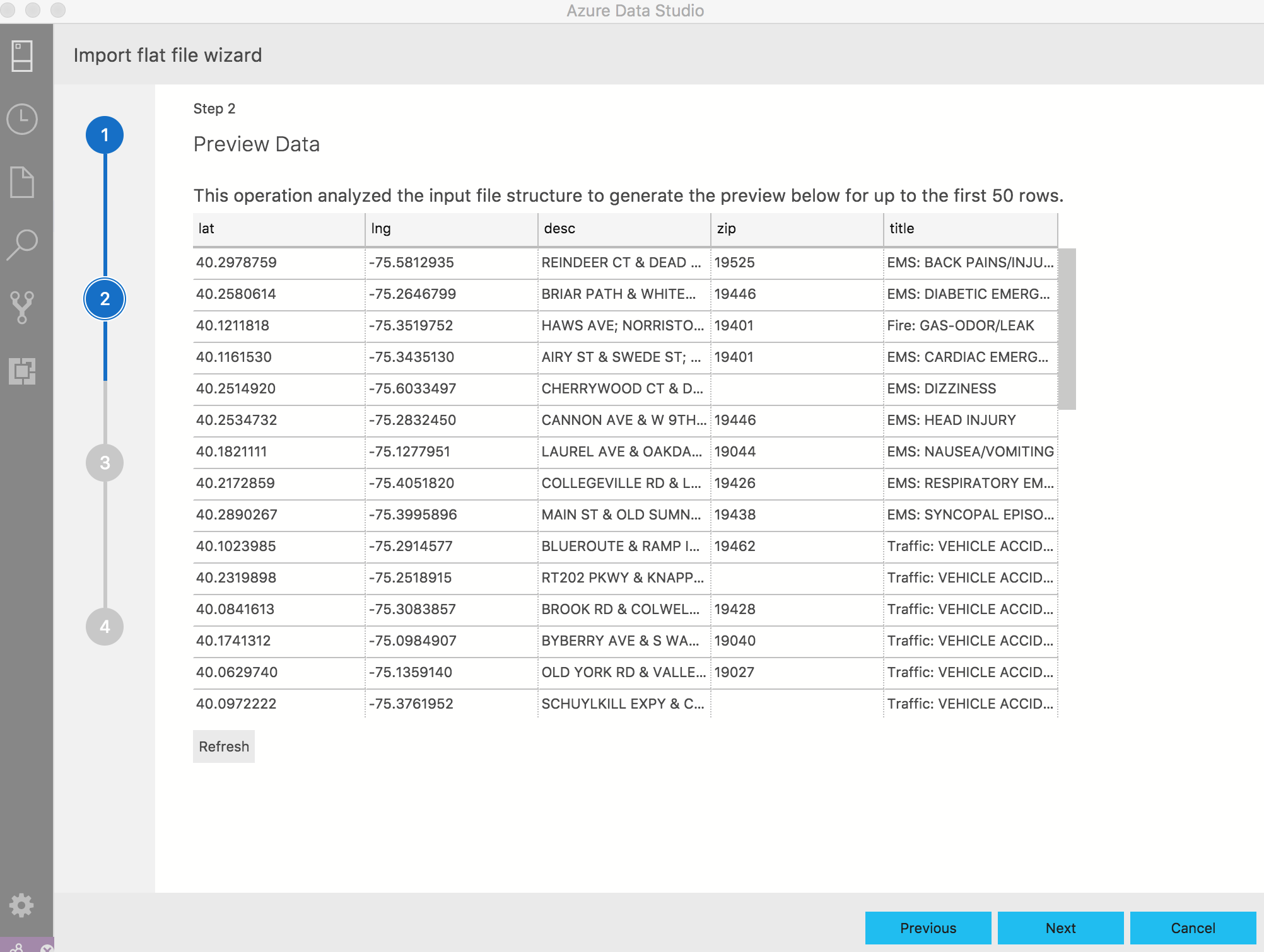
Nessa página, você pode fazer alterações no nome da coluna, no tipo de dados, indicar se é uma chave primária ou permitir nulos. Você pode fazer quantas alterações desejar. Selecione Importar Dados para continuar.
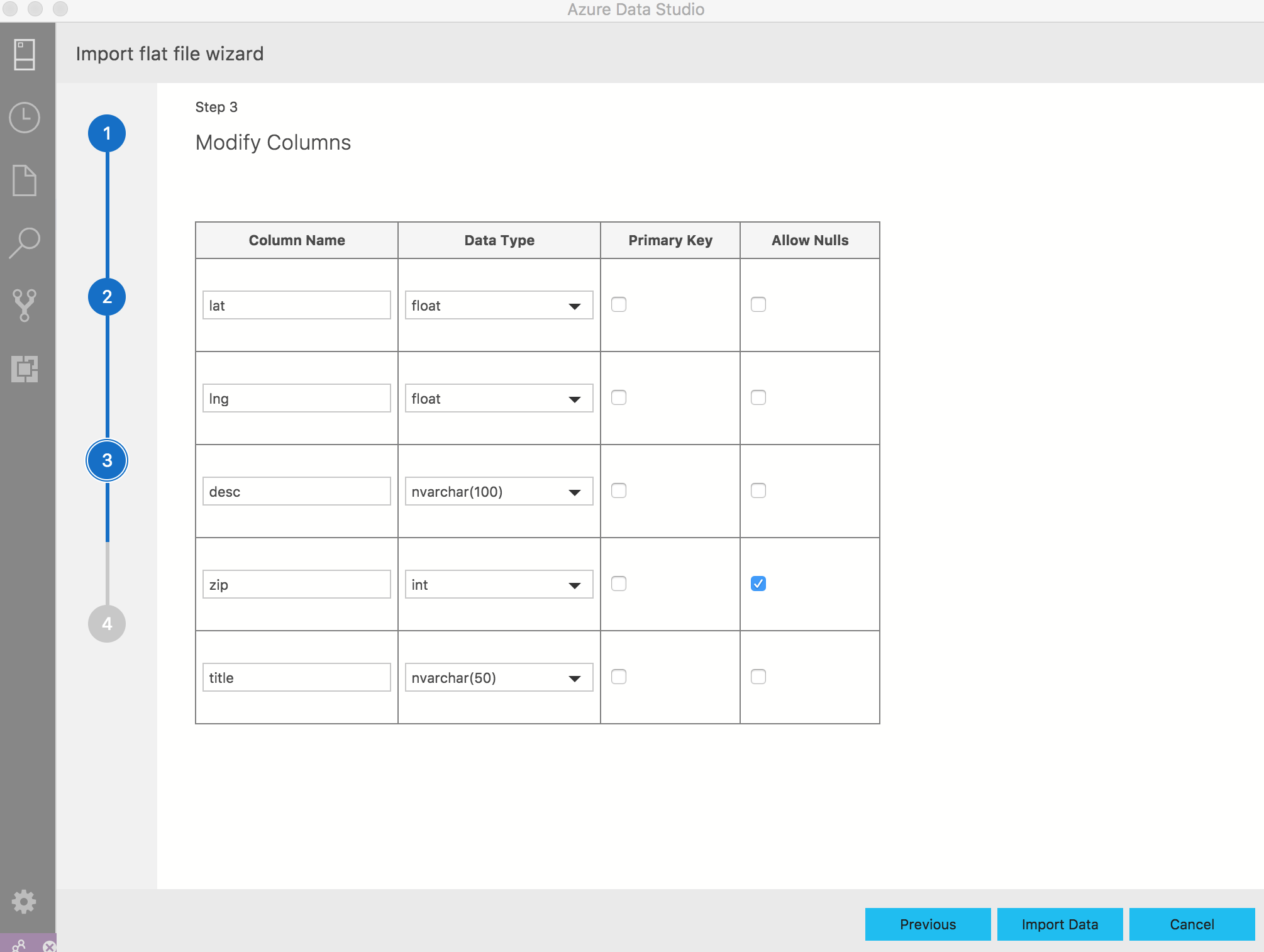
Esta página fornece um resumo das ações escolhidas. Você também pode ver se a tabela foi inserida com êxito ou não.
Você poderá selecionar Concluído, Anterior se precisar fazer alterações ou Importar novo arquivo para importar rapidamente outro arquivo.
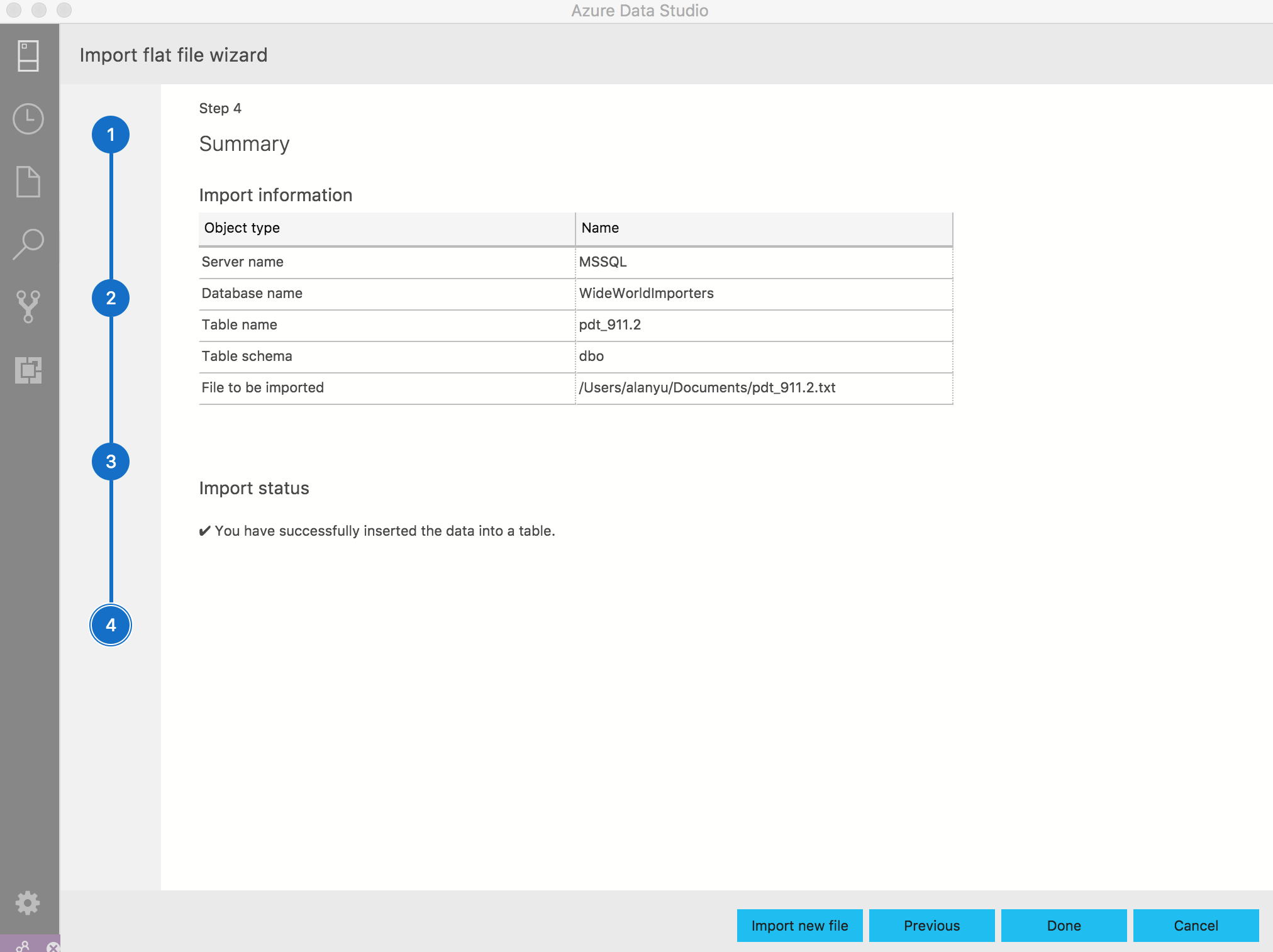
Verifique se a tabela foi importada com êxito atualizando o banco de dados de destino ou executando uma consulta SELECT no nome da tabela.
Colunas derivadas
As colunas podem ser adicionadas de forma dinâmica com base nos conteúdos das colunas existentes. Essa funcionalidade é especialmente útil quando você deseja criar uma coluna com base no conteúdo de outra coluna durante a importação de dados. Essa funcionalidade também usa a estrutura de Program Synthesis.
Ao inserir a parte Criar coluna derivada do Assistente de Importação, você começará selecionando uma ou mais colunas em que a nova coluna será baseada. Depois de selecionar a coluna, você poderá inserir o nome da nova coluna e começar a fornecer um ou mais valores a serem usados para determinar o cálculo dela. Ao inserir valores, você pode pausar e selecionar Transformação de Visualização para avaliar os resultados da transformação em relação a uma amostra dos dados.
Quando estiver satisfeito com a transformação de dados exibida, selecione Concluído para retornar ao Assistente de Importação primário e prosseguir para a próxima etapa ou continuar adicionando colunas derivadas.
Próximas etapas
- Para saber mais sobre o Assistente de Importação, leia a postagem no blog inicial.
- Para saber mais sobre o PROSE, leia a documentação.
Comentários
Em breve: Ao longo de 2024, eliminaremos os problemas do GitHub como o mecanismo de comentários para conteúdo e o substituiremos por um novo sistema de comentários. Para obter mais informações, consulte https://aka.ms/ContentUserFeedback.
Enviar e exibir comentários de