Guia de início rápido: usar o Azure Data Studio para se conectar ao MySQL e consultá-lo
Este guia de início rápido mostra como usar o Azure Data Studio para se conectar a um servidor MySQL (hospedado localmente, em VMs, no MySQL gerenciado em outras nuvens ou no Banco de Dados do Azure para MySQL – Servidor Flexível), criar um banco de dados e usar instruções SQL para inserir e consultar dados no banco de dados.
Observação
Embora o Microsoft Entra ID seja o novo nome do Azure Active Directory (Azure AD), para evitar a interrupção de ambientes existentes, o Azure AD ainda permanecerá em alguns elementos codificados, como campos de interface do usuário, provedores de conexão, códigos de erro e cmdlets. Neste artigo, os dois nomes são intercambiáveis.
Pré-requisitos
Para concluir este guia de início rápido, você precisa do Azure Data Studio, da extensão MySQL para Azure Data Studio e de acesso a um servidor MySQL.
- Instale o Azure Data Studio.
- Instalar extensão MySQL para o Azure Data Studio.
- Um servidor MySQL. Você pode criar um servidor MySQL gerenciado no Azure usando o Banco de Dados do Azure para MySQL – Servidor Flexível ou instalar o MySQL localmente.
Conectar-se ao MySQL
Inicie o Azure Data Studio.
Na primeira vez que você iniciar o Azure Data Studio, a caixa de diálogo Conexão será aberta. Se a caixa de diálogo Conexão não for aberta, selecione o ícone Nova Conexão na exibição SERVIDORES na guia Conexões:

Na janela de diálogo que aparece, acesse Tipo de conexão e selecione MySQL na lista suspensa.
Insira o nome do servidor MySQL, selecione o método de autenticação de sua preferência e informe as credenciais para se conectar ao servidor MySQL:

Configuração Valor de exemplo Descrição Nome do servidor localhost / exampleserver.mysql.database.azure.con O nome do servidor totalmente qualificado. Tipo de autenticação Senha O método de autenticação para acessar o servidor MySQL. Essa opção permite que você escolha entre a autenticação nativa do MySQL (Senha) e a autenticação do Microsoft Entra (Azure Active Directory). Nome de usuário usuário exemplo O nome de usuário com o qual você deseja entrar. Senha password A senha da conta com a qual você está fazendo logon. Lembrar senha Verificação Marque esta caixa se não quiser inserir a senha toda vez que se conectar. Nome do banco de dados <Default> Insira um nome de banco de dados se quiser que a conexão especifique um banco de dados. Grupo de servidores <Default> Essa opção permite atribuir essa conexão a um grupo de servidores específico que você cria. Nome (opcional) deixar em branco Esta opção permite especificar um nome amigável para o servidor. Se o servidor MySQL exigir criptografias SSL, acesse janela Propriedades Avançadas clicando no botão Avançado..., insira os detalhes da configuração SSL e selecione OK. Por padrão, o modo SSL é configurado como Obrigatório. Para obter mais informações sobre a criptografia e os modos SSL, confira Configurar o MySQL para usar conexões criptografadas.
Examine os detalhes da conexão e selecione Conectar.
Depois que uma conexão bem-sucedida é estabelecida, o servidor é aberto na barra lateral SERVIDORES.
Criar um banco de dados
As etapas a seguir criarão outro banco de dados chamado tutorialdb:
Clique com o botão direito do mouse no servidor MySQL na barra lateral SERVIDORES e selecione Nova Consulta.
Cole essa instrução SQL no editor de consultas que é aberto.
CREATE DATABASE tutorialdb;Na barra de ferramentas, selecione Executar para executar a consulta. As notificações aparecem no painel MENSAGENS para mostrar o progresso da consulta.
Dica
Você pode usar F5 no teclado para executar a instrução, em vez de usar Executar.
Após a conclusão da consulta, clique com o botão direito do mouse em Bancos de dados no servidor MySQL na barra lateral SERVIDORES e selecione Atualizar para ver o tutorialdb listado no nó Bancos de dados.
Criar uma tabela
As seguintes etapas criarão uma tabela no tutorialdb:
Altere o contexto de conexão para tutorialdb usando a lista suspensa no editor de consultas.
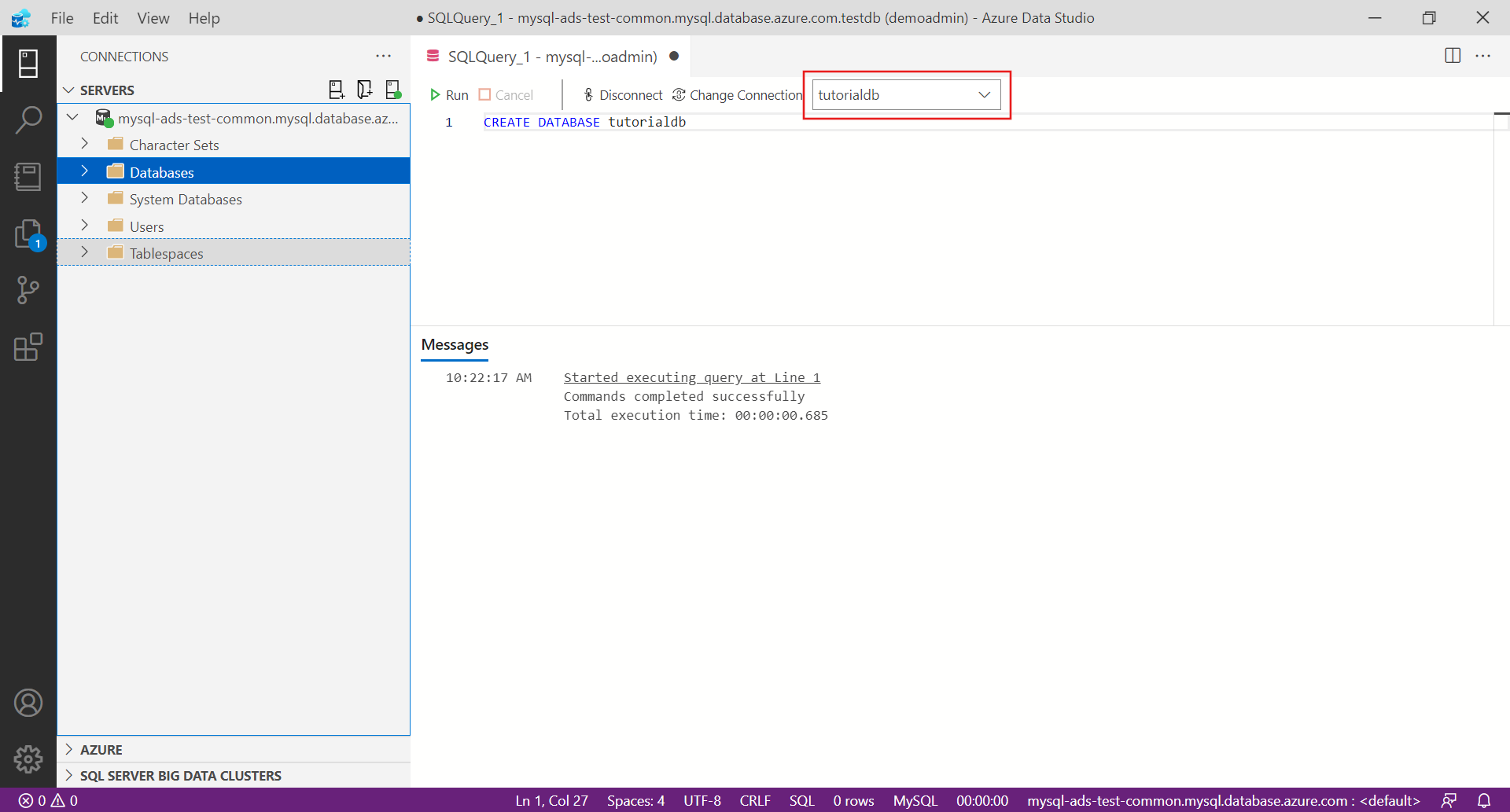
Cole a instrução SQL a seguir no editor de consultas e clique em Executar.
Observação
Você pode acrescentar isto ou substituir a consulta existente no editor. Um clique em Executar executará apenas a consulta realçada. Se não houver nada realçado, um clique em Executar executará todas as consultas no editor.
-- Drop the table if it already exists DROP TABLE IF EXISTS customers; -- Create a new table called 'customers' CREATE TABLE customers( customer_id SERIAL PRIMARY KEY, name VARCHAR (50) NOT NULL, location VARCHAR (50) NOT NULL, email VARCHAR (50) NOT NULL );
Inserir dados
Cole o snippet a seguir na janela de consultas e selecione Executar.
-- Insert rows into table 'customers'
INSERT INTO customers
(customer_id, name, location, email)
VALUES
( 1, 'Orlando', 'Australia', ''),
( 2, 'Keith', 'India', 'keith0@adventure-works.com'),
( 3, 'Donna', 'Germany', 'donna0@adventure-works.com'),
( 4, 'Janet', 'United States','janet1@adventure-works.com');
Consultar dados
Cole o snippet a seguir no editor de consultas e clique em Executar:
-- Select rows from table 'customers' SELECT * FROM customers;Os resultados da consulta são exibidos:
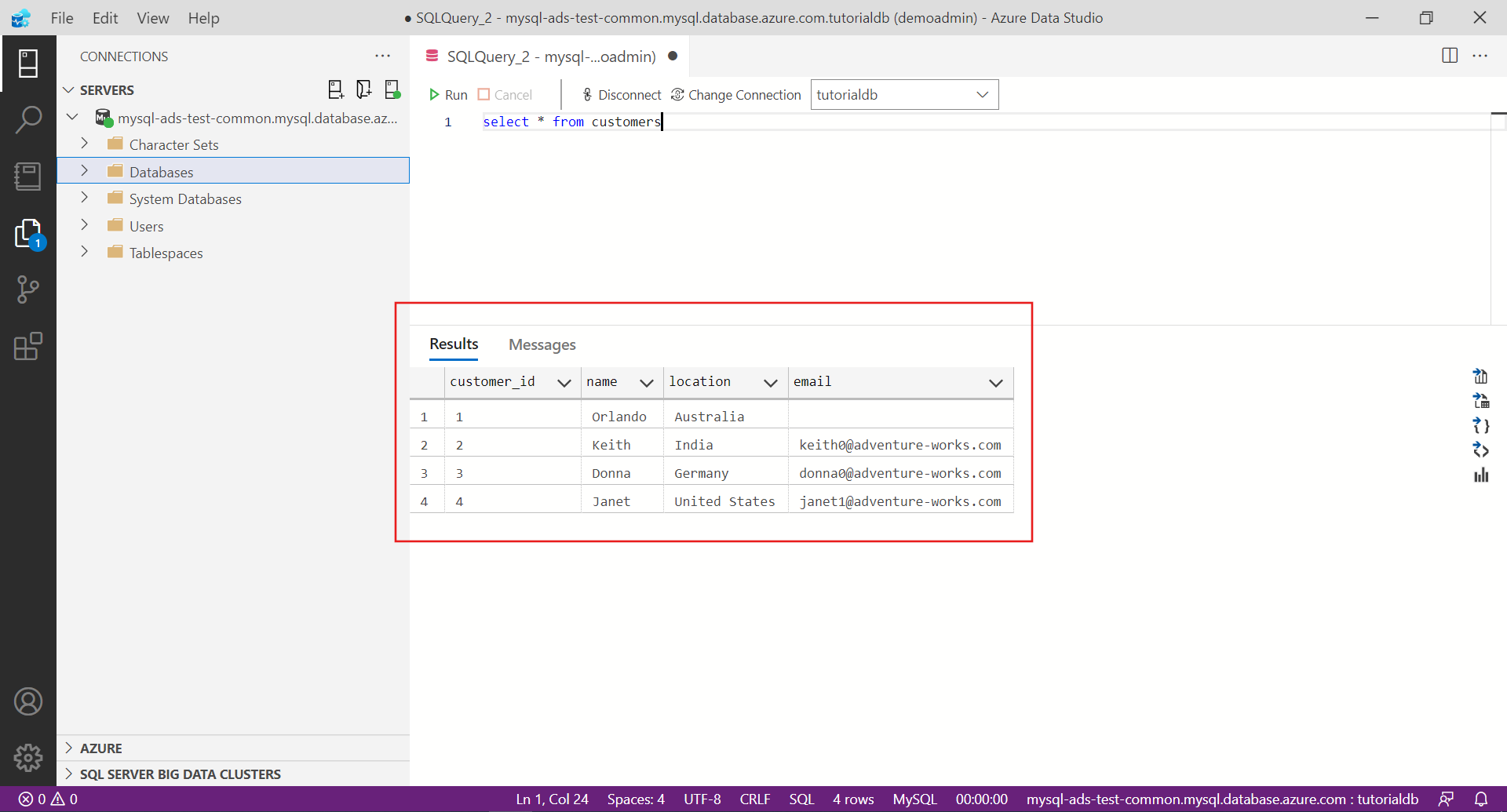
Como alternativa, na barra lateral SERVIDORES, acesse a tabela clientes, clique com o botão direito do mouse na tabela e escolha Selecionar os 1000 principais para consultar os dados.
Próximas etapas
- Saiba mais sobre os cenários disponíveis para MySQL no Azure Data Studio.
Comentários
Em breve: Ao longo de 2024, eliminaremos os problemas do GitHub como o mecanismo de comentários para conteúdo e o substituiremos por um novo sistema de comentários. Para obter mais informações, consulte https://aka.ms/ContentUserFeedback.
Enviar e exibir comentários de