Modificar configurações de usuários e espaços de trabalho
O Azure Data Studio pode ser facilmente configurado para atender às suas preferências e requisitos, alterando suas configurações. Quase todas as partes do editor, da interface do usuário e do comportamento funcional do Azure Data Studio têm opções que podem ser modificadas.
O Azure Data Studio tem dois escopos diferentes para as configurações:
- Usuário: essas configurações se aplicam globalmente a qualquer instância do Azure Data Studio que você abrir.
- Espaço de trabalho: essas configurações são específicas de uma pasta em seu computador e só estão disponíveis quando a pasta está aberta na barra lateral do Explorer. As configurações definidas nesse escopo substituem o escopo do usuário.
Editor de configurações
O comando de menu Arquivo>Preferências>Configurações (Código>Preferências>Configurações no macOS) fornece um ponto de entrada para definir as configurações do usuário no editor.
Também é possível abrir o editor de configurações na Paleta de comandos(Ctrl/Cmd + Shift + P) com Preferências: Abrir configurações (UI) ou usar o atalho de teclado (Ctrl/Cmd + ,) para acesso direto.
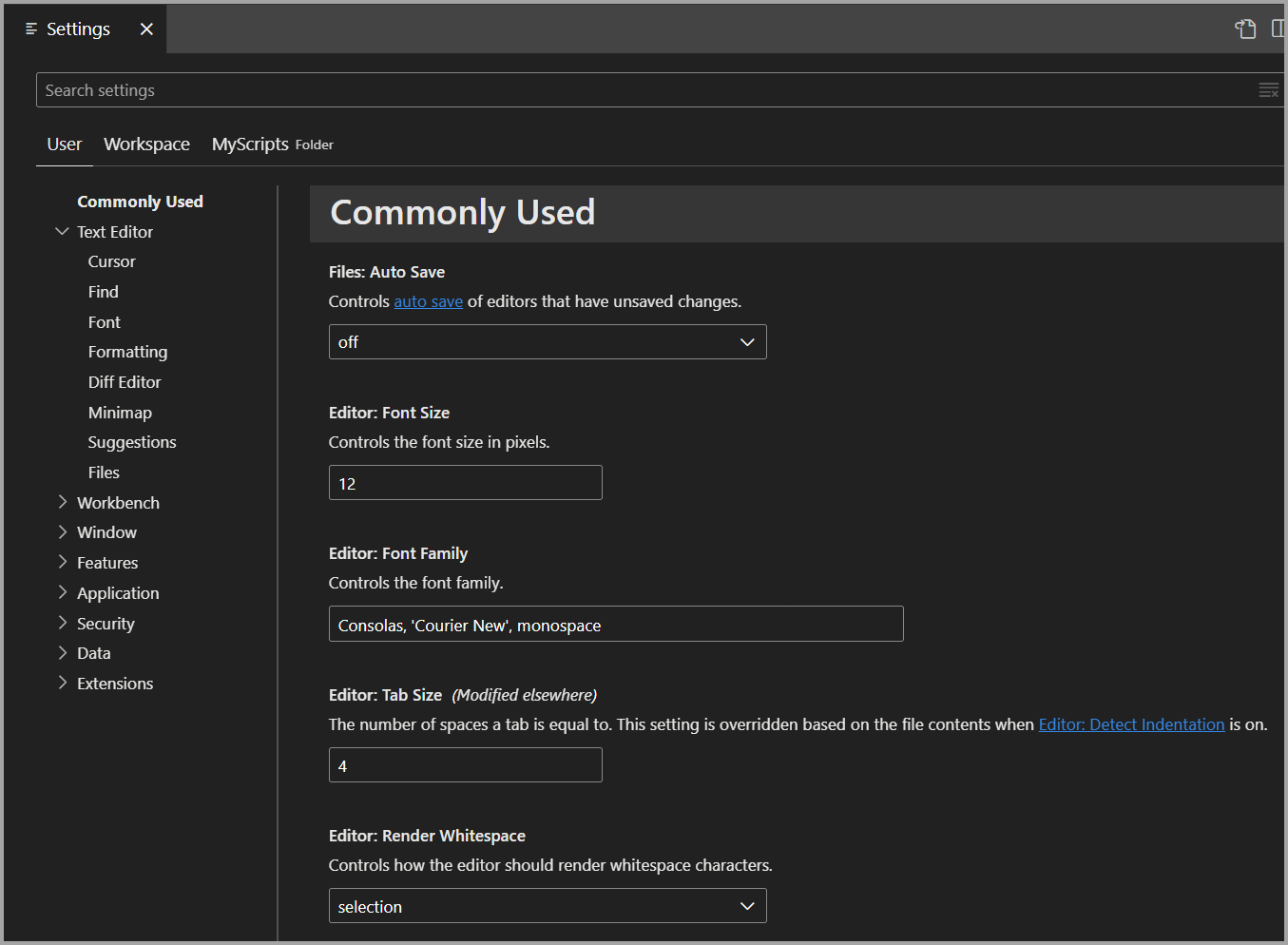
As configurações também podem ser visualizadas seletivamente na Paleta de comandos(Ctrl/Cmd + Shift + P) com Preferências: Abrir configurações do usuário para abrir as configurações do usuário ou Preferências: Abrir configurações do espaço de trabalho para abrir as configurações do espaço de trabalho.
O comando e o menu Espaço de trabalho apenas serão exibidos se você tiver salvo um espaço de trabalho (por exemplo, MyScripts na captura de tela).
Depois de abrir o editor de configurações, expanda os grupos na árvore para ver as várias configurações, que estão organizadas em seções. Você também pode usar a barra de pesquisa para localizar uma configuração. Na barra de pesquisa, são exibidas todas as configurações que correspondem ao texto inserido.
As extensões instaladas com o Azure Data Studio também podem ter suas próprias configurações, que podem ser encontradas na seção Extensões do editor de Configurações.
Alterar uma configuração
As configurações podem ser editadas por uma caixa de seleção, uma entrada ou uma lista suspensa. Habilite ou desabilite a caixa de seleção, edite o texto ou selecione a opção desejada para alterar a configuração.
As alterações nas configurações são aplicadas no Azure Data Studio à medida que você as faz. As configurações modificadas são indicadas com uma linha azul à esquerda das informações de configuração.
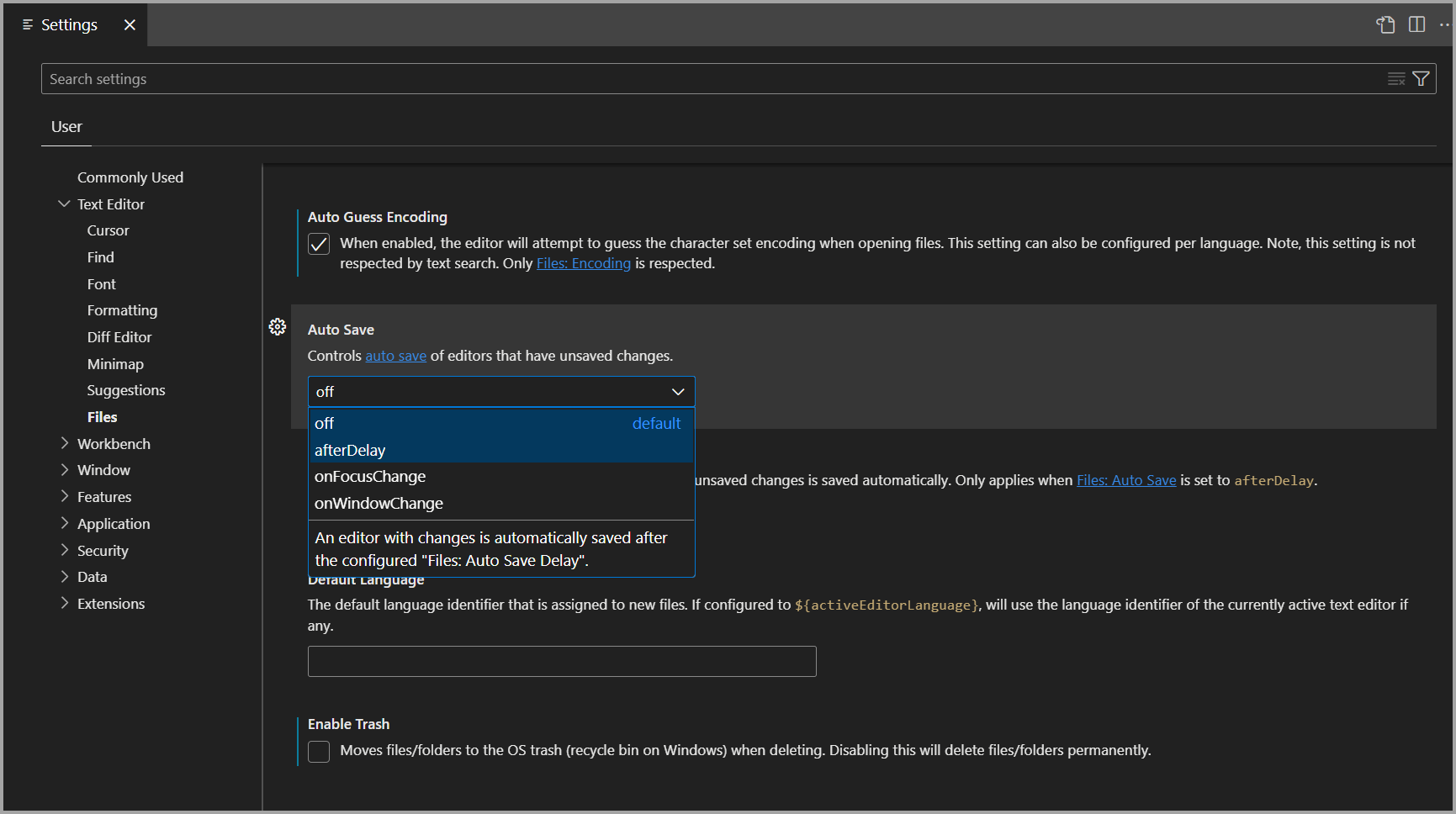
Para determinar quais configurações você alterou, há um filtro @modified na barra de pesquisa. Uma configuração aparecerá nesse filtro se seu valor for diferente do valor padrão ou se seu valor for explicitamente definido no arquivo JSON de configurações. Esse filtro pode ser útil caso você tenha esquecido se alterou uma configuração. Também é útil se o editor não estiver se comportando como esperado porque você alterou acidentalmente uma configuração.
Para redefinir qualquer configuração para o padrão, selecione o ícone de engrenagem que aparece ao passar o mouse sobre o nome da configuração e selecione Redefinir configuração.
Arquivo de configurações
O editor de configurações oferece uma interface de usuário que permite revisar e modificar as configurações, que são armazenadas em um arquivo settings.json. Você pode revisar e editar esse arquivo diretamente abrindo-o no editor usando o comando Preferências: Abrir configurações atuais do perfil (JSON) na paleta de comandos (Ctrl/Cmd + Shift + P). As configurações são gravadas como JSON, especificando o ID e o valor da configuração.

O arquivo settings.json tem IntelliSense completo, com conclusões inteligentes para configurações e valores e descrição de focalizações. Erros devido a nomes de configuração incorretos ou formatação JSON também são realçados.
Algumas configurações só podem ser editadas em settings.json, como Workbench: Personalizações de cores, e têm o link Editar em settings.json no editor de configurações.
Embora você possa redefinir as configurações individualmente por meio da opção Redefinir configuração do editor de configurações, é possível redefinir todas as configurações alteradas abrindo settings.json e excluindo as entradas entre colchetes {}. Não há como recuperar seus valores de configuração anteriores com essa abordagem. Portanto, tenha cuidado ao usar esse método.
Locais de arquivos de configurações
Dependendo de sua plataforma, o arquivo de configurações do usuário fica localizado aqui:
- Windows
%APPDATA%\azuredatastudio\User\settings.json - Mac
$HOME/Library/Application Support/azuredatastudio/User/settings.json - Linux
$HOME/.config/azuredatastudio/User/settings.json
Mover as configurações de usuário
Se você estiver fazendo a atualização do Azure Data Studio e quiser manter as configurações, os atalhos de teclado ou os snippets de código, faça o seguinte:
No painel esquerdo, selecione Gerenciar (ícone de engrenagem) e Configurações.
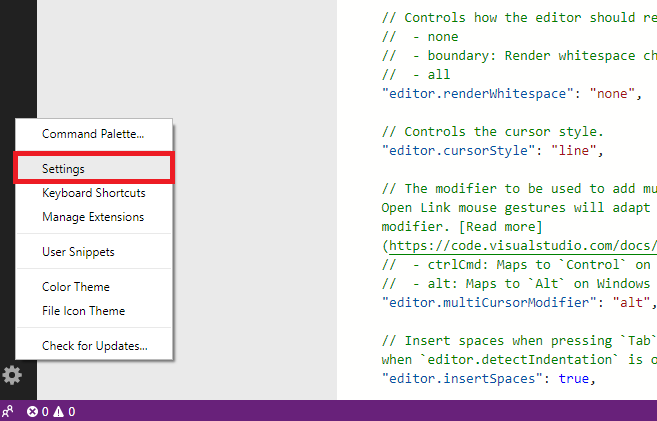
Na parte superior, clique com o botão direito do mouse na guia Configurações de Usuário e selecione Revelar no Explorer.
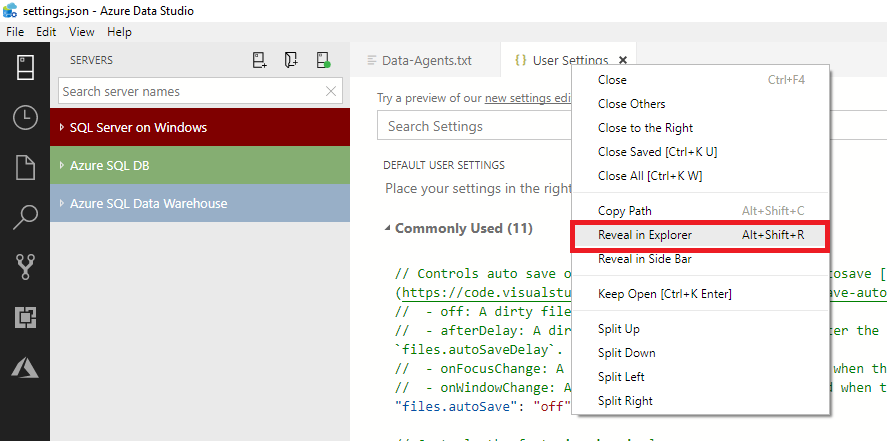
Copie todos os arquivos dessa pasta e salve em um lugar fácil de encontrar na unidade local, como a pasta Documentos.
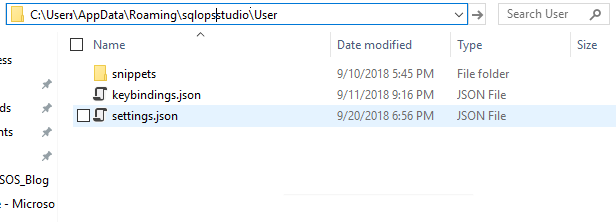
Na versão atualizada do Azure Data Studio, siga as etapas 1 e 2 e, na etapa 3, cole o conteúdo salvo na pasta. Você também pode copiar manualmente as configurações, as associações de teclas ou os snippets de código nas respectivas localizações.
Se você estiver substituindo a instalação atual, antes de iniciar a substituição, exclua o diretório de instalação antigo para evitar erros de conexão com sua conta do Azure no gerenciador de recursos.
Conteúdo relacionado
Comentários
Em breve: Ao longo de 2024, eliminaremos os problemas do GitHub como o mecanismo de comentários para conteúdo e o substituiremos por um novo sistema de comentários. Para obter mais informações, consulte https://aka.ms/ContentUserFeedback.
Enviar e exibir comentários de