Atualizar o SQL Server usando o Assistente de Migração de Dados
O Assistente de Migração de Dados fornece avaliações contínuas dos SQL Server locais e das atualizações para versões posteriores do SQL Server ou migrações para SQL Server em VMs do Azure ou Banco de Dados SQL do Azure.
Este artigo fornece instruções passo a passo para atualizar SQL Server locais para versões posteriores do SQL Server ou para SQL Server em VMs do Azure usando o Assistente de Migração de Dados.
Criar um novo projeto de migração
No painel esquerdo, selecione Novo (+) e o tipo de projeto Migração.
Defina o tipo de servidor de origem e de destino como SQL Server se você estiver atualizando um SQL Server local para uma versão posterior do SQL Server local.
Selecione Criar.
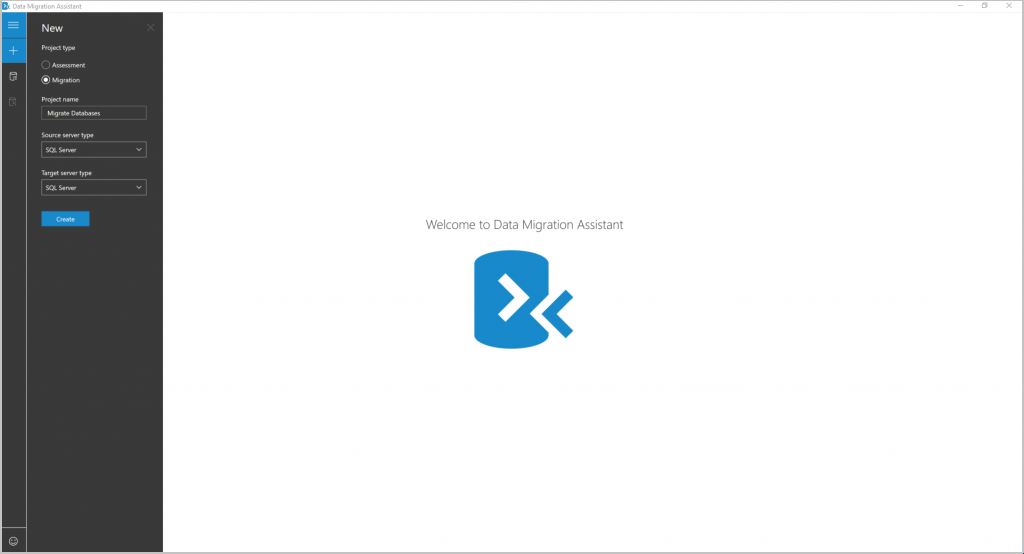
Especificar a origem e o destino
Para a origem, insira o nome da Instância do SQL Server no campo Nome do servidor na seção Detalhes do servidor de origem.
Selecione o Tipo de autenticação compatível com a instância do SQL Server de origem.
Para a destino, insira o nome da Instância do SQL Server no campo Nome do servidor na seção Detalhes do servidor de destino.
Selecione o Tipo de autenticação compatível com a instância do SQL Server de destino.
É recomendável criptografar a conexão selecionando Criptografar conexão na seção Propriedades da conexão.
Clique em Avançar.

Adicionar bancos de dados
Escolha os bancos de dados específicos que você deseja migrar selecionando apenas esses bancos de dados, no painel esquerdo da página Adicionar bancos de dados.
Por padrão, todos os bancos de dados de usuário na Instância do SQL Server de origem são selecionados para migração
Use as configurações de migração no lado direito da página para definir as opções de migração aplicadas aos bancos de dados, fazendo o seguinte.
Observação
Você pode aplicar as configurações de migração a todos os bancos de dados que está migrando selecionando o servidor no painel esquerdo. Você também pode definir um banco de dados individual com configurações específicas selecionando o banco de dados no painel esquerdo.
a. Especifique o Local compartilhado acessível para os servidores SQL de origem e de destino para a operação de backup. Garanta que a conta de serviço que executa a instância de SQL Server de origem tenha privilégios de gravação no local compartilhado e que a conta de serviço de destino tenha privilégios de leitura no local compartilhado.
b. Especifique o local para restaurar os dados e os arquivos de log de transações no servidor de destino.
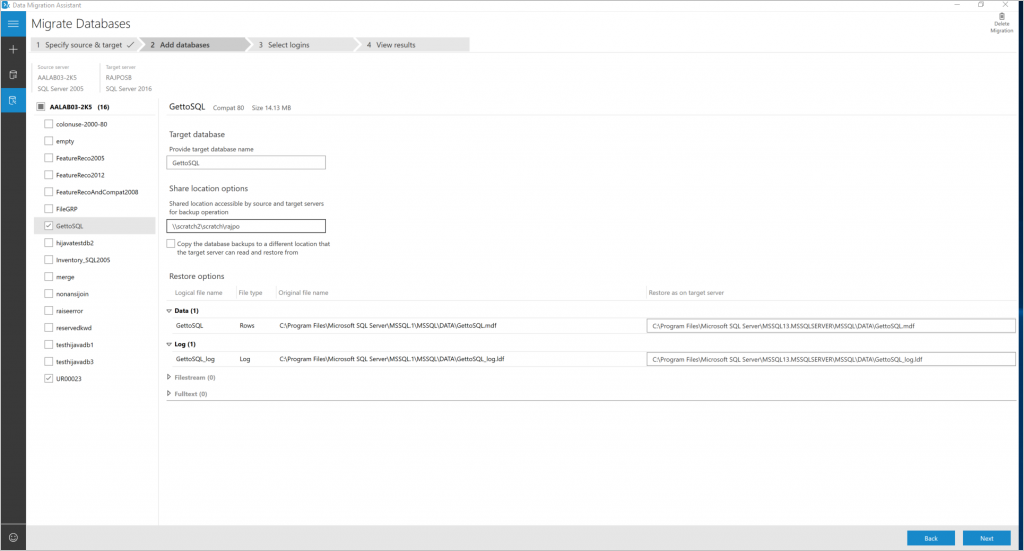
Insira um local compartilhado ao qual as instâncias de SQL Server de origem e destino têm acesso, na caixa Opções de local de compartilhamento.
Se você não puder fornecer um local compartilhado ao qual as instâncias do SQL Server de origem e de destino têm acesso, selecione Copiar os backups de banco de dados para um local diferente do qual o servidor de destino pode ler e restaurar. Em seguida, insira um valor para a caixa Local para backups para opção de restauração.
Verifique se a conta de usuário que executa o Assistente de Migração de Dados tenha privilégios de leitura no local de backup e privilégios de gravação no local a partir do qual o servidor de destino restaura.
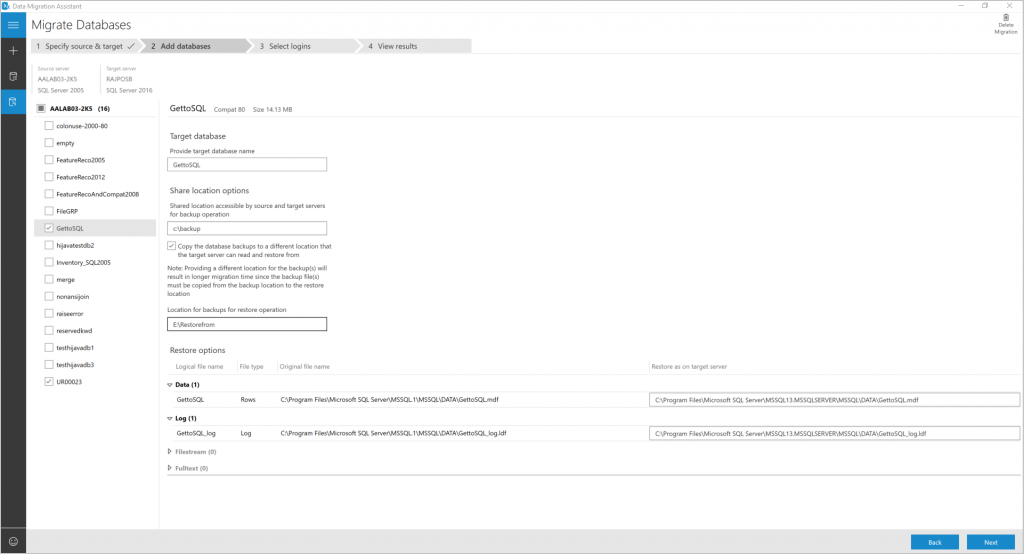
Selecione Avançar.
O Assistente de Migração de Dados executa validações nas pastas de backup, nos dados e nos locais do arquivo de log. Se alguma validação falhar, corrija as opções e selecione Avançar.
Selecionar logons
Selecione logons específicos para migração.
Importante
Selecione os logons mapeados para um ou mais usuários nos bancos de dados selecionados para migração.
Por padrão, todos os logons do SQL Server e do Windows que se qualificam para migração são selecionados para migração.
Selecione Iniciar migração.
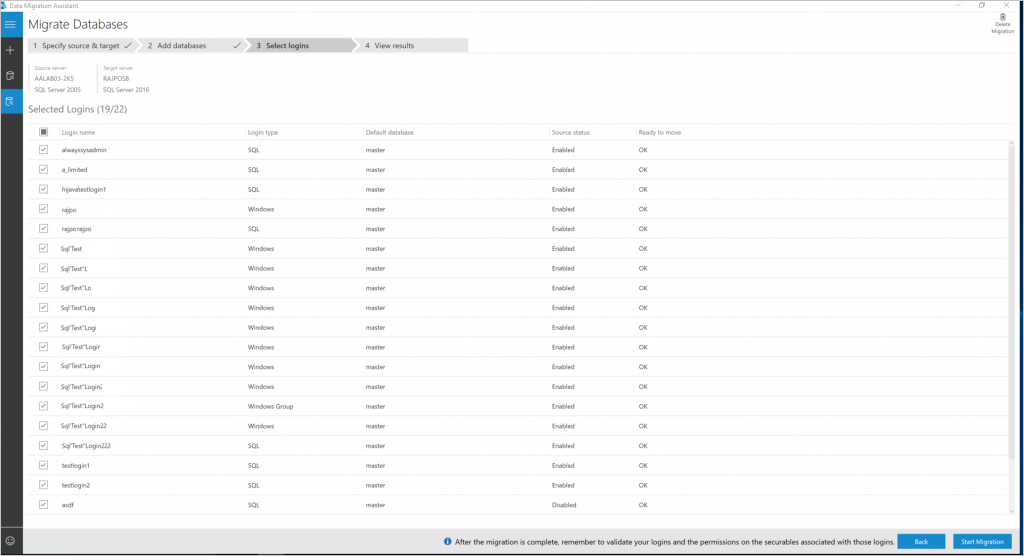
Exibir os resultados
Você pode monitorar o progresso da migração na página Exibir resultados.
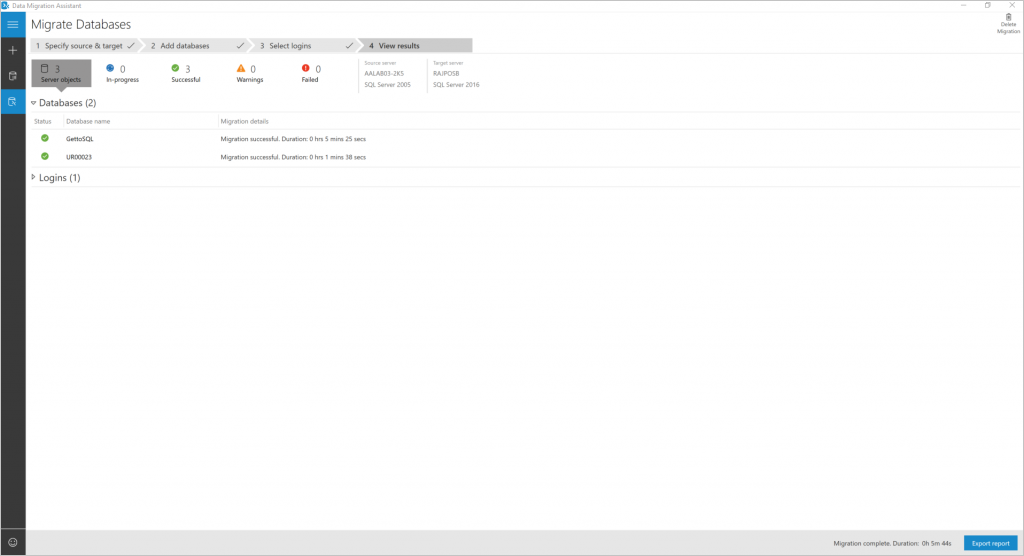
Exportar resultados da migração
Clique em Exportar relatório na parte inferior da página Exibir resultados para salvar os resultados da migração em um arquivo CSV.
Examine o arquivo salvo para obter detalhes sobre a migração de logon e verifique as alterações.
Confira também
Comentários
Em breve: Ao longo de 2024, eliminaremos os problemas do GitHub como o mecanismo de comentários para conteúdo e o substituiremos por um novo sistema de comentários. Para obter mais informações, consulte https://aka.ms/ContentUserFeedback.
Enviar e exibir comentários de