Introdução a este exemplo simples do Assistente de Importação e Exportação
Aplica-se a:SQL Server
SSIS Integration Runtime no Azure Data Factory
Saiba o que esperar do Assistente de Importação e Exportação do SQL Server examinando um cenário comum – a importação de dados de uma planilha do Excel para um banco de dados do SQL Server. Mesmo se você pretende usar uma fonte e um destino diferentes, este tópico mostra mais do que você precisa saber sobre como executar o assistente.
Pré-requisito – O assistente está instalado no computador?
Se você deseja executar o assistente, mas não tem o Microsoft SQL Server instalado em seu computador, pode instalar o Assistente de Importação e Exportação do SQL Server com o SSDT (SQL Server Data Tools). Para obter mais informações, consulte Baixar o SSDT (SQL Server Data Tools).
Estes são os dados de origem do Excel para este exemplo
Estes são os dados de origem que você vai copiar – uma tabela pequena de duas colunas na planilha WizardWalkthrough da pasta de trabalho WizardWalkthrough.xlsx do Excel.

Este é o banco de dados de destino do SQL Server para este exemplo
Nele, (no SQL Server Management Studio) está o banco de dados de destino do SQL Server para o qual você vai copiar os dados de origem. A tabela de destino não existe – você vai deixar o assistente criar a tabela para você.

Etapa 1 – Iniciar o assistente
Inicie o assistente no grupo do Microsoft SQL Server 2016 no menu Iniciar do Windows.
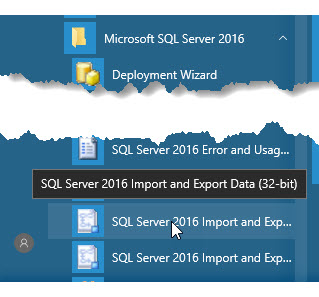
Observação
Neste exemplo, você escolhe o assistente de 32 bits porque tem a versão de 32 bits do Microsoft Office instalada. Como resultado, você precisa usar o provedor de dados de 32 bits para se conectar ao Excel. Para muitas outras fontes de dados, normalmente, você pode escolher o assistente de 64 bits.
Para usar a versão de 64 bits do Assistente de Importação e Exportação do SQL Server, você precisa instalar o SQL Server. O SSDT (SQL Server Data Tools) e o SSMS (SQL Server Management Studio) são aplicativos de 32 bits e somente instalam arquivos de 32 bits, incluindo a versão de 32 bits do assistente.
Para obter mais informações, consulte Iniciar o Assistente de Importação e Exportação do SQL Server.
Etapa 2 – Exibir a página inicial
A primeira página do assistente é a página inicial.
Provavelmente, você não deseja ver essa página novamente. Portanto, vá em frente e clique em não mostrar esta página inicial novamente.
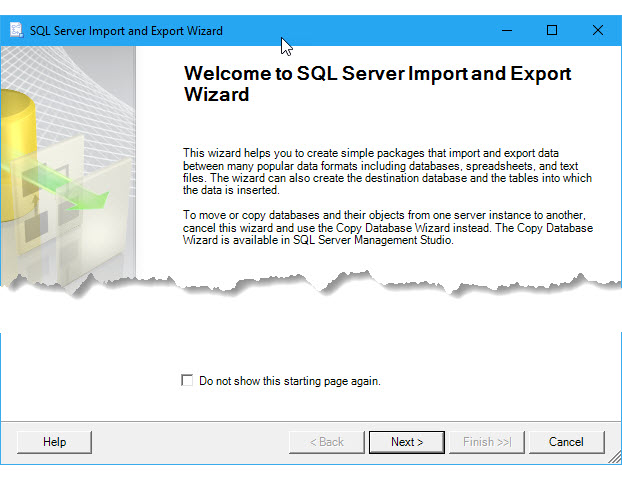
Etapa 3 – Escolher o Excel como a fonte de dados
Na próxima página, Escolher uma Fonte de Dados, escolha o Microsoft Excel como a fonte de dados. Em seguida, procure para selecionar o arquivo do Excel. Finalmente, especifique a versão do Excel usada para criar o arquivo.
Importante
Para obter informações detalhadas sobre como se conectar a arquivos do Excel, e sobre limitações e problemas conhecidos para carregar dados de ou para arquivos do Excel, consulte Carregar dados do ou para o Excel com o SSIS (SQL Server Integration Services).
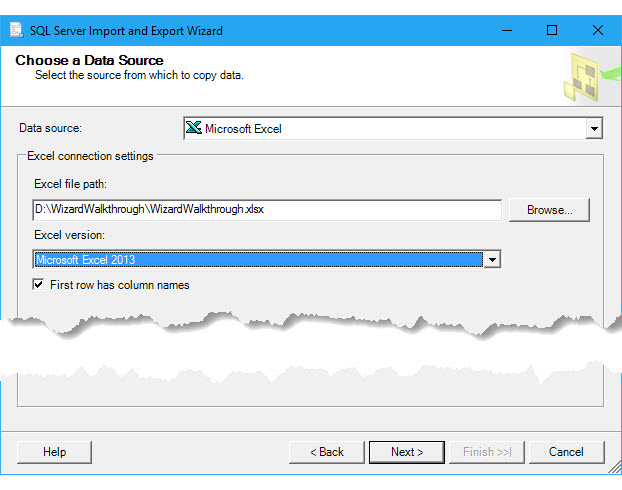
Para obter mais informações sobre esta página do assistente, consulte Escolher uma fonte de dados.
Etapa 4 – Escolher o SQL Server como o destino
Na próxima página, Escolher um Destino, escolha o Microsoft SQL Server como o destino selecionando um dos provedores de dados na lista que se conecta ao SQL Server. Neste exemplo, você escolhe o Provedor de Dados .NET Framework para SQL Server.
A página exibe uma lista de propriedades do provedor. Muitas delas são nomes não amigáveis e configurações desconhecidas. Felizmente, para se conectar a qualquer banco de dados empresarial, em geral, você precisa fornecer apenas três tipos de informação. Ignore os valores padrão para as outras configurações.
| Informações necessárias | Propriedade do Provedor de Dados do .NET Framework para SQL Server |
|---|---|
| Nome do servidor | Fonte de Dados |
| Informações (logon) de Autenticação | Segurança Integrada; ou ID de Usuário e Senha Se desejar ver uma lista suspensa de bancos de dados no servidor, primeiro precisará fornecer informações de logon válidas. |
| Nome do banco de dados | Catálogo Inicial |
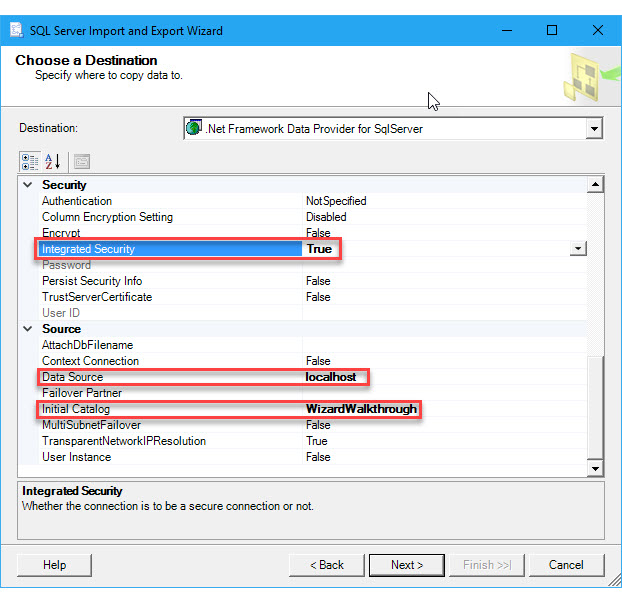
Para obter mais informações sobre como se conectar ao SQL Server, consulte Conectar-se a uma fonte de dados do SQL Server. Para obter mais informações sobre esta página do assistente, consulte Escolher um destino.
Etapa 5 – Copiar uma tabela em vez de escrever uma consulta
Na próxima página, Especificar Cópia de Tabela ou Consulta, especifique que deseja copiar a tabela inteira de dados de origem. Você não deseja escrever uma consulta na linguagem SQL para selecionar os dados a serem copiados.
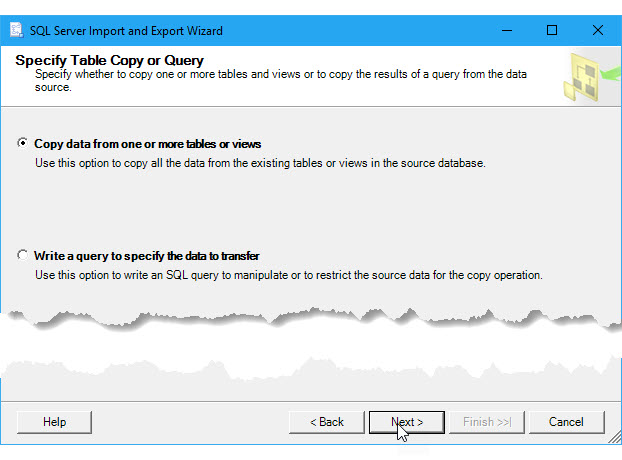
Para obter mais informações sobre esta página do assistente, consulte Especificar Cópia de Tabela ou Consulta.
Etapa 6 – Escolher a tabela a ser copiada
Na próxima página, Selecionar Tabelas de Origem e Exibições, selecione as tabelas que deseja copiar da fonte de dados. Em seguida, mapeie cada tabela de origem selecionada para uma tabela de destino nova ou existente.
Neste exemplo, por padrão, o assistente mapeou a planilha WizardWalkthrough$ na coluna Origem para uma nova tabela com o mesmo nome no destino do SQL Server. (A pasta de trabalho do Excel contém apenas uma única planilha.)
- O cifrão ($) no nome da tabela de origem indica uma planilha do Excel. (Um intervalo nomeado no Excel é representado por seu nome apenas.)
- A estrela no ícone da tabela de destino indica que o assistente vai criar uma nova tabela de destino.

Provavelmente, você deseja remover o cifrão ($) do nome da nova tabela de destino.

Para obter mais informações sobre esta página do assistente, consulte Selecionar Tabelas de Origem e Exibições.
Etapa opcional 7 – Examinar os mapeamentos de coluna
Antes de sair da página Selecionar Tabelas de Origem e Exibições, opcionalmente, clique no botão Editar Mapeamentos para abrir a caixa de diálogo Mapeamentos de Coluna. Aqui, na tabela Mapeamentos, você verá como o assistente vai mapear colunas na planilha de origem para colunas na nova tabela de destino.
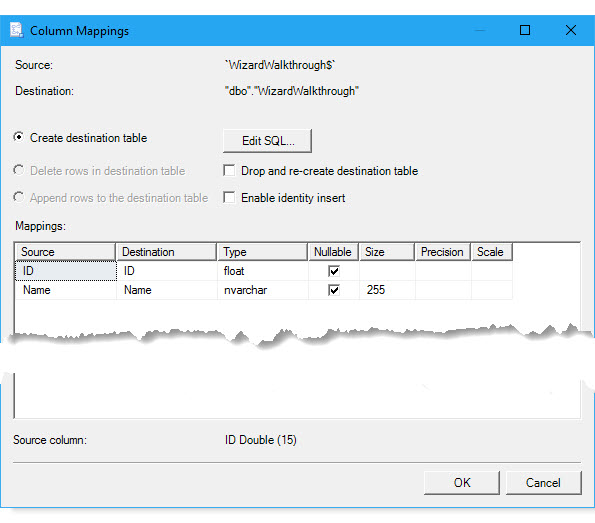
Para obter mais informações sobre esta página do assistente, consulte Mapeamentos de Coluna.
Etapa opcional 8 – Examinar a instrução CREATE TABLE
Enquanto a caixa de diálogo Mapeamentos de Coluna está aberta, opcionalmente, clique no botão Editar SQL para abrir a caixa de diálogo Instrução SQL Create Table. Nela, você verá a instrução CREATE TABLE gerada pelo assistente para criar a nova tabela de destino. Normalmente, você não precisa alterar a instrução.
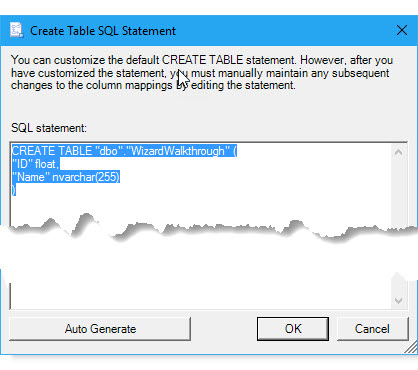
Para obter mais informações sobre esta página do assistente, consulte Instrução SQL Create Table.
Etapa opcional 9 – Visualizar os dados a serem copiados
Depois de clicar em OK para fechar a caixa de diálogo Instrução SQL Create Table, em seguida, clique em OK novamente para fechar a caixa de diálogo Mapeamentos de Coluna. Você retornará à página Selecionar Tabelas de Origem e Exibições. Opcionalmente, clique no botão Visualizar para ver uma amostra dos dados que o assistente vai copiar. Neste exemplo, eles parecem corretos.
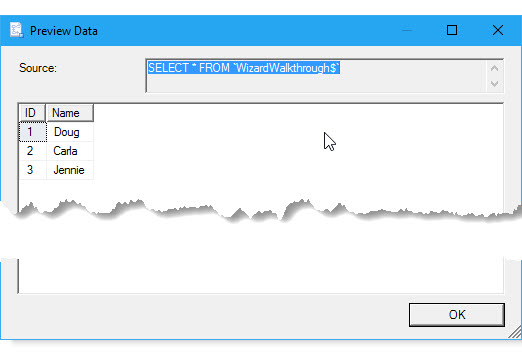
Para obter mais informações sobre esta página do assistente, consulte Visualizar Dados.
Etapa 10 – Sim, você deseja executar a operação de importação/exportação
Na próxima página, Salvar e Executar Pacote, deixe a opção Executar Imediatamente habilitada para copiar os dados assim que você clicar em Concluir na próxima página. Outra alternativa é ignorar a próxima página clicando em Concluir na página Salvar e Executar Pacote.

Para obter mais informações sobre essa página do assistente, consulte Salvar e Executar Pacote.
Etapa 11 – Concluir o assistente e executar a operação de importação/exportação
Se você clicou em Avançar em vez de em Concluir na página Salvar e Executar Pacote, na próxima página, Concluir o Assistente, você verá um resumo do que o assistente vai fazer. Clique em Concluir para executar a operação de importação/exportação.
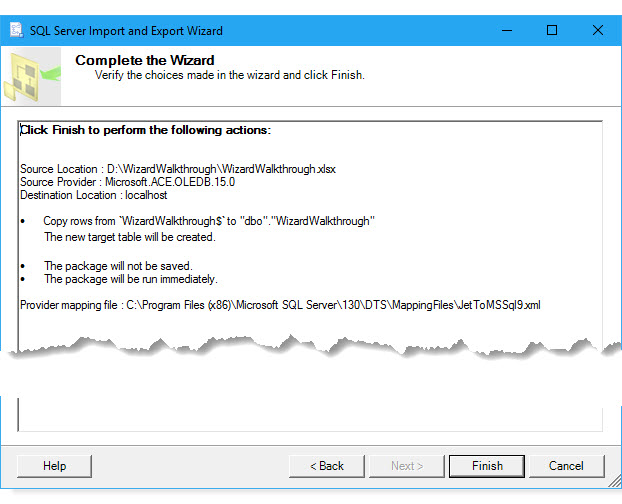
Para obter mais informações sobre essa página do assistente, consulte Concluir o Assistente.
Etapa 12 – Examinar as ações executadas pelo assistente
Na página final, observe o assistente concluir cada tarefa e, em seguida, examine os resultados. A linha realçada indica que o assistente copiou os dados com êxito. Você terminou!
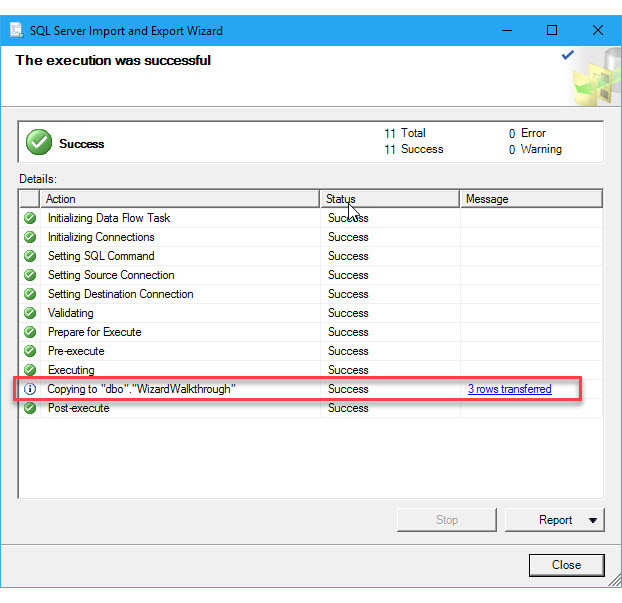
Para obter mais informações sobre essa página do assistente, consulte Executando a Operação.
Esta é a nova tabela de dados copiados para o SQL Server
Nele, (no SQL Server Management Studio), você verá a nova tabela de destino que o assistente criou no SQL Server.
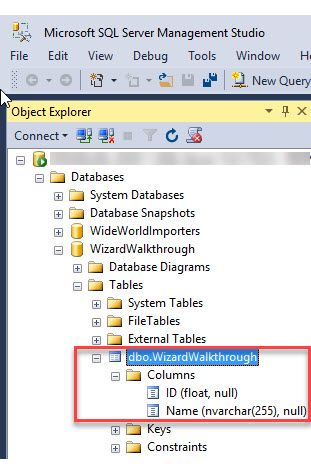
Nele, (novamente no SSMS), você verá os dados que o assistente copiou para o SQL Server.

Saiba mais
Saiba mais sobre como o assistente funciona.
Saiba mais sobre o assistente. Se você estiver procurando uma visão geral sobre o assistente, consulte Importar e Exportar Dados com o Assistente de Importação e Exportação do SQL Server.
Saiba mais sobre as etapas do assistente. Se estiver procurando informações sobre as etapas do assistente, selecione a página desejada na lista aqui – Etapas do Assistente de Importação e Exportação do SQL Server. Há também uma página separada da documentação para cada página do assistente.
Saiba como se conectar a destinos e fontes de dados. Se estiver procurando informações sobre como se conectar aos seus dados, selecione a página desejada na lista aqui – Conectar-se a fontes de dados com o Assistente de Importação e Exportação do SQL Server. Há uma página separada da documentação para cada uma das várias fontes de dados usadas com frequência.
Saiba mais sobre como carregar dados de e para o Excel. Se você estiver procurando informações sobre como se conectar a arquivos do Excel, e sobre limitações e problemas conhecidos para carregar dados de ou para arquivos do Excel, consulte Carregar dados do ou para o Excel com o SSIS (SQL Server Integration Services).
Comentários
Em breve: Ao longo de 2024, eliminaremos os problemas do GitHub como o mecanismo de comentários para conteúdo e o substituiremos por um novo sistema de comentários. Para obter mais informações, consulte https://aka.ms/ContentUserFeedback.
Enviar e exibir comentários de