Tutorial do R: Explorar e visualizar dados
Aplica-se a: SQL Server 2016 (13.x) e versões posteriores
Instância Gerenciada de SQL do Azure
Na parte dois desta série de tutoriais de cinco partes, você explorará os dados de exemplo e gerará alguns gráficos. Posteriormente, aprenderá a serializar objetos gráficos no Python, desserializá-los e fazer gráficos.
Na parte dois desta série de tutoriais de cinco partes, você examinará os dados de exemplo e gerará alguns gráficos usando as funções genéricas barplot e hist em base R.
Um objetivo importante deste artigo é mostrar como chamar funções do R no Transact-SQL em procedimentos armazenados e salvar os resultados em formatos de arquivo de aplicativo:
- Crie um procedimento armazenado usando
barplotpara gerar um gráfico de R como dados varbinary. Use bcp para exportar o fluxo binário para um arquivo de imagem. - Crie um procedimento armazenado usando
histpara gerar uma plotagem, salvando os resultados como uma saída em JPG e PDF.
Observação
Já que a visualização é uma ferramenta eficiente para entender a forma e a distribuição dos dados, o R fornece uma variedade de funções e pacotes para gerar histogramas, gráficos de dispersão, plotagens de caixa e outros grafos de exploração de dados. Normalmente, o R cria imagens usando um dispositivo R para saída gráfica, que você pode capturar e armazenar como um tipo de dados varbinary para renderização no aplicativo. Você também pode salvar as imagens em qualquer um dos formatos de arquivo compatíveis (.JPG, .PDF, etc.).
Neste artigo, você vai:
- Revisar os dados de exemplo
- Criar gráficos usando o R no T-SQL
- Produzir gráficos em vários formatos de arquivo
Na parte um, você instalou os pré-requisitos e restaurou o banco de dados de exemplo.
Na parte três, você aprenderá a criar recursos a partir de dados brutos usando uma função do Transact-SQL. Você chamará essa função por meio de um procedimento armazenado para criar uma tabela que contém os valores do recurso.
Na parte quatro, você carregará os módulos e chamará as funções necessárias para criar e treinar o modelo usando um procedimento armazenado do SQL Server.
Na parte cinco, você aprenderá a operacionalizar os modelos treinados e salvos na parte quatro.
Examinar os dados
Em geral, o desenvolvimento de uma solução de ciência de dados inclui intensiva exploração e visualização de dados. Primeiro, reserve um minuto para examinar os dados de exemplo se você ainda não fez isso.
No conjunto de dados público original, os identificadores de táxi e os registros de corrida eram fornecidos em arquivos separados. No entanto, para facilitar o uso dos dados de exemplo, os dois conjuntos de dados originais foram unidos nas colunas medallion, hack_licensee pickup_datetime. Também foram obtidas amostras dos registros para que fosse obtido apenas 1% do número original de registros. O conjunto de dados resultante com redução da resolução tem 1.703.957 linhas e 23 colunas.
Identificadores de táxi
A coluna medallion representa o número da ID exclusiva do táxi.
A coluna hack_license contém o número de licença do motorista do táxi (anônimo).
Registros de corrida e tarifa
Cada registro de corrida inclui os locais de embarque e desembarque de passageiros, a hora e a distância da corrida.
Cada registro de tarifa inclui informações de pagamento, como a forma de pagamento, o valor total do pagamento e o valor da gorjeta.
As três últimas colunas podem ser usadas para várias tarefas de aprendizado de máquina. A coluna tip_amount contém valores numéricos contínuos e pode ser usada como a coluna label para a análise de regressão. A coluna tipped tem apenas valores sim/não e é usada para classificação binária. A coluna tip_class tem vários rótulos de classe e, portanto, pode ser usada como o rótulo para tarefas de classificação de várias classes.
Este passo a passo demonstra apenas a tarefa de classificação binária; sinta-se à vontade para tentar criar modelos para as outras duas tarefas de aprendizado de máquina, regressão e classificação de várias classes.
Os valores usados para as colunas de rótulo se baseiam na coluna tip_amount , usando estas regras de negócio:
Nome de coluna derivada Regra tipped Se tip_amount > 0, tipped = 1; caso contrário, tipped = 0 tip_class Classe 0: tip_amount = $0
Classe 1: tip_amount > US$ 0 e tip_amount <= US$ 5
Classe 2: tip_amount > US$ 5 e tip_amount <= US$ 10
Classe 3: tip_amount > US$ 10 e tip_amount <= US$ 20
Classe 4: tip_amount > $20
Criar gráficos usando o R no T-SQL
Importante
A partir do SQL Server 2019, o mecanismo de isolamento exige que você conceda as permissões apropriadas ao diretório em que o arquivo de gráfico está armazenado. Confira mais informações sobre como definir essas permissões na seção Permissões de arquivo em SQL Server 2019 no Windows: alterações de isolamento nos Serviços de Machine Learning.
Para criar o gráfico, use a função barplot de R. Esta etapa plota um histograma com base em dados de uma consulta Transact-SQL. Você pode encapsular essa função em um procedimento armazenado, RPlotHistogram.
Em SQL Server Management Studio, no Pesquisador de Objetos, clique com o botão direito do mouse no banco de dados NYCTaxi_Sample e selecione Nova Consulta. Ou, no Azure Data Studio, selecione Novo Notebook no menu Arquivo e conecte-se ao banco de dados.
Cole o script a seguir para criar um procedimento armazenado que plota o histograma. Este exemplo é chamado de RPlotHistogram.
CREATE PROCEDURE [dbo].[RPlotHistogram] AS BEGIN SET NOCOUNT ON; DECLARE @query nvarchar(max) = N'SELECT tipped FROM [dbo].[nyctaxi_sample]' EXECUTE sp_execute_external_script @language = N'R', @script = N' image_file = tempfile(); jpeg(filename = image_file); #Plot histogram barplot(table(InputDataSet$tipped), main = "Tip Histogram", col="lightgreen", xlab="Tipped or not", ylab = "Counts", space=0) dev.off(); OutputDataSet <- data.frame(data=readBin(file(image_file, "rb"), what=raw(), n=1e6)); ', @input_data_1 = @query WITH RESULT SETS ((plot varbinary(max))); END GO
Os principais pontos a serem compreendidos nesse script incluem o seguinte:
A variável
@querydefine o texto da consulta ('SELECT tipped FROM nyctaxi_sample'), que é passado para o script do R como o argumento da variável de entrada de script,@input_data_1. Para scripts R que são executados como processos externos, você deve ter um mapeamento de um-para-um entre entradas para o script e entradas para o procedimento armazenado do sistema sp_execute_external_script, que inicia a sessão do R no SQL Server.No script R, uma variável (
image_file) é definida para armazenar a imagem.A função
barploté chamada para gerar o gráfico.O dispositivo R está definido para desativado porque você está executando esse comando como um script externo no SQL Server. Normalmente, no R, quando você emite um comando de plotagem de alto nível, o R abre uma janela de gráficos chamada de dispositivo. Você poderá desativar o dispositivo se estiver gravando em um arquivo ou manipulando a saída de alguma outra maneira.
O objeto gráfico do R é serializado para um data.frame do R para saída.
Executar o procedimento armazenado e usar o bcp para exportar dados binários para um arquivo de imagem
O procedimento armazenado retorna a imagem como um fluxo de dados varbinary, que obviamente não pode ser exibido de forma direta. No entanto, você pode usar o utilitário bcp para obter os dados varbinary e salvá-los como um arquivo de imagem em um computador cliente.
No Management Studio, execute a seguinte instrução:
EXEC [dbo].[RPlotHistogram]Resultados
gráfico0xFFD8FFE000104A4649...
Abra um prompt de comando do PowerShell e execute o comando a seguir, fornecendo o nome da instância apropriada, o nome do banco de dados, o nome de usuário e as credenciais como argumentos. Para aqueles que usam identidades do Windows, você pode substituir -U e -P com -T.
bcp "exec RPlotHistogram" queryout "plot.jpg" -S <SQL Server instance name> -d NYCTaxi_Sample -U <user name> -P <password> -TObservação
As opções de comando do bcp diferenciam maiúsculas de minúsculas.
Se a conexão for bem-sucedida, será solicitado que você insira mais informações sobre o formato de arquivo gráfico.
Pressione ENTER em cada prompt para aceitar os padrões, exceto para essas alterações:
Em comprimento do prefixo de gráfico do campo, digite 0.
Digite Y se você desejar salvar os parâmetros de saída para reutilização posterior.
Enter the file storage type of field plot [varbinary(max)]: Enter prefix-length of field plot [8]: 0 Enter length of field plot [0]: Enter field terminator [none]: Do you want to save this format information in a file? [Y/n] Host filename [bcp.fmt]:Resultados
Starting copy... 1 rows copied. Network packet size (bytes): 4096 Clock Time (ms.) Total : 3922 Average : (0.25 rows per sec.)Dica
Se você salvar as informações de formato em um arquivo (bcp.fmt), o utilitário bcp vai gerar uma definição de formato que pode ser aplicada a comandos semelhantes no futuro, sem a solicitação de escolher opções de formato de arquivo gráfico. Para usar o arquivo de formato, adicione
-f bcp.fmtao final da linha de comando, após o argumento de senha.O arquivo de saída será criado no mesmo diretório em que você executou o comando do PowerShell. Para exibir a plotagem, basta abrir o arquivo plot.jpg.

Criar um procedimento armazenado usando hist
Normalmente, cientistas de dados geram várias visualizações de dados para obter informações sobre os dados de diferentes perspectivas. Neste exemplo, você criará um procedimento armazenado chamado RPlotHist para gravar histogramas, dispersões e outros gráficos do R nos formatos .JPG e .PDF.
Esse procedimento armazenado usa a função hist para criar o histograma, exportando os dados binários para formatos populares, tais como .JPG, .PDF e .PNG.
Em SQL Server Management Studio, no Pesquisador de Objetos, clique com o botão direito do mouse no banco de dados NYCTaxi_Sample e selecione Nova Consulta.
Cole o script a seguir para criar um procedimento armazenado que plota o histograma. Este exemplo é chamado de RPlotHist.
CREATE PROCEDURE [dbo].[RPlotHist] AS BEGIN SET NOCOUNT ON; DECLARE @query nvarchar(max) = N'SELECT cast(tipped as int) as tipped, tip_amount, fare_amount FROM [dbo].[nyctaxi_sample]' EXECUTE sp_execute_external_script @language = N'R', @script = N' # Set output directory for files and check for existing files with same names mainDir <- ''C:\\temp\\plots'' dir.create(mainDir, recursive = TRUE, showWarnings = FALSE) setwd(mainDir); print("Creating output plot files:", quote=FALSE) # Open a jpeg file and output histogram of tipped variable in that file. dest_filename = tempfile(pattern = ''rHistogram_Tipped_'', tmpdir = mainDir) dest_filename = paste(dest_filename, ''.jpg'',sep="") print(dest_filename, quote=FALSE); jpeg(filename=dest_filename); hist(InputDataSet$tipped, col = ''lightgreen'', xlab=''Tipped'', ylab = ''Counts'', main = ''Histogram, Tipped''); dev.off(); # Open a pdf file and output histograms of tip amount and fare amount. # Outputs two plots in one row dest_filename = tempfile(pattern = ''rHistograms_Tip_and_Fare_Amount_'', tmpdir = mainDir) dest_filename = paste(dest_filename, ''.pdf'',sep="") print(dest_filename, quote=FALSE); pdf(file=dest_filename, height=4, width=7); par(mfrow=c(1,2)); hist(InputDataSet$tip_amount, col = ''lightgreen'', xlab=''Tip amount ($)'', ylab = ''Counts'', main = ''Histogram, Tip amount'', xlim = c(0,40), 100); hist(InputDataSet$fare_amount, col = ''lightgreen'', xlab=''Fare amount ($)'', ylab = ''Counts'', main = ''Histogram, Fare amount'', xlim = c(0,100), 100); dev.off(); # Open a pdf file and output an xyplot of tip amount vs. fare amount using lattice; # Only 10,000 sampled observations are plotted here, otherwise file is large. dest_filename = tempfile(pattern = ''rXYPlots_Tip_vs_Fare_Amount_'', tmpdir = mainDir) dest_filename = paste(dest_filename, ''.pdf'',sep="") print(dest_filename, quote=FALSE); pdf(file=dest_filename, height=4, width=4); plot(tip_amount ~ fare_amount, data = InputDataSet[sample(nrow(InputDataSet), 10000), ], ylim = c(0,50), xlim = c(0,150), cex=.5, pch=19, col=''darkgreen'', main = ''Tip amount by Fare amount'', xlab=''Fare Amount ($)'', ylab = ''Tip Amount ($)''); dev.off();', @input_data_1 = @query END
Os principais pontos a serem compreendidos nesse script incluem o seguinte:
A saída da consulta SELECT no procedimento armazenado é armazenada no quadro de dados padrão do R,
InputDataSet. Várias funções de plotagem do R podem ser chamadas para gerar os arquivos gráficos reais. A maior parte do script do R inserido representa opções para essas funções gráficas, comoplotouhist.O dispositivo R está definido para desativado porque você está executando esse comando como um script externo no SQL Server. Normalmente, no R, quando você emite um comando de plotagem de alto nível, o R abre uma janela de gráficos chamada de dispositivo. Você poderá desativar o dispositivo se estiver gravando em um arquivo ou manipulando a saída de alguma outra maneira.
Todos os arquivos são salvos na pasta local C:\temp\Plots. A pasta de destino é definida pelos argumentos fornecidos ao script do R como parte do procedimento armazenado. Para gerar os arquivos em uma pasta diferente, altere o valor da variável
mainDirno script do R inserido no procedimento armazenado. Você também pode modificar o script para gerar formatos diferentes, mais arquivos e assim por diante.
Executar o procedimento armazenado
Execute a instrução a seguir para exportar dados de plotagem binários para os formatos de arquivo JPEG e PDF.
EXEC RPlotHist
Resultados
STDOUT message(s) from external script:
[1] Creating output plot files:[1] C:\temp\plots\rHistogram_Tipped_18887f6265d4.jpg[1]
C:\temp\plots\rHistograms_Tip_and_Fare_Amount_1888441e542c.pdf[1]
C:\temp\plots\rXYPlots_Tip_vs_Fare_Amount_18887c9d517b.pdf
Os números nos nomes de arquivo são gerados aleatoriamente para garantir que você não encontre um erro ao tentar gravar em um arquivo existente.
Exibir saída
Para exibir o gráfico, abra a pasta de destino e examine os arquivos que foram criados pelo código do R no procedimento armazenado.
Acesse a pasta indicada na mensagem STDOUT (no exemplo, essa pasta é C:\temp\plots)
Abra
rHistogram_Tipped.jpgpara mostrar o número de corridas que receberam gorjeta em comparação com as corridas que não receberam (esse histograma é semelhante ao que você gerou na etapa anterior).Abra
rHistograms_Tip_and_Fare_Amount.pdfpara exibir a distribuição de valores de gorjeta, plotados em relação aos valores de tarifa.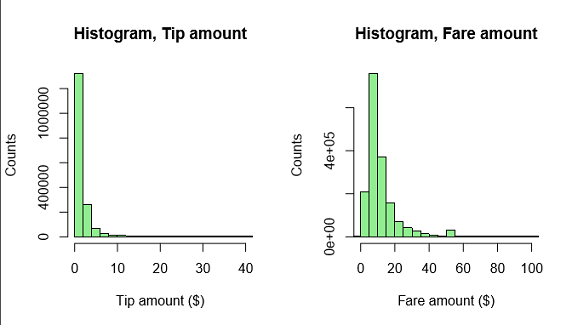
Abra
rXYPlots_Tip_vs_Fare_Amount.pdfpara exibir um gráfico de dispersão com o valor da tarifa no eixo x e o valor da gorjeta no eixo y.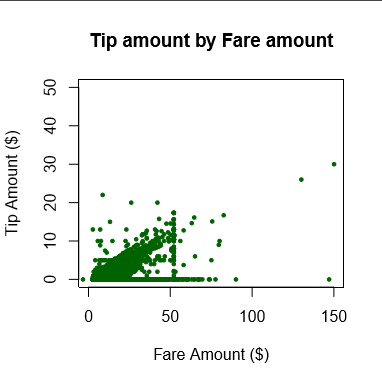
Próximas etapas
Neste artigo você:
- Revisou os dados de exemplo
- Criou gráficos usando o R no T-SQL
- Produziu gráficos em vários formatos de arquivo
Comentários
Em breve: Ao longo de 2024, eliminaremos os problemas do GitHub como o mecanismo de comentários para conteúdo e o substituiremos por um novo sistema de comentários. Para obter mais informações, consulte https://aka.ms/ContentUserFeedback.
Enviar e exibir comentários de