Lição 6: Adicionar agrupamentos e totais (Reporting Services)
Nesta lição final do tutorial, você adicionará agrupamentos e totais ao relatório do Reporting Services para organizar e resumir os dados.
Agrupar dados em um relatório
Selecione a guia Design.
Se o painel Grupos de Linhas não estiver visível, clique com o botão direito do mouse na superfície de design e selecione Exibir>Agrupamento.
No painel Dados do Relatório, arraste o campo
[Date]para o painel Grupos de Linhas. Coloque-o acima da linha exibida como = (Detalhes) .Observação
A alça de linha agora exibe um colchete para indicar um grupo. Agora a tabela também tem duas colunas de expressão
[Date], uma em cada lado de uma linha pontilhada vertical.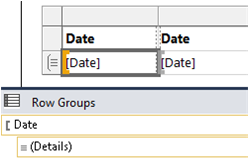
No painel Dados do Relatório, arraste o campo
[Order]para o painel Grupos de Linhas. Coloque-o após Data e antes de = (Detalhes).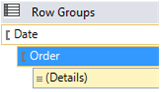
Observação
Observe que agora o identificador de linha exibe dois colchetes,
 , para indicar dois grupos. Agora a tabela também tem duas colunas de expressão
, para indicar dois grupos. Agora a tabela também tem duas colunas de expressão [Order].Exclua as colunas originais da expressão
[Date]e[Order]à direita da linha dupla. Selecione as alças de coluna das duas colunas, clique com o botão direito do mouse e escolha Excluir Colunas. O Designer de Relatórios remove as expressões de linhas individuais, assim somente as expressões de grupos são exibidas.
Para formatar a nova coluna
[Date], clique com botão direito do mouse na célula da região de dados que contém a expressão[Date]e selecione Propriedades da Caixa de Texto.Selecione Número, na caixa de listagem de coluna à extrema esquerda, e Data na caixa de listagem Categoria.
Na caixa de listagem Tipo, selecione 31 de janeiro de 2000.
Selecione OK para aplicar o formato.
Visualize novamente o relatório. Ela deve parecer com a seguinte imagem:
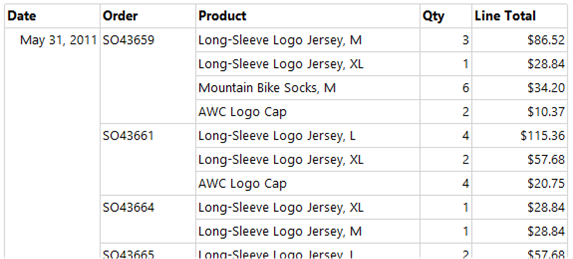
Adicionar totais a um relatório
Alterne para o modo Design.
Clique com o botão direito do mouse na célula da região de dados que contém a expressão
[LineTotal]e selecione Adicionar Total. O Designer de Relatórios adiciona uma linha com uma soma do valor monetário de cada pedido.Clique com o botão direito do mouse na célula que contém o campo
[Qty]e clique em Adicionar Total. O Designer de Relatórios adiciona uma soma da quantidade de cada pedido à linha de totais.Na célula vazia à esquerda da célula
Sum[Qty], insira a cadeia de caracteres "Total de Pedidos".Você pode adicionar uma cor do plano de fundo à linha de total. Selecione as duas células de soma e a célula de rótulo.
No menu Formato, selecione o quadrado Cor da Tela de Fundo>Cinza Claro.
Selecione OK para aplicar o formato.
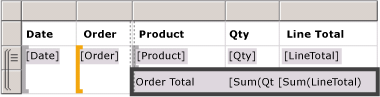
Adicionar o total diário ao relatório
Clique com botão direito do mouse na célula de expressão
[Order]e selecione Adicionar Total>Após. O Designer de Relatórios adiciona uma nova linha contendo as somas dos valores[Qty]e[Linetotal]para cada dia e a cadeia de caracteres "Total" na parte inferior da coluna de expressão[Order].Insira a palavra "Diário" depois da palavra "Total" na mesma célula para que apareça "Total Diário".
Selecione essa célula, as duas células adjacentes de total à direita e a célula vazia entre eles.
No menu Formato, selecione o quadrado Cor da Tela de Fundo>Laranja.
Selecione OK para aplicar o formato.
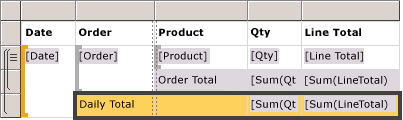
Adicionar o total geral ao relatório
Clique com botão direito do mouse na célula de expressão
[Date]e selecione Adicionar Total>Após. O Designer de Relatórios adiciona uma nova linha contendo as somas dos valores[Qty]e[LineTotal]do relatório inteiro e a cadeia de caracteres "Total" na parte inferior da coluna de expressão[Date].Insira a palavra "Geral" depois da palavra "Total" na mesma célula para que apareça "Total Geral".
Selecione a célula "Total Geral", as duas células
Sum()e as células vazias entre elas.No menu Formato, selecione o quadrado Cor da Tela de Fundo>Azul Claro.
Selecione OK para aplicar o formato.
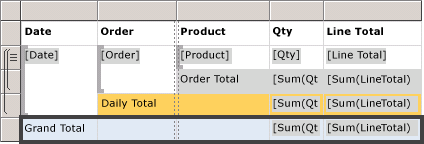
Visualizar o relatório
Para visualizar as alterações de formato, selecione a guia Visualizar. Na barra de ferramentas Visualizar, selecione o botão Última página, que tem a seguinte aparência  Os resultados devem ser exibidos conforme mostrado na imagem a seguir:
Os resultados devem ser exibidos conforme mostrado na imagem a seguir:
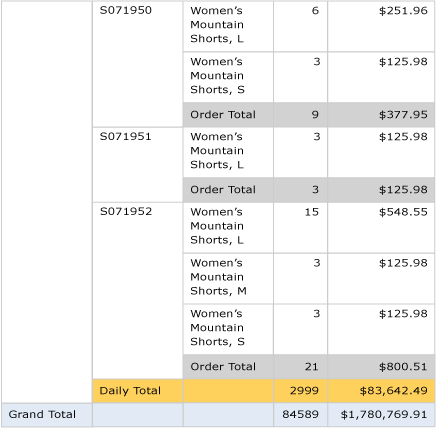
Publicar o relatório no Servidor de Relatório (opcional)
Uma etapa opcional é publicar o relatório concluído no Servidor de Relatório para poder exibi-lo no portal da Web.
Selecione o menu Projeto>Propriedades do Tutorial...
Em TargetServerURL, insira o nome do servidor de relatório, por exemplo:
http:/<servername>/reportserverouhttps://localhost/reportserverfuncionará se você estiver criando o relatório no servidor de relatório.
TargetReportFolder é denominado Tutorial devido ao nome do projeto. O Designer de Relatórios implanta o relatório nesta pasta.
Selecione OK.
Selecione o menu Compilar>Implantar Tutorial.
Se você vir algo parecido com a mensagem na janela de Saída a seguir, isso indica que a implementação foi bem-sucedida.
------ Build iniciado: Projeto: tutorial, Configuração: Depuração ------
Ignorando 'Sales Orders.rdl'. O item está atualizado.
Compilação concluída – 0 erros, 0 avisos
------ Implantação iniciada: Projeto: tutorial, Configuração: Depuração ------
Implantando emhttps://[server name]/reportserver
Implantando relatório '/tutorial/Sales Orders'.
Implantação concluída -- 0 erros, 0 avisos
========== Compilação: 1 com êxito ou atualizados, 0 com falha, 0 ignorados ==========
========== Implantação: 1 bem-sucedida, 0 com falha, 0 ignoradas ==========Caso veja algo semelhante à mensagem de erro a seguir, verifique se você tem as permissões adequadas no servidor de relatórios e se iniciou o SQL Server Data Tools com privilégios de administrador.
"As permissões concedidas ao usuário 'XXXXXXXX\[seu nome de usuário]' não são suficientes para a execução desta operação."
Abra um navegador com privilégios de administrador. Por exemplo, clique com botão direito do mouse no ícone do Internet Explorer e selecione Executar como administrador.
Navegue até a URL do portal da Web.
https://<server name>/reports.https://localhost/reportsfuncionará se você estiver criando o relatório no servidor de relatório.
Selecione a pasta Tutorial e escolha o relatório de "Pedidos de Vendas" para exibi-lo.
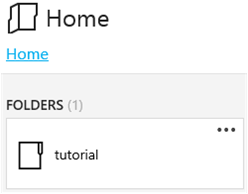
Você concluiu com êxito o tutorial Criando um relatório de tabela básico.
Conteúdo relacionado
Comentários
Em breve: Ao longo de 2024, eliminaremos os problemas do GitHub como o mecanismo de comentários para conteúdo e o substituiremos por um novo sistema de comentários. Para obter mais informações, consulte https://aka.ms/ContentUserFeedback.
Enviar e exibir comentários de