Adicionar visualizações a relatórios móveis do Reporting Services
Observação
O Publicador de Relatórios Móveis do SQL Server foi preterido em todas as versões do SQL Server Reporting Services posteriores ao SQL Server Reporting Services 2019. Ele é descontinuado a partir do Microsoft SQL Server Reporting Services 2022 e do Servidor de Relatórios do Power BI.
Os gráficos são uma parte essencial da visualização de dados. Saiba mais sobre os gráficos que você pode usar nos relatórios móveis do Reporting Services para cobrir diversos cenários.
Publicador de Relatórios Móveis do SQL Server tem três tipos de gráficos básicos: hora, categoria e totais. Esses três tipos de gráficos contêm gráficos de comparação correspondentes, que são úteis para comparar dois conjuntos de série distintos.
Propriedades de gráfico compartilhadas
Algumas propriedades se aplicam a todos os gráficos e outras somente a gráficos específicos. Estas são algumas das propriedades compartilhadas.
Formato de número
Você pode atribuir vários formatos a números em um gráfico no Mobile Report Publisher. Por exemplo, você pode atribuir formatos como geral, moeda com ou sem decimais, porcentagens com e sem decimais e assim por diante. Em um gráfico, a formatação numérica se aplica a anotações de eixo e pop-ups de pontos de dados. Você define a formatação de número em cada gráfico individualmente, não no relatório móvel como um todo.
- Para definir o formato de número, selecione a guia Layout, escolha um gráfico na superfície de design e, no painel Propriedades visuais, selecione um Formato de número.
Legenda
- Para mostrar a legenda de um gráfico, selecione a guia Layout. Selecione um gráfico na superfície de design e, no painel Propriedades visuais, defina Mostrar legenda como Ativado
Série
Cada métrica ou valor individual exibido em um gráfico é chamado de série. Várias séries podem, e fazem, compartilhar um eixo x comum e um eixo y comum. A série é definida no painel de propriedades de dados da exibição de dados, selecionando uma ou mais tabelas de dados e campos. Cada campo resulta em uma série individual de pontos de dados na visualização do gráfico com sua própria cor. Em seguida, selecione uma agregação diferente.
Definir ou limpar filtros
Se você adicionar um navegador para filtrar o relatório móvel, poderá decidir quais gráficos você quer filtrar.
Selecione a guia Dados e, em Propriedades de dados, selecione Opções.
Em Filtrado por, você vê os navegadores que você pode marcar ou desmarcar.
Para obter mais informações, consulte Adicionar navegadores para filtrar um relatório móvel.
Gráficos de tempo
O gráfico de tempo é o gráfico mais básico do Publicador de Relatórios Móveis. O eixo de hora (e data) do gráfico é definido automaticamente para o primeiro campo de data/hora válido na tabela de dados.
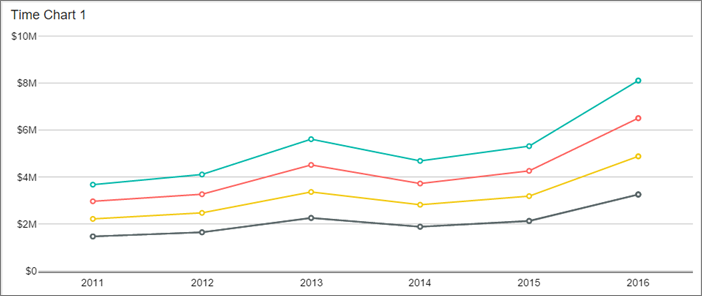
Arraste um Gráfico em tempo da guia Layout para a superfície de design e redimensione-o.
Por padrão, ele é um gráfico de barras empilhadas. É possível alterar isso em Visualização da série.
Se o gráfico precisar de dados que ainda não estão no relatório, selecione a guia Dados>Adicionar dados para obter dados do Excel ou de um conjunto de dados compartilhado.
No painel Propriedades de dados , a Série Principal é SimulatedTable. Selecione a seta na caixa > selecione a tabela.
Defina Estrutura de dados como Por colunas na guia Layout acessando o painel Propriedades visuais. No painel Propriedades de dados, selecione várias colunas de valores numéricos.
Se você definir Estrutura de dados como Por linhas, aqui no painel Propriedades de dados , você poderá selecionar um Campo de Nome da Série e uma coluna de valores numéricos.
Para obter mais informações, consulte Agrupar dados por colunas ou linhas.
Gráficos de categoria
Ao contrário de um gráfico de tempo, em um gráfico de categoria, você agrupa um campo que não é um campo de data/hora no eixo x. Esse agrupamento é chamado de coordenada de categoria. Esse agrupamento deve estar em uma cadeia de caracteres, não em um campo numérico.
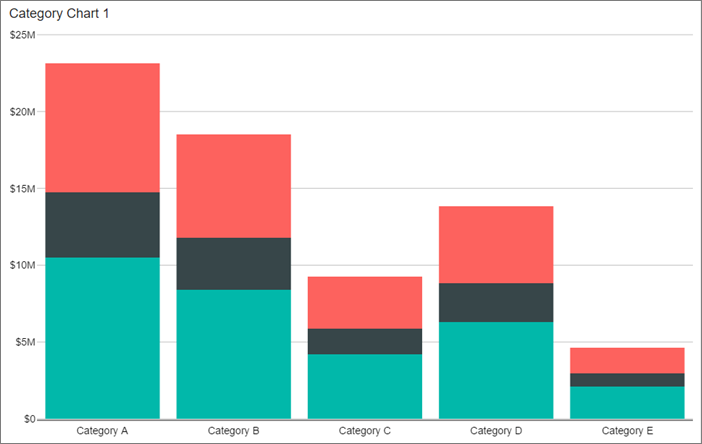
Arraste um Gráfico de categoria da guia Layout para a superfície de design, redimensione-o e obtenha dados para ele, se necessário.
Selecione a guia Dados e, no painel Propriedades de dados, em coordenada de categoria, escolha uma tabela e um campo para o agrupamento. Este campo está no eixo x do gráfico resultante.
Em Série Principal, selecione a tabela e os campos numéricos a serem agregados para cada categoria.
Gráfico de totais
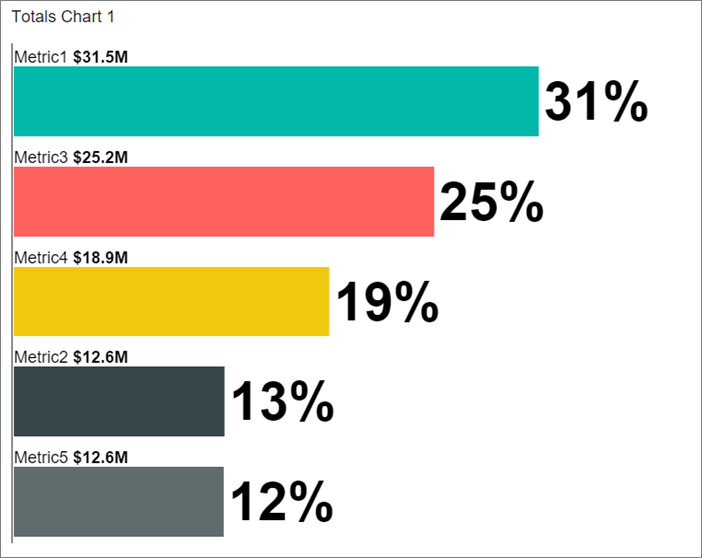
Gráfico de totais realiza duas coisas distintas:
- Não apresenta várias séries. Representa apenas a soma ou total, das séries principais definidas.
- Ele oferece a opção para agrupar dados por colunas ou linhas. Agrupar por colunas pode ser útil ao lidar com dados bidimensionais. Quando você agrupa por colunas, somente a propriedade de série principal está disponível. Somente esta propriedade está disponível, pois o número de campos selecionados para a propriedade da série principal determina automaticamente a coluna da categoria.
Para obter mais informações, consulte Agrupar dados por colunas ou linhas.
Gráficos de comparação
Gráficos de tempo, categoria e totais também estão disponíveis como gráficos de comparação. Em um gráfico de comparação, você pode especificar não apenas uma série principal, mas também uma segunda série de comparação. A série principal e a comparação podem ser exibidas de três maneiras diferentes.
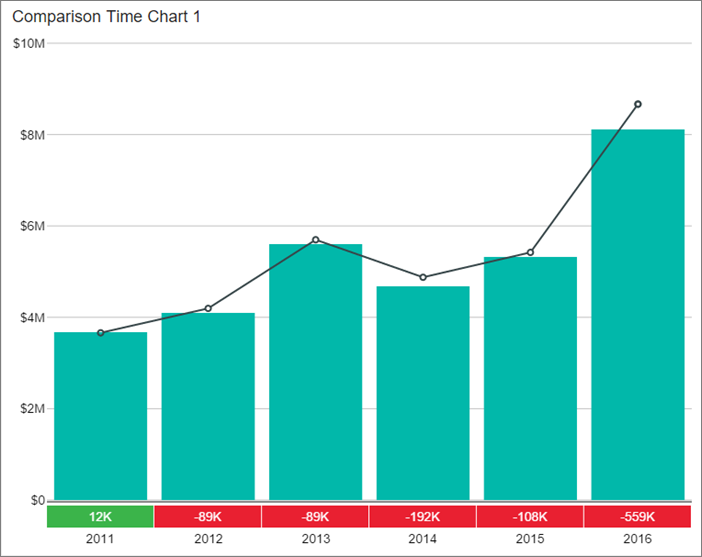
Arraste um dos Gráficos de comparação da guia Layout para a superfície de design, redimensione-o e obtenha dados para ele, se necessário.
No painel Propriedades visuais , em Visualização da série, selecione um dos seguintes:
- Barra versus barra fina
- Linha versus barra
- Barra versus área de etapa
Em gráficos de comparação, você pode optar por ter as mesmas cores do gráfico nos valores principal e de comparação de uma série.
No painel Propriedades visuais , defina Reutilizar cores na série de comparação para Ativado.
Se for definido como Ativado, a paleta de cores será reiniciada entre o desenho das séries principal e de comparação e, portanto, os valores relacionados nas séries principal e de comparação serão os mesmos.
Se for definido como Desativado, a paleta de cores continuará sua rotação normal ao desenhar a série principal após a série de comparação, impedindo a coordenação de cores potencialmente confusa entre os dois conjuntos da série.
Gráficos de pizza e de funil
Gráficos de pizza e funil estão entre as visualizações mais simples. Você pode estruturar os dados por linhas ou colunas.
- Os gráficos de pizza nos relatórios móveis do Reporting Services podem ser pizza, rosca ou rosca com um total no centro. Os gráficos de pizza são úteis para mostrar o tamanho relativo das diferentes partes de um todo. Um número excessivo de fatias dificulta a leitura.
- Em geral, osgráficos de funil são usados para mostrar os estágios de um processo, como vendas.
Estruturar dados do gráfico de pizza e de funil por linhas ou colunas
Arraste um Gráfico de pizza ou um Gráfico de funil da guia Layout para a superfície de design, redimensione-o e obtenha dados para ele, se necessário.
No painel Propriedades visuais , em Estrutura de dados, selecione:
- Por colunas
- Por linhas
Se você selecionou Por colunas, selecione a guia Dados e, no painel Propriedades de dados em Série Principal, escolha a tabela e todos os campos que você quer agregar no gráfico de pizza ou de funil. Os nomes dos campos são usados para rotular cada área do gráfico resultante.
Se você selecionou Por linhas, selecione a guia Dados e, no painel Propriedades de dados em Coluna da Categoria, selecione a tabela e a coluna com os valores a serem usados para o agrupamento e os rótulos da pizza. Em Coluna da Série Principal, selecione um campo numérico para os valores no gráfico.
Para obter mais informações, consulte Agrupar dados por colunas ou linhas.
Mapas de árvore
Os mapas de árvore exibem métricas aplicando seus valores ao tamanho e à cor dos blocos em uma grade retangular.
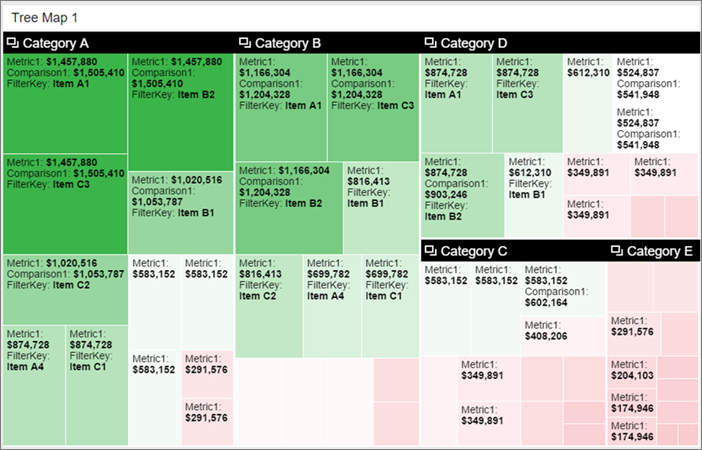
Arraste um Mapa de árvore da guia Layout para a superfície de design, redimensione-o e obtenha dados para ele, se necessário.
Selecione a guia Dados e, no painel Propriedades de dados :
Em O Tamanho Representa, selecione um campo numérico para o tamanho dos blocos.
Em A Cor Representa, selecione um campo numérico para a cor dos blocos.
Opcionalmente, defina o Valor do Centro Personalizado. Você só pode usar o Valor Central Personalizado quando o tipo de exibição for
HeatMapWithCustomCenterValue.O valor central decide a cor de uma caixa. Quanto melhor a métrica comparada ao valor central, mais verde ela ficará. Quanto pior a métrica, mais vermelha ela ficará.
Opcionalmente, para exibir um pop-up quando os visualizadores selecionarem um bloco na grade, em Rótulos de pop-up. Selecione um campo ou campos. Os pop-ups do mapa de árvore podem exibir campos de texto e campos numéricos.
Por padrão, os mapas de árvore são hierárquicos, agrupando os blocos por categoria primeiramente e, em seguida, por tamanho e cor.
- Ainda na guia Dados, em Agrupar por, selecione uma tabela e um campo.
Você pode desativar o agrupamento e organizar os blocos apenas por tamanho e cor.
- Selecione a guia Layout e defina Mapa de árvore de dois níveis para Desativado.
Gráficos de cascata
Um gráfico de cascata mostra um total cumulativo à medida que os valores são adicionados ou subtraídos. É útil para compreender uma série de alterações positivas e negativas que afetam um valor inicial, por exemplo, o lucro líquido.
As colunas são codificadas com a cor verde para aumentos e com vermelho para subtrações, assim você pode identificar rapidamente. As colunas de valor inicial final geralmente começam em zero, enquanto os valores intermediários são colunas flutuante. Devido a essa "aparência", os gráficos de cascata também são chamados de gráficos de ponte.
Quando usar um gráfico de cascata
Os gráficos de cascata são uma boa opção:
- Quando houver alterações na medição em séries de tempo, ou categorias diferentes para auditar as principais alterações que contribuem com o valor total.
- Para plotar lucros anuais de sua empresa mostrando várias fontes de receita e chegar ao lucro (ou perda) total
- Para ilustrar o início e o fim da força de trabalho final de sua empresa em um ano.
- Para visualizar a quantidade de dinheiro produzida e gasta todo mês, e o balanço de sua conta.
Criar um gráfico de cascata
Arraste um Gráfico de cascata da guia Layout para a superfície de design, redimensione-o e obtenha dados para ele, se necessário.
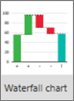
Selecione a guia Dados e, no painel Propriedades de Dados , selecione um campo de categoria em seus dados para Coordenada de Categoria, e um campo numérico para Série Principal:
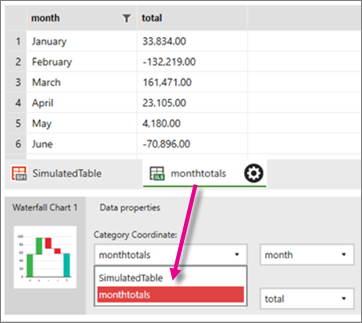
Selecione a guia Layout para ver o gráfico de cascata na visualização.
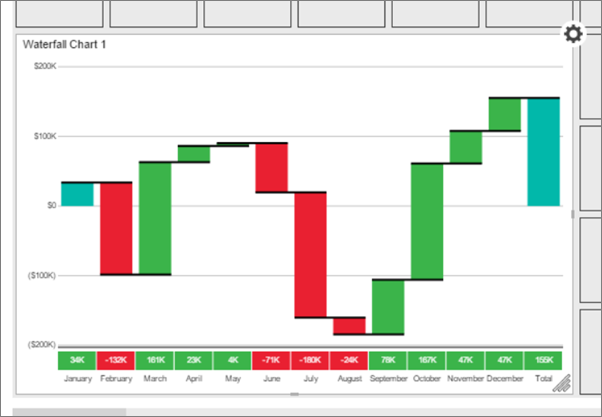
Os meses com perda, como fevereiro, junho e julho, estão em vermelho. Os meses com ganho, como setembro, outubro e novembro, estão em verde.
Conteúdo relacionado
Comentários
Em breve: Ao longo de 2024, eliminaremos os problemas do GitHub como o mecanismo de comentários para conteúdo e o substituiremos por um novo sistema de comentários. Para obter mais informações, consulte https://aka.ms/ContentUserFeedback.
Enviar e exibir comentários de
