Exibição do design de relatório (Construtor de Relatórios)
A janela do Construtor de Relatórios foi criada para ajudá-lo a organizar facilmente seus recursos de relatório e criar rapidamente os relatórios paginados de que você precisa. A superfície de design está no centro da janela, com a faixa de opções e os painéis em torno dela. A superfície de design é o local em que você adiciona e organiza seus itens de relatório. Este artigo explica os painéis usados para adicionar, selecionar e organizar os recursos de relatório e alterar as propriedades de item de relatório.
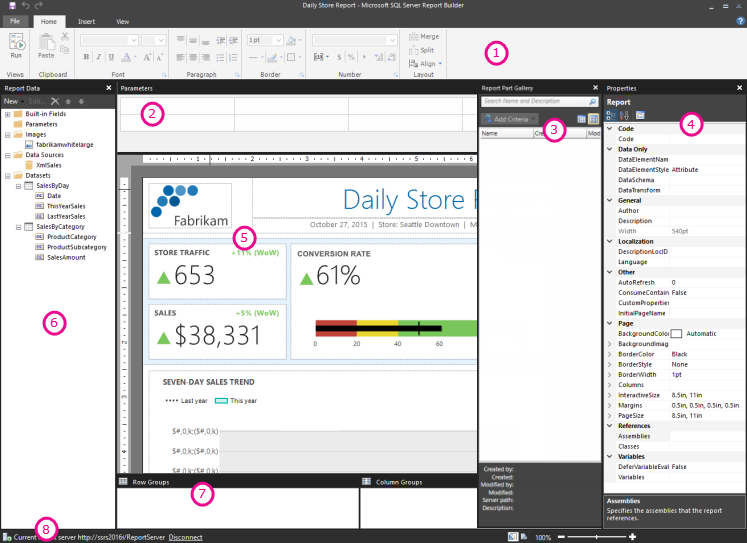
Faixa de opções
Barra de status do relatório atual
Painel Parâmetros
Com os parâmetros de relatório, você pode controlar dados de relatório, conectar relatórios relacionados e variar a apresentação do relatório. O painel Parâmetros fornece um layout flexível para os parâmetros de relatório.
Para obter mais informações, confira Parâmetros de relatório (Construtor de Relatórios e Designer de Relatórios).
Superfície de design do relatório
A superfície de design de relatório do Construtor de Relatórios é a área de trabalho principal para criar os relatórios. Para colocar itens de relatório, como regiões de dados, sub-relatórios, caixas de texto, imagens, retângulos e linhas no relatório, você os adiciona na Faixa de Opções ou na Galeria de Partes de Relatório à superfície de design. Nela, você pode adicionar grupos, expressões, parâmetros, filtros, ações, visibilidade e formatação a seus itens de relatório.
Observação
As partes de relatório são preteridas para todas as versões de SQL Server Reporting Services, começando com o SQL Server Reporting Services 2019, e para todas as versões do Servidor de Relatórios do Power BI, começando com o Servidor de Relatórios do Power BI de setembro de 2022.
Também é possível alterar os seguintes detalhes:
As propriedades do corpo do relatório, como a cor de borda e preenchimento, clicando duas vezes com o botão direito na área branca da superfície de design, fora de qualquer item de relatório, e selecionando Propriedades do Corpo.
As propriedades do cabeçalho e rodapé, como a cor de borda e preenchimento, clicando duas vezes com o botão direito na área branca da superfície de design na área de cabeçalho e rodapé, fora de qualquer item de relatório, e selecionando Propriedades do Cabeçalho ou Propriedades do Rodapé.
As propriedades do relatório em si, como a configuração da página, clicando duas vezes com o botão direito na área cinza ao redor da superfície de design e selecionando Propriedades do Relatório.
As propriedades dos itens de relatório, clicando duas vezes neles com o botão direito e selecionando Propriedades.
Para obter informações sobre como usar o teclado para manipular itens na área de design, confira Atalhos de teclado (Construtor de Relatórios).
Área de impressão e tamanho da superfície de design
O tamanho da superfície de design pode ser diferente do tamanho da área de impressão da página que você especifica para imprimir o relatório. Alterar o tamanho da superfície de design não altera a área de impressão do relatório. Qualquer que seja o tamanho que você definir para a área de impressão do relatório, o tamanho total da área de design não será alterado. Para obter mais informações, consulte Renderer Behaviors in Report Builder (Comportamentos do renderizador no Construtor de Relatórios).
Dica
Para exibir a régua, na guia Exibir , marque a caixa de seleção Régua.
Painel Dados do Relatório
No painel Dados do Relatório, você define os dados e os recursos de relatório de que você precisa para um relatório antes de criar o layout do relatório. Por exemplo, é possível adicionar fontes de dados, conjuntos de dados, campos calculados, parâmetros de relatório e imagens ao painel de dados do relatório.
Depois de adicionar itens ao painel de dados do relatório, basta arrastar campos para os itens do relatório na superfície de design para controlar onde os dados são exibidos no relatório.
Dica
Se você arrastar um campo diretamente do painel de dados do relatório para a superfície de design do relatório, em vez de colocá-lo em uma região de dados como uma tabela ou um gráfico, ao executar o relatório, você só verá o primeiro valor dos dados nesse campo.
Também é possível arrastar campos internos do painel de dados do relatório para a superfície de design do relatório. Quando renderizados, esses campos fornecem informações sobre o relatório. As informações incluem o nome do relatório, o número total de páginas no relatório e o número da página atual.
Algumas coisas são adicionadas automaticamente ao painel de dados do relatório quando você adiciona algo à superfície de design de relatório. Por exemplo, se você adicionar uma parte de relatório da Galeria de Partes de Relatório e a parte de relatório for uma região de dados, o conjunto de dados será adicionado automaticamente ao painel de dados do relatório. Para obter mais informações, consulte Partes de relatório e conjuntos de dados no Construtor de Relatórios. Além disso, se você inserir uma imagem no relatório, ela é adicionada à pasta Imagens no painel de dados do relatório.
Observação
Use o botão Novo para adicionar um novo item ao painel de dados do relatório. Você pode adicionar vários conjuntos de dados da mesma fonte de dados ou de outras fontes de dados ao relatório. Você pode adicionar conjuntos de dados compartilhados do servidor de relatório. Para adicionar um novo conjunto de dados da mesma fonte de dados, clique com o botão direito do mouse em uma fonte de dados e selecione Adicionar Conjunto de Dados.
Para obter mais informações sobre os itens no painel Dados do Relatório, consulte os seguintes artigos:
Referências globais internas e referências de usuários (Construtor de Relatórios)
Parâmetros de relatório (Construtor de Relatórios e Designer de Relatórios)
Criar cadeias de conexão de dados – Construtor de Relatórios
Conjuntos de dados inseridos e compartilhados de relatório (Construtor de Relatórios)
Coleção de campos de conjuntos de dados (Construtor de Relatórios)
Galeria de Partes de Relatório
A forma mais fácil de criar um relatório é localizando uma parte de relatório existente no servidor de relatório ou em um servidor de relatório integrado a um site do SharePoint.
Selecione Partes de Relatório na guia Inserir para abrir a Galeria de Partes do Relatório. Nela, você poderá pesquisar partes de relatório para adicionar ao relatório. Você pode filtrar as partes do relatório por todo ou parte do nome da parte do relatório. Você também pode filtrar por criador, modificador, data da última modificação, local de armazenamento e tipo. Por exemplo, você pode procurar todos os gráficos criados na semana passada por um de seus colaboradores.
Observação
Para exibir a Galeria de Partes de Relatório, você precisa estar conectado a um servidor.
As partes do relatório foram preteridas para todas as versões do Microsoft SQL Server Reporting Services após o Microsoft SQL Server Reporting Services 2019 e descontinuadas a partir do Microsoft SQL Server Reporting Services 2022 e do Servidor de Relatórios do Power BI.
Você pode exibir os resultados da pesquisa como miniaturas ou como uma lista, e classificar os resultados da pesquisa por nome, data de criação e modificação, e criador. Para saber mais, confira Partes de Relatórios (Construtor de Relatórios).
Painel Propriedades (Construtor de Relatórios)
Todos os itens de um relatório, incluindo regiões de dados, imagens, caixas de texto e o próprio corpo do relatório, têm propriedades associadas a eles. Por exemplo, a propriedade BorderColor de uma caixa de texto mostra o valor de cor da borda da caixa de texto e PageSize de um relatório indica o tamanho da página do relatório.
Essas propriedades são exibidas no painel Propriedades. As propriedades no painel mudam de acordo com o item de relatório selecionado.
Para ver o painel Propriedades, na guia Exibir, no grupo Mostrar/Ocultar, selecione Propriedades.
Alterar valores de propriedade
No Construtor de Relatórios, há várias formas de alterar as propriedades dos itens de relatório:
Selecionando os botões e listas da faixa de opções.
Alterando as configurações dentro da caixa de diálogo apropriada.
Alterando os valores das propriedades no painel Propriedades.
As propriedades mais utilizadas estão disponíveis em caixas de diálogo e na Faixa de Opções.
Dependendo da propriedade, você pode definir um valor de propriedade em uma lista suspensa, digitar o valor ou selecionar <Expression> para criar uma expressão.
Alterar a exibição do painel Propriedades
Por padrão, as propriedades exibidas no painel Propriedades são organizadas em grandes categorias, como Ação, Borda, Preenchimento, Fonte e Geral. Cada categoria tem um conjunto de propriedades padrão associado a ela. Por exemplo, as seguintes propriedades são listadas na categoria Font: Color, FontFamily, FontSize, FontStyle, FontWeight, LineHeight e TextDecoration. Se preferir, você poderá ordenar todas as propriedades por nome no painel. Essa alteração removerá as categorias e listará todas as propriedades em ordem alfabética, independentemente da categoria.
Existem três botões na parte superior do painel Propriedades: Categoria, Ordem Alfabética e Páginas de Propriedades. Selecione os botões Categoria e Ordem Alfabética para alternar entre os modos de exibição do painel de Propriedades. Selecione o botão Páginas de Propriedade para abrir a caixa de diálogo de propriedades para um item de relatório selecionado.
Painel Agrupamento (Construtor de Relatórios)
Use os grupos para organizar seus dados de relatório em uma hierarquia visual e para calcular totais. Você pode exibir grupos de linhas e colunas de uma região de dados na superfície de design e no painel Agrupamento. O painel Agrupamento possui dois painéis: Grupos de Linhas e Grupos de Colunas. Quando você selecionar uma região de dados, o painel Agrupamento exibirá todos os grupos dessa região de dados no formato de uma lista hierárquica: grupos filho aparecem recuados abaixo dos grupos pai.
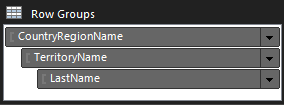
É possível criar grupos arrastando campos do painel de dados do relatório e os soltando na superfície de design ou no painel Agrupamento. No painel Agrupamento, você pode adicionar grupos pai, adjacente e filho, alterar as propriedades de grupos e excluir grupos.
O painel de Agrupamento é exibido por padrão, mas você pode fechá-lo desmarcando a caixa de seleção do painel de Agrupamento na guia Exibir. O painel Agrupamento não está disponível para as regiões de dados Gráfico ou Medidor.
Para obter mais informações, confira Painel Agrupamento (Construtor de Relatórios) e Noções básicas sobre grupos (Construtor de Relatórios).
Visualizar o relatório no modo de execução
Na exibição de design do relatório, você não está trabalhando com os dados reais, mas com uma representação dos dados indicados pelo nome do campo ou da expressão. Para ver os dados reais exibidos no contexto do relatório criado, você pode executar o relatório para visualizar os dados do banco de dados subjacente exibidos no layout do relatório. Alternar entre os modos de design e de execução do relatório permite ajustar seu design e ver os resultados imediatamente. Para visualizar o relatório, selecione Executar no grupo Exibições na faixa de opções.
Quando você seleciona Executar, o Construtor de Relatórios conecta-se às fontes de dados de relatório, armazena em cache os dados do computador, combina os dados e o layout e renderiza o relatório no Visualizador de HTML. O relatório pode ser executado com a frequência desejada durante a fase de criação. Quando estiver satisfeito, você poderá salvá-lo no servidor de relatório onde outras pessoas, com as permissões apropriadas, podem exibi-lo.
Leia mais sobre Visualizar um relatório no construtor de relatórios.
Exibir um relatório com parâmetros
Quando você exibe o relatório, ele é processado automaticamente. Se o relatório contiver parâmetros, todos os parâmetros devem ter valores padrão para que o relatório possa ser executado automaticamente. Se um parâmetro não tiver um valor padrão, ao executar o relatório, você precisará escolher um valor para o parâmetro e selecionar Exibir Relatório na guia Executar. Para obter mais informações, confira Parâmetros de relatório (Construtor de Relatórios e Designer de Relatórios).
Visualizar Impressão
Quando um relatório é visualizado no modo de execução, ele é semelhante a um relatório gerado em HTML. A exibição não é HTML, mas o layout e a paginação do relatório são semelhantes à saída HTML. Você pode alterar a exibição para representar um relatório impresso alternando para o modo Visualizar Impressão. Selecione o botão Visualização de Impressão na guia Executar. O relatório é exibido como em uma página física. Essa exibição é semelhante à saída produzida pelas extensões de renderização de Imagem e PDF. Visualizar Impressão não é um arquivo de imagem ou PDF, embora o layout e a paginação do relatório sejam semelhantes à saída desses formatos.
Conteúdo relacionado
Comentários
Em breve: Ao longo de 2024, eliminaremos os problemas do GitHub como o mecanismo de comentários para conteúdo e o substituiremos por um novo sistema de comentários. Para obter mais informações, consulte https://aka.ms/ContentUserFeedback.
Enviar e exibir comentários de