Tutorial: Criar relatórios principais e de detalhamento (Construtor de Relatórios)
Este tutorial ensina como criar dois tipos de relatórios paginados do Reporting Services : um relatório de detalhamento e um relatório principal. Os dados de vendas de exemplo usados nestes relatórios são recuperados de um cubo do Analysis Services.
A ilustração a seguir mostra os relatórios que são criados neste tutorial e mostra como o valor de campo, Games and Toys, no relatório principal é exibido no título do relatório de detalhamento. Os dados no relatório de detalhamento pertencem à categoria de produto Games and Toys.
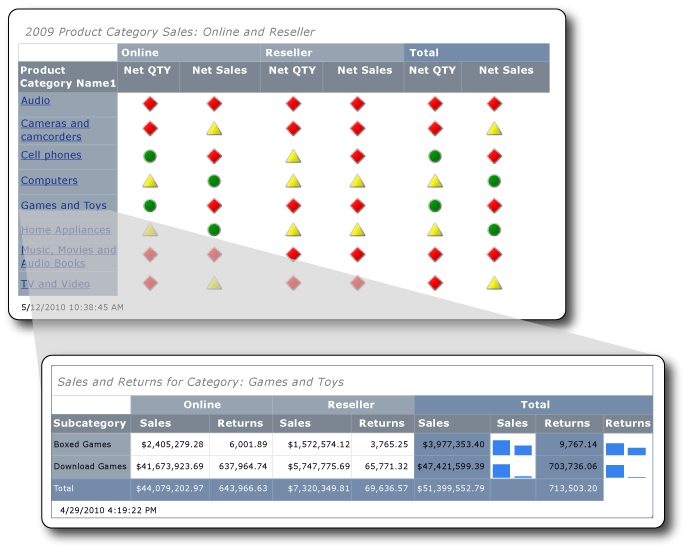
Tempo estimado para concluir este tutorial: 30 minutos.
Requisitos
Este tutorial exige o acesso ao cubo Vendas da Contoso para os relatórios principal e de detalhamento. Esse conjunto de dados é composto pelo data warehouse ContosoDW e pelo banco de dados OLAP (processamento analítico online) Contoso_Retail. Os relatórios que você cria neste tutorial recuperam dados do cubo Vendas da Contoso. O banco de dados OLAP Contoso_Retail pode ser baixado no Centro de Download da Microsoft. Basta baixar o arquivo ContosoBIdemoABF.exe. Ele contém o banco de dados OLAP.
O outro arquivo, ContosoBIdemoBAK.exe, é para o data warehouse ContosoDW que não é usado neste tutorial.
O site inclui instruções para extração e restauração do arquivo de backup ContosoRetail.abf no banco de dados OLAP Contoso_Retail.
Você deve ter acesso a uma instância do Serviços de análise na qual instalar o banco de dados OLAP.
Para obter mais informações sobre os requisitos gerais, confira Pré-requisitos para tutoriais (Construtor de Relatórios).
1. Criar um relatório detalhado no Assistente de Tabela ou Matriz
Na caixa de diálogo Introdução , crie um relatório de matriz por meio do Assistente de Tabela ou Matriz. Há dois modos disponíveis no assistente: design de relatório e design de conjunto de dados compartilhado. Neste tutorial, você usa o modo design de relatório.
Criar um novo relatório
Inicie o Construtor de Relatórios no computador, no portal da Web do Reporting Services ou no modo integrado do SharePoint.
A caixa de diálogo Novo Relatório ou Conjunto de Dados será aberta.
Se a caixa de diálogo Novo Relatório ou Conjunto de Dados não estiver visível, no menu Arquivo>Novo.
No painel esquerdo, verifique se Novo Relatório está selecionado.
No painel direito, verifique se a opção Assistente de Tabela ou Matriz está selecionada.
1a. Especificar uma conexão de dados
Uma conexão de dados contém as informações necessárias para estabelecer conexões com uma fonte de dados externa, como um cubo do Analysis Services ou um banco de dados do SQL Server . Para especificar uma conexão de dados, você pode usar uma fonte de dados compartilhada do servidor de relatório ou criar uma fonte de dados inserida que será usada somente neste relatório. Neste tutorial, você usará uma fonte de dados inserida. Para saber mais sobre como usar uma fonte de dados compartilhada, confira Formas alternativas de obter uma conexão de dados (Construtor de Relatórios).
Criar uma fonte de dados incorporados
Na página Escolher um conjunto de dados, selecione Criar um conjunto de dados e escolha Avançar. A página Escolher uma conexão com uma fonte de dados é aberta.
Selecione Novo. A caixa de diálogo Propriedades da Fonte de Dados é aberta.
Em Nome, digite Detalhes de Vendas Online e do Revendedor como o nome da fonte de dados.
Em Selecione um tipo de conexão, selecione Microsoft SQL Server Analysis Services e escolha Compilar.
Em Fonte de dados, verifique se a fonte de dados é Microsoft SQL Server Analysis Services (AdomdClient).
Em Nome do servidor, digite o nome de um servidor em que uma instância do Analysis Services está instalada.
Em Selecionar ou inserir um nome de banco de dados, selecione o cubo Contoso.
Selecione OK.
Verifique se Cadeia de conexão contém a seguinte sintaxe:
Data Source=<servername>; Initial Catalog = ContosoO
<servername>é o nome de uma instância do SQL Server com o Analysis Services instalado.Selecione Tipo de credencial.
Observação
Dependendo de como as permissões estão configuradas na fonte de dados, poderá ser necessário alterar as opções de autenticação padrão. Para obter mais informações, confiraSegurança (Construtor de Relatórios).
Selecione OK.
A página Escolher uma conexão com uma fonte de dados é exibida.
Para verificar se é possível se conectar à fonte de dados, selecione Testar Conexão.
A mensagem Conexão criada com êxito será exibida.
Selecione OK.
Selecione Avançar.
1b. Criar uma consulta MDX
Em um relatório, é possível usar um conjunto de dados compartilhado que tenha uma consulta predefinida. Se preferir, crie um conjunto de dados inserido para ser usado somente em seu relatório. Neste tutorial, você criará um conjunto de dados inserido.
Criar filtros de consulta
Na página Criar uma consulta, no painel Metadados, selecione o botão (…).
Na caixa de diálogo Seleção de Cubo, selecione Vendas e OK.
Dica
Se não desejar criar a consulta MDX manualmente, selecione o ícone Alternar para o modo de Design
 , ative/desative o designer de consultas para o modo de Consulta, cole o MDX concluído no designer de consultas e vá para a etapa 6 em Criar o conjunto de dados.
, ative/desative o designer de consultas para o modo de Consulta, cole o MDX concluído no designer de consultas e vá para a etapa 6 em Criar o conjunto de dados.SELECT NON EMPTY { [Measures].[Sales Amount], [Measures].[Sales Return Amount] } ON COLUMNS, NON EMPTY { ([Channel].[Channel Name].[Channel Name].ALLMEMBERS * [Product].[Product Category Name].[Product Category Name].ALLMEMBERS * [Product].[Product Subcategory Name].[Product Subcategory Name].ALLMEMBERS ) } DIMENSION PROPERTIES MEMBER_CAPTION, MEMBER_UNIQUE_NAME ON ROWS FROM ( SELECT ( { [Date].[Calendar Year].&[2009] } ) ON COLUMNS FROM ( SELECT ( { [Sales Territory].[Sales Territory Group].&[North America] } ) ON COLUMNS FROM ( SELECT ( STRTOSET(\@ProductProductCategoryName, CONSTRAINED) ) ON COLUMNS FROM ( SELECT ( { [Channel].[Channel Name].&[2], [Channel].[Channel Name].&[4] } ) ON COLUMNS FROM [Sales])))) WHERE ( [Sales Territory].[Sales Territory Group].&[North America], [Date].[Calendar Year].&[2009] ) CELL PROPERTIES VALUE, BACK_COLOR, FORE_COLOR, FORMATTED_VALUE, FORMAT_STRING, FONT_NAME, FONT_SIZE, FONT_FLAGSNo painel Grupo de Medidas, expanda Canal e arraste Nome do Canal até a coluna Hierarquia no painel de filtro.
O nome da dimensão, Canal, é adicionado automaticamente à coluna Dimensão . Não altere as colunas Dimensão ou Operador.
Para abrir a lista Expressão de Filtro, selecione a seta para baixo na coluna Expressão de Filtro.
Na lista de expressões de filtro, expanda Todo o Canal, selecione Online, escolha Revendedor e OK.
A consulta agora inclui um filtro para incluir apenas estes canais: Online e Revendedor.
Expanda a dimensão Região de Vendas e arraste Grupo da Região de Vendas até a coluna Hierarquia (abaixo de Nome do Canal).
Abra a lista Expressão de Filtro, expanda Toda a Região de Vendas, selecione América do Norte e escolha OK.
A consulta agora tem um filtro para incluir apenas vendas na América do Norte.
No painel Grupo de Medidas, expanda Data e arraste Ano Civil até a coluna Hierarquia no painel de filtro.
O nome da dimensão, Data, é adicionado automaticamente à coluna Dimensão . Não altere as colunas Dimensão ou Operador.
Para abrir a lista Expressão de Filtro, selecione a seta para baixo na coluna Expressão de Filtro.
Na lista de expressões de filtro, expanda Toda a Data, selecione Ano 2009 e escolha OK.
A consulta agora inclui um filtro para incluir apenas o ano calendário 2009.
Criar o parâmetro
Expanda a dimensão Produto e arraste o membro Nome da Categoria do Produto até a coluna Hierarquia abaixo de Ano Civil.
Abra a lista Expressão de Filtro, selecione Todos os Produtos e escolha OK.
Marque a caixa de seleção Parâmetro A consulta agora inclui o parâmetro ProductProductCategoryName.
Observação
O parâmetro contém os nomes das categorias de produto. Quando você seleciona o nome de uma categoria de produto no relatório principal, o nome é passado para o relatório detalhado por meio desse parâmetro.
Criar o conjunto de dados
Na dimensão Canal, arraste Nome do Canal até o painel de dados.
Na dimensão Produto, arraste Nome da Categoria do Produto até o painel de dados e coloque-o à direita de Nome do Canal.
Na dimensão Produto, arraste Nome da Subcategoria do Produto até o painel de dados e coloque-o à direita de Nome da Categoria do Produto.
No painel Metadados, expanda Medidae Vendas.
Arraste a medida Valor das Vendas até o painel de dados e coloque-a à direita de Nome da Subcategoria do Produto.
Na barra de ferramentas do designer de consultas, selecione Executar (!).
Selecione Avançar.
1c. Organizar dados do relatório detalhado em grupos
Quando você seleciona os campos nos quais agrupar os dados, cria uma matriz com linhas e colunas que exibe dados detalhados e dados agregados.
Organizar dados em grupos
Para alternar para a exibição de design, selecione Design.
Na página Organizar campos , arraste Product_Subcategory_Name até Grupos de linhas.
Observação
Os espaços nos nomes são substituídos por sublinhados (_). Por exemplo, Nome da Categoria do Produto é Product_Category_Name.
Arraste Channel_Name até Grupos de colunas.
Arraste Sales_Amount até Valores.
A função Sum agrega Sales_Amount automaticamente, a agregação padrão para campos numéricos. O valor é
[Sum(Sales_Amount)].Para exibir as outras funções de agregação disponíveis, abra a lista suspensa (não altere a função de agregação).
Arraste Sales_Return_Amount até Valores e coloque-o após
[Sum(Sales_Amount)].As etapas 4 e 5 especificam os dados a serem exibidos na matriz.
Selecione Avançar.
1d. Adicionar subtotais e totais do relatório detalhado
Depois de criar grupos, é possível adicionar e formatar linhas onde os valores de agregação dos campos serão exibidos. Também é possível escolher mostrar todos os dados ou permitir que um usuário expanda e recolha dados agrupados de forma interativa.
Adicionar subtotais e totais
Na página Escolher o layout , em Opções, verifique se a opção Mostrar subtotais e totais gerais está selecionada.
O painel Visualizar do assistente exibe uma matriz com quatro linhas.
Selecione Avançar.
Selecione Concluir.
A tabela é adicionada à superfície de design.
Para visualizar o relatório, selecione Executar (!).
2. Formatar dados como moeda
Aplique a formatação de moeda aos campos de valor de vendas no relatório detalhado.
Formatar dados como moeda
Para alternar para a exibição de design, selecione Design.
Para selecionar e formatar várias células de uma vez, pressione a tecla Ctrl e selecione as células que contêm os dados de vendas numéricos.
Na guia Início, no grupo Número, selecione Moeda.
3. Adicionar colunas para mostrar valores de vendas em minigráficos
Em vez de mostrar vendas e devoluções de vendas como valores de moeda, o relatório mostra os valores em um minigráfico.
Adicionar minigráficos a colunas
Para alternar para a exibição de design, selecione Design.
No grupo Total da matriz, clique com o botão direito do mouse na coluna Valor das Vendas, selecione Inserir Coluna e escolha Direita.
Uma coluna vazia é adicionada à direita de Valor das Vendas.
Na faixa de opções, selecione Retângulo e escolha a célula vazia à direita da célula
[Sum(Sales_Amount)]no grupo de linhas [Product_Subcategory].Na faixa de opções, selecione o ícone Minigráfico e escolha a célula em que o retângulo foi adicionado.
Na caixa de diálogo Selecionar Tipo de Minigráfico , verifique se o tipo Coluna está selecionado.
Selecione OK.
Clique com o botão direito do mouse no minigráfico.
No painel Dados do Gráfico, selecione o ícone Adicionar campo e escolha Sales_Amount.
Clique com o botão direito do mouse na coluna
Sales_Return_Amounte adicione uma coluna à direita dessa coluna.Repita as etapas 2 a 6.
Clique com o botão direito do mouse no minigráfico.
No painel Dados do Gráfico, selecione o ícone Adicionar campo e escolha Sales_Return_Amount.
Para visualizar o relatório, selecione Executar.
4. Adicionar título de relatório com nome da categoria do produto
Um título é exibido na parte superior do relatório. É possível colocar o título em um cabeçalho do relatório ou, se o relatório não usar um cabeçalho, em uma caixa de texto na parte superior do corpo do relatório. Neste tutorial, você usará a caixa de texto colocada automaticamente na parte superior do corpo do relatório.
Adicionar um título a um relatório
Para alternar para a exibição de design, selecione Design.
Na superfície de design, selecione Clique para adicionar título.
Digite Vendas e Devoluções por Categoria:.
Clique com o botão direito do mouse e selecione Criar Espaço Reservado.
Selecione o botão (fx) à direita da lista Valor.
Na caixa de diálogo Expressão, no painel Categoria, selecione Conjunto de Dados e, na lista Valores, clique duas vezes em
First(Product_Category_Name).A caixa Expressão contém a seguinte expressão:
=First(Fields!Product_Category_Name.Value, "DataSet1")Para visualizar o relatório, selecione Executar.
O título do relatório inclui o nome da primeira categoria de produto. Posteriormente, depois que você executar esse relatório como um relatório detalhado, o nome da categoria do produto será alterado dinamicamente para refletir o nome da categoria do produto que foi selecionada no relatório principal.
5. Definir uma propriedade de parâmetro oculto
Por padrão, os parâmetros estão visíveis, o que não é apropriado para este relatório. Você atualiza as propriedades dos parâmetros do relatório detalhado posteriormente.
Ocultar um parâmetro
No painel Dados do Relatório, expanda Parâmetros.
Clique com o botão direito do mouse em @ProductProductCategoryName e selecione Propriedades do Parâmetro.
Observação
O caracteres @ próximo ao nome indica que este é um parâmetro.
Na guia Geral, selecione Oculto.
Na caixa Prompt, digite Categoria do Produto.
Observação
Como o parâmetro está oculto, esse aviso nunca é usado.
Opcionalmente, selecione Valores Disponíveis e em Valores Padrão e examine as opções. Não altere nenhuma opção nessas guias.
Selecione OK.
6. Salvar o relatório em uma biblioteca do SharePoint
É possível salvar o relatório em um biblioteca do SharePoint, em um servidor de relatório ou no computador. Se você salvar o relatório no computador, vários recursos do Reporting Services, como sub-relatórios, não estarão disponíveis. Neste tutorial, você salva o relatório em uma biblioteca do SharePoint.
Salvar o relatório
No botão Construtor de Relatórios, selecione Salvar. A caixa de diálogo Salvar como Relatório é aberta.
Observação
Se você estiver salvando um relatório de novo, ele será salvo novamente automaticamente em seu local anterior. Para alterar o local, use a opção Salvar Como .
Para mostrar uma lista de servidores de relatório e sites do SharePoint usados recentemente, selecione Sites e Servidores Recentes.
Selecione ou digite o nome do site do SharePoint onde você tem permissão para salvar relatórios.
A URL da biblioteca do SharePoint tem a seguinte sintaxe:
Http://<ServerName>/<Sites>/Selecione Salvar.
Sites e Servidores Recentes lista as bibliotecas no site do SharePoint.
Navegue para a biblioteca onde você deseja salvar o relatório.
Na caixa Nome , substitua o nome padrão por ResellerVSOnlineDrillthrough.
Observação
Você salvará o relatório principal no mesmo local. Se desejar salvar os relatórios principal e de detalhamento em sites ou bibliotecas diferentes, você deverá atualizar o caminho da ação Ir para o relatório no relatório principal.
Selecione Salvar.
1. Criar um novo relatório no Assistente de Tabela ou Matriz
Na caixa de diálogo Introdução , crie um relatório de matriz por meio do Assistente de Tabela ou Matriz.
Criar o relatório principal
Inicie o Construtor de Relatórios no computador, no portal da Web do Reporting Services ou no modo integrado do SharePoint.
A caixa de diálogo Novo Relatório ou Conjunto de Dados será aberta.
Se a caixa de diálogo Novo Relatório ou Conjunto de Dados não estiver visível, no menu Arquivo>Novo.
Na caixa de diálogo Introdução, verifique se a opção Novo Relatório está selecionada e selecione Assistente de Tabela ou Matriz.
1a. Adicionar uma fonte de dados inserida
Nesta seção, você adiciona uma fonte de dados inserida ao relatório principal.
Criar uma fonte de dados incorporados
Na página Escolher um conjunto de dados, selecione Criar um conjunto de dados e Avançar.
Selecione Novo.
Em Nome, digite Principal de Vendas Online e do Revendedor como o nome da fonte de dados.
Em Selecione um tipo de conexão, selecione Microsoft SQL Server Analysis Services e clique em Compilar.
Em Fonte de dados, verifique se a fonte de dados é Microsoft SQL Server Analysis Services (AdomdClient).
Em Nome do servidor, digite o nome de um servidor em que uma instância do Microsoft Analysis Services está instalada.
Em Selecionar ou inserir um nome de banco de dados, selecione o cubo Contoso.
Selecione OK.
Verifique se a Cadeia de conexão contém a seguinte sintaxe:
Data Source=<servername>; Initial Catalog = ContosoSelecione Tipo de credencial.
Dependendo de como as permissões estão configuradas na fonte de dados, poderá ser necessário alterar a autenticação padrão.
Selecione OK.
Para verificar se é possível se conectar à fonte de dados, selecione Testar Conexão.
Selecione OK.
Selecione Avançar.
1b. Criar um conjunto de dados incorporados
Em seguida, crie um conjunto de dados inserido. Para fazer isso, você usa o designer de consulta para criar filtros, parâmetros e membros calculados e o próprio conjunto de dados.
Criar filtros de consulta
Na página Criar uma consulta, no painel Metadados, na seção de cubo, selecione as reticências (…).
Na caixa de diálogo Seleção de Cubo, selecione Vendas e depois OK.
Dica
Se não desejar criar a consulta MDX manualmente, selecione o ícone Alternar para o modo de Design
 , ative/desative o designer de consultas para o modo de Consulta, cole o MDX concluído no designer de consultas e vá para a etapa 5 em Criar o conjunto de dados.
, ative/desative o designer de consultas para o modo de Consulta, cole o MDX concluído no designer de consultas e vá para a etapa 5 em Criar o conjunto de dados.WITH MEMBER [Measures].[Net QTY] AS [Measures].[Sales Quantity] -[Measures].[Sales Return Quantity] MEMBER [Measures].[Net Sales] AS [Measures].[Sales Amount] - [Measures].[Sales Return Amount] SELECT NON EMPTY { [Measures].[Net QTY], [Measures].[Net Sales] } ON COLUMNS, NON EMPTY { ([Channel].[Channel Name].[Channel Name].ALLMEMBERS * [Product].[Product Category Name].[Product Category Name].ALLMEMBERS ) } DIMENSION PROPERTIES MEMBER_CAPTION, MEMBER_UNIQUE_NAME ON ROWS FROM ( SELECT ( { [Date].[Calendar Year].&[2009] } ) ON COLUMNS FROM ( SELECT ( STRTOSET(\@ProductProductCategoryName, CONSTRAINED) ) ON COLUMNS FROM ( SELECT ( { [Sales Territory].[Sales Territory Group].&[North America] } ) ON COLUMNS FROM ( SELECT ( { [Channel].[Channel Name].&[2], [Channel].[Channel Name].&[4] } ) ON COLUMNS FROM [Sales])))) WHERE ( [Sales Territory].[Sales Territory Group].&[North America], [Date].[Calendar Year].&[2009] ) CELL PROPERTIES VALUE, BACK_COLOR, FORE_COLOR, FORMATTED_VALUE, FORMAT_STRING, FONT_NAME, FONT_SIZE, FONT_FLAGSQuery text: Code.No painel Grupo de Medidas, expanda Canal e arraste Nome do Canal até a coluna Hierarquia no painel de filtro.
O nome da dimensão, Canal, é adicionado automaticamente à coluna Dimensão . Não altere as colunas Dimensão ou Operador.
Para abrir a lista Expressão de Filtro, selecione a seta para baixo na coluna Expressão de Filtro.
Na lista de expressões de filtro, expanda Todo o Canal, selecione Online e Revendedor e escolha OK.
A consulta agora inclui um filtro para incluir apenas estes canais: Online e Revendedor.
Expanda a dimensão Região de Vendas e arraste Grupo da Região de Vendas até a coluna Hierarquia , abaixo de Nome do Canal.
Abra a lista Expressão de Filtro, expanda Toda a Região de Vendas, selecione América do Norte e escolha OK.
A consulta agora tem um filtro para incluir apenas vendas na América do Norte.
No painel Grupo de Medidas, expanda Data e arraste Ano Civil até a coluna Hierarquia no painel de filtro.
O nome da dimensão, Data, é adicionado automaticamente à coluna Dimensão . Não altere as colunas Dimensão ou Operador.
Para abrir a lista Expressão de Filtro, selecione a seta para baixo na coluna Expressão de Filtro.
Na lista de expressões de filtro, expanda Toda a Data, selecione Ano 2009 e escolha OK.
A consulta agora inclui um filtro para incluir apenas o ano calendário 2009.
Criar o parâmetro
Expanda a dimensão Produto e arraste o membro Nome da Categoria do Produto até a coluna Hierarquia , abaixo de Grupo da Região de Vendas.
Abra a lista Expressão de Filtro, selecione Todos os Produtos e escolha OK.
Marque a caixa de seleção Parâmetro A consulta agora inclui o parâmetro ProductProductCategoryName.
Criar membros calculados
Posicione o cursor no painel Membros Calculados, clique com o botão direito do mouse e selecione Novo Membro Calculado.
No painel Metadados, expanda Medidas e expanda Vendas.
Arraste a medida Quantidade de Vendas até a caixa Expressão, digite o caractere de subtração (-), arraste a medida Quantidade de Devoluções de Vendas até a caixa Expressão e coloque-a após o caractere de subtração.
O código a seguir mostra a expressão:
[Measures].[Sales Quantity] - [Measures].[Sales Return Quantity]Na caixa Nome, insira Net QTY e, em seguida, selecione OK.
O painel Membros Calculados lista o membro calculado Qtd Líquida .
Clique com o botão direito do mouse em Membros Calculados e selecione Novo Membro Calculado.
No painel Metadados, expanda Medidase Vendas.
Arraste a medida Valor das Vendas até a caixa Expressão, digite o caractere de subtração (-), arraste a medida Valor de Devolução das Vendas até a caixa Expressão e coloque-a após o caractere de subtração.
O código a seguir mostra a expressão:
[Measures].[Sales Amount] - [Measures].[Sales Return Amount]Na caixa Nome, digite Vendas Líquidas e selecione OK. O painel Membros Calculados lista o membro calculado Vendas Líquidas.
Criar o conjunto de dados
Na dimensão Canal, arraste Nome do Canal até o painel de dados.
Na dimensão Produto, arraste Nome da Categoria do Produto até o painel de dados e coloque-o à direita de Nome do Canal.
Em Membros Calculados, arraste
Net QTYaté o painel de dados e coloque-o à direita de Nome da Categoria do Produto.Em Membros Calculados, arraste Vendas Líquidas até o painel de dados e coloque-o à direita de
Net QTY.Na barra de ferramentas do designer de consultas, selecione Executar (!).
Revise o conjunto de resultados da consulta.
Selecione Avançar.
1c. Organizar dados do relatório principal em grupos
Quando seleciona os campos nos quais agrupar os dados, você cria uma matriz com linhas e colunas que exibe dados detalhados e dados agregados.
Organizar dados em grupos
Na página Organizar campos , arraste Product_Category_Name até Grupos de linhas.
Arraste Channel_Name até Grupos de colunas.
Arraste
Net_QTYaté Valores.A função Sum agrega
Net_QTYautomaticamente, a agregação padrão para campos numéricos. O valor é[Sum(Net_QTY)].Para exibir outras funções de agregação disponíveis, abra a lista suspensa. Não altere a função de agregação.
Arraste
Net_Sales_Returnaté Valores e coloque-o após[Sum(Net_QTY)].As etapas 3 e 4 especificam os dados a serem exibidos na matriz.
1d. Adicionar subtotais e totais do relatório principal
Você pode mostrar subtotais e totais gerais em relatórios. Os dados no relatório principal são exibidos como um indicador. Em seguida, remova o total geral depois de concluir o assistente.
Adicionar subtotais e totais gerais
Na página Escolher o layout , em Opções, verifique se a opção Mostrar subtotais e totais gerais está selecionada.
O painel Visualizar do assistente exibe uma matriz com quatro linhas. Quando você executar o relatório, cada linha é exibida da seguinte maneira: a primeira linha é o grupo de colunas, a segunda linha contém os títulos das colunas, a terceira linha contém os dados da categoria do produto (
[Sum(Net_ QTY)]e[Sum(Net_Sales)]) e a quarta linha contém os totais.Selecione Avançar.
Selecione Concluir.
Para visualizar o relatório, selecione Executar.
2. Remover a linha total geral do seu relatório
Os valores de dados são mostrados como estados do indicador, inclusive o totais dos grupos de colunas. Remova a linha que exibe o total geral.
Remover a linha de total geral
Para alternar para a exibição de design, selecione Design.
Selecione a linha Total (a última linha da matriz), clique com o botão direito do mouse e selecione Excluir Linhas.
Para visualizar o relatório, selecione Executar.
3. Configurar ação de caixa de texto para detalhamento
Para habilitar o detalhamento, especifique uma ação em uma caixa de texto no relatório principal.
Habilitar uma ação
Para alternar para a exibição de design, selecione Design.
Clique com o botão direito do mouse na célula que contém Product_Category_Name e selecione Propriedades da Caixa de Texto.
Selecione a guia Ação.
Selecione Ir para relatório.
Em Especificar um relatório, selecione Procurar e localize o relatório de detalhamento chamado ResellerVSOnlineDrillthrough.
Para adicionar um parâmetro para executar o relatório de detalhamento, selecione Adicionar.
Na lista Nome , selecione ProductProductCategoryName.
Em Valor, insira
[Product_Category_Name.UniqueName].Product_Category_Name é um campo do conjunto de dados.
Importante
Você deve incluir a propriedade UniqueName porque a ação de detalhamento exige um valor exclusivo.
Selecione OK.
Formatar o campo de detalhamento
Clique com o botão direito do mouse na célula que contém o
Product_Category_Namee selecione Propriedades da Caixa de Texto.Selecione a guia Fonte.
Na lista Efeitos , selecione Sublinhar.
Na lista Cor , selecione Azul.
Selecione OK.
Selecione Executar para visualizar o relatório.
Os nomes das categorias de produto estão no formato de link comum (azul e sublinhado).
4. Substituir valores numéricos por indicadores
Use indicadores para mostrar o estado de quantidades e vendas dos canais Online e de Revendedor.
Adicionar um indicador para valores de QTD Líquida
Para alternar para a exibição de design, selecione Design.
Na faixa de opções, selecione o ícone Retângulo e escolha a célula
[Sum(Net QTY)]do grupo de linhas[Product_Category_Name]no grupo de colunasChannel_Name.Na faixa de opções, selecione o ícone Indicador e clique dentro do retângulo. A caixa de diálogo Selecionar Tipo de Indicador é aberta com o indicador Direcional selecionado.
Selecione a entrada 3 Sinais e escolha OK.
Clique com o botão direito do mouse no indicador e, no painel Dados do Medidor, selecione a seta para baixo ao lado de (Não especificado). Selecione
Net_QTY.Repita as etapas 2 a 5 para a célula
[Sum(Net QTY)]no grupo de linhas[Product_Category_Name]dentro de Total.
Adicionar um indicador para valores de Vendas Líquidas
Na faixa de opções, selecione o ícone Retângulo e clique dentro da célula
[Sum(Net_Sales)]no grupo de linhas[Product_Category_Name]do grupo de colunasChannel_Name.Na faixa de opções, selecione o ícone Indicador e clique dentro do retângulo.
Selecione o tipo 3 Sinais e, em seguida, selecione OK.
Clique com o botão direito do mouse no indicador e, no painel Dados do Medidor, selecione a seta para baixo ao lado de (Não especificado). Selecione
Net_Sales.Repita as etapas 1 a 4 para a célula
[Sum(Net_Sales)]no grupo de linhas[Product_Category_Name]dentro de Total.Selecione Executar para visualizar o relatório.
5. Definir propriedade de parâmetro interno
Por padrão, os parâmetros estão visíveis, o que não é apropriado para este relatório. Você atualizará em seguida as propriedades dos parâmetros para tornar os parâmetros internos.
Tornar o parâmetro interno
No painel Dados do Relatório, expanda Parâmetros.
Clique com o botão direito do mouse em
@ProductProductCategoryName,e selecione Propriedades do Parâmetro.Na guia Geral, selecione Interno.
Opcionalmente, selecione as guias Valores Disponíveis e Valores Padrão e examine as opções. Não altere nenhuma opção nessas guias.
Selecione OK.
6. Adicionar um título de relatório
Adicione um título ao relatório principal.
Adicionar um título a um relatório
Na superfície de design, selecione Clique para adicionar título.
Digite Vendas de Categorias de Produtos de 2009: Categoria Online e Revendedor:.
Selecione o texto inserido.
Na guia Início da faixa de opções, no grupo Fonte, selecione a fonte Times New Roman , tamanho 16 pt e os estilos Negrito e Itálico .
Selecione Executar para visualizar o relatório.
7. Salvar o relatório principal em uma biblioteca do SharePoint
Salve o relatório principal em uma biblioteca do SharePoint.
Salvar o relatório
Para alternar para a exibição de design, selecione Design.
No botão Construtor de Relatórios, selecione Salvar.
Opcionalmente, para mostrar uma lista de servidores de relatório e sites do SharePoint usados recentemente, selecione Sites e Servidores Recentes.
Selecione ou digite o nome do site do SharePoint onde você tem permissão para salvar relatórios. A URL da biblioteca do SharePoint tem a seguinte sintaxe:
Http://<ServerName>/<Sites>/Navegue para a biblioteca onde você deseja salvar o relatório.
Em Nome, substitua o nome padrão por ResellerVSOnlineMain.
Importante
Salve o relatório principal no mesmo local onde você salvou o relatório detalhado. Para salvar os relatórios principal e de detalhamento em sites ou bibliotecas diferentes, confirme se a ação Ir para o relatório no relatório principal aponta para o local correto do relatório de detalhamento.
Selecione Salvar.
8. Executar os relatórios principal e de detalhamento
Execute o relatório principal e selecione os valores da coluna de categorias de produto para executar o relatório detalhado.
Execute os relatórios
Abra a biblioteca do SharePoint onde os relatórios foram salvos.
Clique duas vezes em ResellerVSOnlineMain.
O relatório é executado e exibe informações de vendas de categorias de produtos.
Selecione o link Games and Toys na coluna que contém nomes de categorias de produto.
O relatório detalhado é executado exibindo apenas os valores da categoria de produto Games and Toys.
Para retornar ao relatório principal, selecione o botão voltar do Internet Explorer.
Opcionalmente, explore outras categorias de produto selecionando os respectivos nomes.
Conteúdo relacionado
Comentários
Em breve: Ao longo de 2024, eliminaremos os problemas do GitHub como o mecanismo de comentários para conteúdo e o substituiremos por um novo sistema de comentários. Para obter mais informações, consulte https://aka.ms/ContentUserFeedback.
Enviar e exibir comentários de