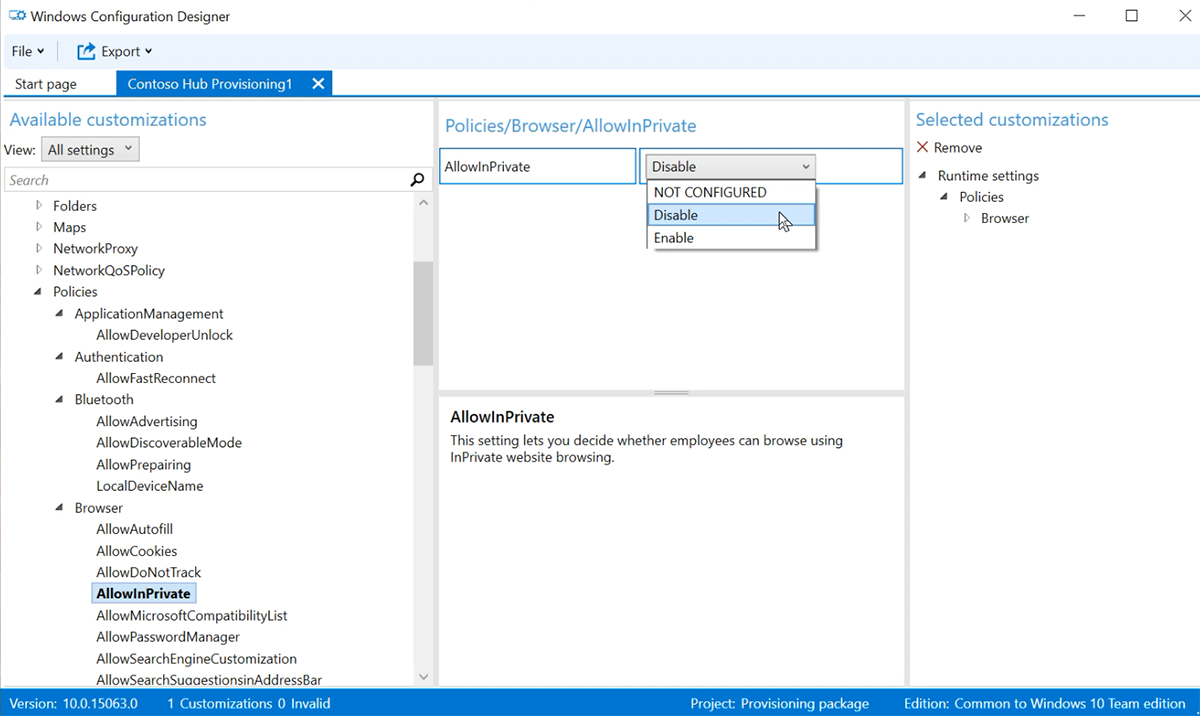Criar os pacotes de provisionamento para Surface Hub
Os pacotes de provisionamento permitem automatizar a implantação dos principais recursos, ajudando a fornecer uma experiência consistente em todos os Hubs do Surface em sua organização. Usando o Windows Configuration Designer (WCD) em um computador separado, você pode concluir as seguintes tarefas:
- Registrar-se no Active Directory ou Microsoft Entra ID
- Criar uma conta de administrador de dispositivo
- Adicionar aplicativos e certificados
- Configurar as definições do proxy
- Configurar configurações do CSP (Provedor de Serviços de Configuração)
Visão geral
Os pacotes de provisionamento habilitam um processo de instalação simplificado que pode ser executado sem uma ampla intervenção de TI, economizando tempo e recursos em ambientes organizacionais e empresariais.
- Em um computador separado que executa Windows 10 ou Windows 11, instale o Designer de Configuração do Windows na Microsoft Store.
- Selecione Provisionar dispositivos do Surface Hub para configurar configurações comuns usando um assistente. Ou selecione Provisionamento avançado para exibir e configurar todas as configurações possíveis.
- Crie o pacote de provisionamento e salve-o em uma unidade USB.
- Implante o pacote no Surface Hub durante a primeira configuração de execução ou por meio do aplicativo Configurações. Para saber mais, confira Criar um pacote de provisionamento.
Usar o assistente de provisionamento do Surface Hub
- Abra Designer de Configuração do Windows e selecione Provisionar dispositivos do Surface Hub.
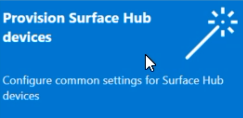
- Nomeie seu projeto e selecione Avançar.
Adicionar certificados

Para provisionar o dispositivo com um certificado: selecione Adicionar um certificado. Insira um nome para o certificado e, em seguida, navegue para selecionar o certificado a ser usado. Para opções avançadas de provisionamento, consulte a seção abaixo Adicionar um certificado ao seu pacote.
Configurar as definições do proxy

Alterne entre Sim ou Não para as configurações de proxy. Por padrão, o Surface Hub detecta automaticamente as configurações de proxy. No entanto, suponha que sua infraestrutura foi necessária anteriormente para usar um servidor proxy e foi alterada para não exigir um servidor proxy. Você pode usar um pacote de provisionamento para reverter seus dispositivos do Surface Hub às configurações padrão selecionando Sim e detectar automaticamente as configurações.
Se você alternar Sim, você pode selecionar para detectar automaticamente as configurações de proxy ou configurar manualmente as configurações inserindo uma das seguintes:
- Uma URL para um script de configuração.
- Um endereço de servidor proxy estático e informações de porta.
Se você pretende usar um script de configuração ou um servidor proxy, desative As configurações de detecção automática. Você pode usar um script de configuração ou um servidor proxy, não ambos.
Insira exceções (endereços aos quais o Surface Hub deve se conectar diretamente sem usar o servidor proxy). Exemplo: *.office365.com
Identifique se deve usar o servidor proxy para endereços locais.
Configurar administradores de dispositivo
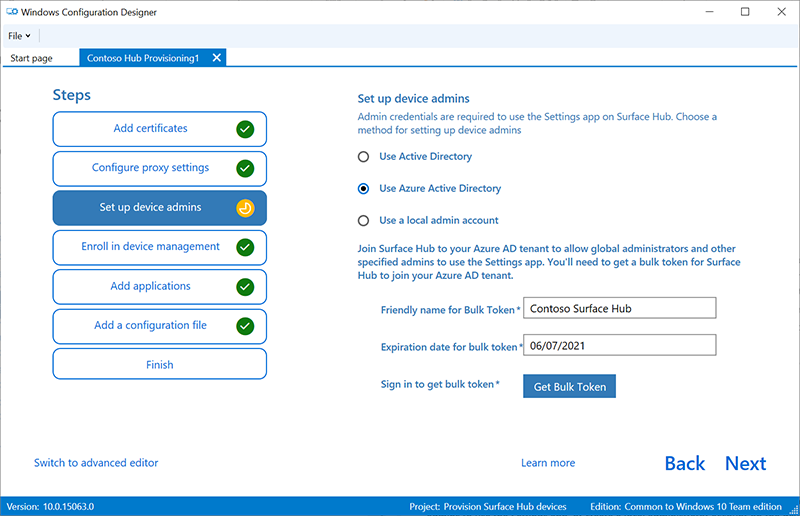
Você pode registrar o dispositivo no Active Directory e especificar um grupo de segurança para usar o aplicativo Configurações, registrar-se em Microsoft Entra ID para permitir que os administradores globais usem o aplicativo Configurações ou crie uma conta de administrador local no dispositivo.
- Para registrar o dispositivo no Active Directory, insira as credenciais para uma conta de usuário menos privilegiada para ingressar o dispositivo no domínio. Em seguida, especifique o grupo de segurança para ter credenciais de administrador no Surface Hub. Se aplicar o pacote a um Surface Hub que foi redefinido, você poderá usar a mesma conta de domínio, desde que seja a mesma conta que configurou o Surface Hub inicialmente. Caso contrário, uma conta de domínio diferente deve ser usada no pacote de provisionamento.
- Antes de usar o Designer de Configuração do Windows para configurar o registro em massa Microsoft Entra, planeje sua implementação de junção Microsoft Entra. O número máximo de dispositivos por configuração de usuário em seu locatário Microsoft Entra determina com que frequência o token em massa que você obtém no assistente pode ser usado.
- Para registrar o dispositivo no Microsoft Entra ID, selecione essa opção e insira um nome amigável para o token em massa que você obterá usando o assistente. Defina uma data de expiração do token (máximo de 30 dias a partir da data de obtenção do token). Selecione Obter token em massa. Na janela Vamos entrar, insira uma conta com permissão para ingressar em um dispositivo para Microsoft Entra ID e, em seguida, a senha. Selecione Aceitar para dar ao Windows Configuration Designer as permissões necessárias.
- Para criar uma conta de administrador local, selecione essa opção e insira um nome de usuário e uma senha.
Importante
Se criar uma conta local no pacote de provisionamento, você deverá alterar a senha usando o aplicativo Configurações a cada 42 dias. Se a senha não for alterada durante esse período, a conta poderá estar bloqueada e não será possível entrar.
Registrar-se no provedor de MDM de terceiros

Usando um provedor de MDM (gerenciamento de dispositivo móvel) de terceiros, você pode usar esta seção para registrar o Surface Hub. Para se inscrever no Intune, primeiro configure Microsoft Entra ingressar, conforme descrito na seção anterior, e siga as instruções no seguinte Intune documentação: Início rápido: configurar o registro automático para dispositivos Windows 10/11.
- Alternar Sim ou Não para registro no MDM de terceiros.
- Se você alternar Sim, forneça uma conta de serviço e uma impressão digital de senha ou certificado autorizada a registrar o dispositivo e especifique o tipo de autenticação.
- Se necessário pelo provedor de MDM, insira as URLs para o serviço de descoberta, o serviço de registro e o serviço de política.
Para saber mais, confira Gerenciar o Surface Hub com um provedor de MDM.
Adicionar aplicativos
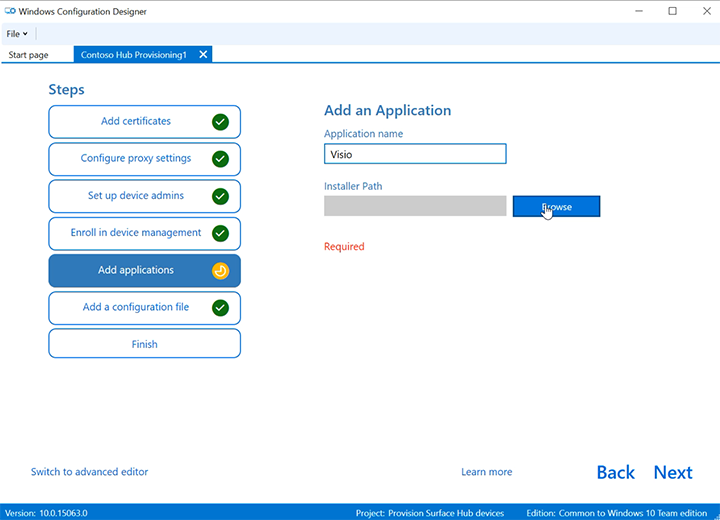
Você pode instalar vários aplicativos da Plataforma Universal do Windows (UWP) em um pacote de provisionamento. Para saber mais, confira Provisionar computadores com aplicativos.
Observação
Embora o Designer de Configuração do Windows permita adicionar um aplicativo Win32 Clássico a um pacote de provisionamento, o Surface Hub aceita apenas aplicativos UWP. Se você incluir um aplicativo Win32 clássico, o provisionamento falhará.
Pacote de provisionamento de proteção de senha
Se você usar uma senha, deverá inseri-la sempre que aplicar o pacote de provisionamento a um dispositivo.
Assistente de provisionamento completo
Se você precisar apenas configurar configurações comuns, selecione Concluir>Criar e ignorar para a seção Compilar seu pacote. Ou continue configurando configurações alternando para provisionamento avançado.
Usar provisionamento avançado
Dica
Use o assistente para criar um pacote com as configurações comuns e alterne para o editor avançado a fim de adicionar outras configurações.
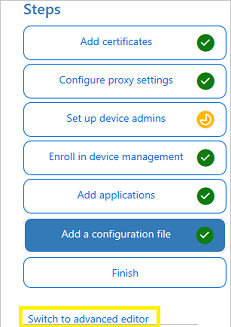
Se continuar na seção anterior, selecione Alternar para editor avançado; caso contrário, abra o Designer de Configuração do Windows e selecione Provisionamento avançado.
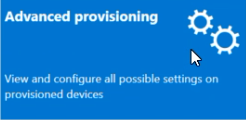
Nomeie seu projeto e selecione Avançar.
Selecione Comum para Windows 10 Team, selecione Avançar e, em seguida, Selecione Concluir.
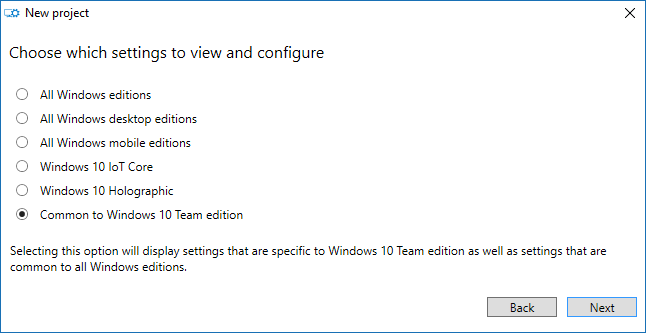
No projeto, em Personalizações disponíveis, selecione Configurações comuns da Equipe.

Adicionar um certificado ao pacote
Você pode usar pacotes de provisionamento para instalar certificados que permitem que o dispositivo se autentique no Microsoft Exchange.
Observação
Pacotes de provisionamento só podem instalar certificados no armazenamento do dispositivo (computador local), não no repositório de usuários. Se sua organização exigir que os certificados sejam instalados no repositório de usuários, use o aplicativo Configurações do Hub: Atualizar &Certificados de Importaçãode Certificados> de Segurança>. Como alternativa, você pode usar políticas de MDM para implantar certificados no repositório de dispositivos ou no repositório de usuários.
Dica
A seção ClientCertificates é para arquivos .pfx com uma chave privada; .cer arquivos para CAs raiz devem ser colocados na seção RootCertificates e para CAs Intermediários na seção CACertificates .
- Em Configuração do Windows Designer>Personalizações disponíveis , acesse Configurações> de RuntimeCertificados>ClientCertificates.
- Insira um rótulo para CertificateName e selecione Adicionar.
- Insira a CertificatePassword.
- Para CertificatePath, procure e selecione o certificado.
- Defina ExportCertificate como False.
- Para KeyLocation, selecione Software only.
Adicionar um aplicativo UWP ao seu pacote
Para adicionar um aplicativo UWP a um pacote de provisionamento, você precisará do pacote de aplicativos (.appx ou arquivos .appxbundle) e quaisquer arquivos de dependência. Se você adquiriu o aplicativo do Microsoft Store para Empresas, precisará da licença de aplicativo não codificada. Consulte Distribuir aplicativos offline para saber como baixar esses itens na Microsoft Store para Empresas.
Para adicionar um aplicativo UWP:
No painel Personalizações disponíveis, vá até Configurações de tempo de execução>UniversalAppInstall>DeviceContextApp.
Insira um PackageFamilyName para o aplicativo e selecione Adicionar. Para manter a consistência, use o nome da família de pacotes do aplicativo. Se você adquiriu o aplicativo na Microsoft Store para Empresas, poderá encontrar o nome da família de pacotes na licença do aplicativo. Abra o arquivo de licença usando um editor de texto e use o valor entre as marcas PFM.
Para ApplicationFile, selecioneProcurar para localizar e selecione o aplicativo de destino ( .appx ou .appxbundle).
Para DependencyAppxFiles, selecione Procurar para localizar e adicionar dependências para o aplicativo. Para o Surface Hub, você só precisará das versões x64 dessas dependências.
Se você adquiriu o aplicativo do Microsoft Store para Empresas, deverá adicionar a licença de aplicativo ao pacote de provisionamento.
Para adicionar licença de aplicativo:
Faça uma cópia da licença de aplicativo e renomeie-a para usar uma extensão .ms-windows-store-license . Por exemplo, renomeie "example.xml" como "example.ms-windows-store-license".
No Designer de Configuração do Windows, acesse Configurações > deruntime>disponíveisUniversalAppInstall>DeviceContextAppLicense.
Insira um LicenseProductId e selecione Adicionar. Para manter a consistência, use a ID da licença do aplicativo. Abra o arquivo de licença usando um editor de texto. Em seguida, na marca Licença , use o valor no atributo LicenseID .
Selecione o novo nó LicenseProductId. Para LicenseInstall, selecione Procurar para localizar e escolha seu arquivo de licença renomeado (example.ms-windows-store-license).
Adicionar uma política ao pacote
O Surface Hub oferece suporte a um subconjunto das políticas do Provedor de serviços de configuração de políticas. Algumas dessas políticas podem ser configuradas com Designer de Configuração do Windows.
Para adicionar políticas CSP:
AcessePolíticas deconfigurações> de runtime de personalizações> disponíveis.
Selecione o componente que você deseja gerenciar e configure a configuração da política conforme apropriado. Por exemplo, para impedir que os funcionários usem a navegação no site do InPrivate no Surface Hub, selecione PermitirInPrivate e selecione Desabilitar.
Adicionar configurações do Surface Hub ao seu pacote
Você pode adicionar configurações do Provedor de serviços de configuração SurfaceHub ao seu pacote de provisionamento.
- Acesse Configurações de edição de equipe comuns de personalizações>disponíveis.
- Selecione o componente que você deseja gerenciar e configure a configuração da política conforme apropriado.
- Quando terminar de configurar o pacote de provisionamento, selecione Salvar arquivos>.
- Leia o aviso de que os arquivos de projeto podem conter informações confidenciais e selecione OK
Compilar o pacote
Ao criar um pacote de provisionamento, você pode incluir informações confidenciais nos arquivos do projeto e do pacote de provisionamento (.ppkg). Embora você possa criptografar o arquivo .ppkg, os arquivos de projeto não são criptografados. Armazene os arquivos do projeto em um local seguro ou exclua-os se não for mais necessário.
Abra o pacote configuração do Windows Designer>Export>provisionamento.
Altere Proprietário para Administração de TI.
Defina um valor para Versão do Pacote e selecione Avançar.
Dica
Definir o proprietário como Administração de TI garante que as configurações do pacote mantenham as "propriedades de precedência" apropriadas e permaneçam em vigor no Surface Hub se outros pacotes de provisionamento forem posteriormente aplicados de outras fontes.
Dica
Você pode modificar pacotes existentes e alterar o número da versão para atualizar pacotes aplicados anteriormente.
Opcional: você pode optar por criptografar o pacote e habilitar a assinatura do pacote:
- Selecione Criptografar pacote e, em seguida, insira uma senha.
- Selecione Assinar pacote>Procurar e escolha o certificado conforme apropriado.
Importante
É recomendável incluir um certificado de provisionamento confiável no pacote de provisionamento. Quando o pacote é aplicado a um dispositivo, o certificado é adicionado ao repositório do sistema, permitindo que os pacotes subsequentes sejam aplicados silenciosamente.
Selecione Avançar para especificar o local de saída. A configuração do Windows Designer padrão usa a pasta de projeto como o local de saída. Ou selecione Procurar para alterar o local de saída padrão. Selecione Avançar.
Selecione Compilar para começar a criar o pacote. As informações do projeto são exibidas na página de build.
Se o build falhar, uma mensagem de erro será exibida com um link para a pasta do projeto. Examine os logs para diagnosticar o erro e tente criar o pacote novamente.
Se o build for bem-sucedido, o nome do pacote de provisionamento, do diretório de saída e do diretório de projeto serão exibidos. Selecione Concluir para fechar o assistente e retornar à página Personalizações.
Selecione o local de saída para acessar o local do pacote. Copie o .ppkg em uma unidade flash USB vazia.
Aplicar um pacote de provisionamento ao Surface Hub
Há duas maneiras de implantar pacotes de provisionamento em um Surface Hub:
- Configuração de primeira execução. Você pode aplicar um pacote de provisionamento para personalizar várias opções, incluindo configurações de Wi-Fi, configurações de proxy, detalhes da conta do dispositivo, Microsoft Entra junção e configurações relacionadas.
- Aplicativo de configurações. Após a primeira configuração de execução, você pode aplicar um pacote de provisionamento por meio do aplicativo Configurações.
Aplicar um pacote de provisionamento durante a primeira execução
- Quando você ativa o Surface Hub pela primeira vez, o programa de primeira execução exibe a página Oi lá. Verifique se as configurações estão configuradas corretamente antes de prosseguir.
- Insira a unidade flash USB que contém o arquivo .ppkg no Surface Hub. Se o pacote estiver no diretório raiz da unidade, o programa de primeira execução o reconhecerá e perguntará se você deseja configurar o dispositivo. Selecione Configurar.
- A próxima tela solicita que você selecione uma origem de provisionamento. Selecione Mídia Removível e toque em Avançar.
- Selecione o pacote de provisionamento (*.ppkg) que você deseja aplicar e toque em Avançar. Observe que você só pode instalar um pacote durante a primeira execução.
- O programa de primeira execução mostrará um resumo das alterações que o pacote de provisionamento aplicará. Selecione Sim, adicionar.
Depois que o dispositivo reiniciar pela primeira vez, remova a unidade flash USB. As configurações do pacote de provisionamento serão aplicadas ao dispositivo e o OOBE pode ser concluído.
Aplicar um pacote de provisionamento usando o aplicativo Configurações
- Insira a unidade flash USB que contém o arquivo .ppkg no Surface Hub.
- No Surface Hub, inicie Configurações e insira as credenciais de administrador quando solicitado.
- Navegue até Surface Hub>Gerenciamento de dispositivo. Em Pacotes de provisionamento, selecione Adicionar ou remover um pacote> de provisionamentoAdicionar um pacote.
- Escolha seu pacote de provisionamento e selecione Adicionar. Se solicitado, insira suas credenciais de administrador novamente.
- Você verá um resumo das alterações a serem aplicadas. Selecione Sim, adicionar.
Saiba mais
Comentários
Em breve: Ao longo de 2024, eliminaremos os problemas do GitHub como o mecanismo de comentários para conteúdo e o substituiremos por um novo sistema de comentários. Para obter mais informações, consulte https://aka.ms/ContentUserFeedback.
Enviar e exibir comentários de