Gerenciar o Surface Hub com um provedor MDM
O Surface Hub permite que os administradores de TI gerenciem configurações e políticas usando um provedor de MDM (gerenciamento de dispositivo móvel), como Microsoft Intune. O Surface Hub tem um componente de gerenciamento interno para se comunicar com o servidor de gerenciamento. Não há necessidade de instalar clientes adicionais no dispositivo.
Para se inscrever, confira Registrar o Surface Hub no gerenciamento de MDM
Gerenciar configurações do Surface Hub com Intune
O bloco de construção fundamental do gerenciamento de configurações de política no Intune e em outros provedores de MDM é o protocolo OMA-DM (Open Mobile Alliance-Device Management) baseado em XML. O Windows implementa o OMA-DM XML por meio de um dos muitos CSPs (provedores de serviços de configuração) disponíveis com nomes como AccountManagement CSP, DeviceStatus CSP, WiFi-CSP e assim por diante. Para obter uma lista completa, consulte CSPs com suporte em Microsoft Surface Hub.
Microsoft Intune e outros provedores de MDM usam CSPs para fornecer uma interface do usuário que permite configurar as configurações de política em perfis de configuração. Intune usa o CSP do Surface Hub para seu modelo interno – restrições de dispositivo (Windows 10 Team) – permitindo que você configure configurações básicas, como impedir que o Surface Hub "acorde" sempre que alguém se move nas proximidades dentro de seu intervalo de proximidade. Para gerenciar configurações e recursos do Hub fora do perfil interno do Intune, você precisará usar um perfil personalizado, conforme mostrado abaixo.
Para resumir, as opções para configurar e gerenciar configurações de política no Intune incluem o seguinte:
- Crie um perfil de restrição de dispositivo. Use o modelo interno do Surface Hub do Intune e configure as configurações diretamente na interface do usuário Intune. Consulte Criar perfil de restrição de dispositivo.
- Crie um perfil de configuração de dispositivo. Selecione um modelo focado em um recurso ou tecnologia específico, como certificados de segurança ou Microsoft Defender. Consulte Criar perfil de configuração do dispositivo.
- Crie um perfil de configuração personalizado. Estenda seu escopo de gerenciamento usando um OMA Uniform Resource Identifier (OMA URI) de qualquer um dos CSPs com suporte em Microsoft Surface Hub. Consulte Criar perfil de configuração personalizado.
Observação
Os perfis devem ser atribuídos a grupos de dispositivos que contêm os dispositivos do Surface Hub registrados.
Criar perfil de restrição de dispositivo
Entre no Microsoft Intune centro de administração, selecione Perfisde configuração de dispositivos>>+Criar perfil.
Em Plataforma, selecione Windows 10 e posterior>
Em Tipo de perfil, selecione Modelos e selecione Restrições de dispositivo (Windows 10 Team)
Selecione Criar, adicione um nome e selecione Avançar.
Agora você pode navegar e escolher entre as configurações de restrição de dispositivo predefinidas para o Surface Hub nas seguintes categorias: Aplicativos e experiência, insights operacionais do Azure, Manutenção, Sessão e projeção sem fio. O exemplo mostrado na figura a seguir especifica uma janela de manutenção de 4 horas e um tempo limite de 15 minutos para tela, sono e retomada de sessão.

Para obter mais informações sobre como criar e gerenciar perfis, consulte Restringir recursos de dispositivos usando a política em Microsoft Intune.
Para obter mais informações sobre como gerenciar recursos e configurações do Surface Hub, consulte Windows 10 Team configurações para permitir ou restringir recursos no Surface Hub usando Intune
Criar perfil de configuração de dispositivo
Entre no Microsoft Intune centro de administração, selecione Perfisde configuração de dispositivos>>+ Criar perfil.
Em Plataforma, selecione Windows 10 e posterior>
Em Tipo de perfil, selecione Modelos e escolha entre os seguintes modelos compatíveis no Surface Hub:
- Restrições de dispositivo (Windows 10 Team), conforme descrito na seção anterior.
- Microsoft Defender para Ponto de Extremidade (Área de Trabalho Windows 10)
- Certificado PKCS
- Certificado importado do PKCS
- Certificado SCEP
- Certificado confiável
Criar perfil de configuração personalizado
Você pode estender o escopo do gerenciamento criando um perfil personalizado usando um URI OMA de qualquer um dos CSPs com suporte em Microsoft Surface Hub. Cada configuração em um CSP tem um OMA-URI correspondente que você pode definir usando perfis de configuração personalizados em Intune. Para obter detalhes sobre os CSPs compatíveis com o Surface Hub, você pode fazer referência aos seguintes recursos:
- Suporte ao provedor de serviços de configuração
- CSPs de políticas suportados pelo Microsoft Surface Hub
- CSP SurfaceHub
Observação
O gerenciamento da conta do dispositivo usando configurações do SurfaceHub CSP não é atualmente possível com Intune e requer o uso de um provedor de MDM de terceiros.
Para implementar as configurações de política baseadas em CSP, comece gerando um URI OMA e adicione-o a um perfil de configuração personalizado no Intune.
Gerar URI OMA para configuração de destino
Para gerar o URI OMA para qualquer configuração:
- Na documentação do CSP, identifique o nó raiz do CSP. Geralmente, isso se parece com ./Vendor/MSFT/NameOfCSP.
- Exemplo: O nó raiz do CSP do SurfaceHub é ./Vendor/MSFT/SurfaceHub.
- Identifique o caminho do nó da configuração que você quer usar.
- Exemplo: O caminho do nó para a configuração para habilitar a projeção sem fio é InBoxApps/WirelessProjection/Enabled.
- Acrescente o caminho do nó ao nó raiz para gerar o OMA URI.
- Exemplo: O URI do OMA para a configuração para habilitar a projeção sem fio é ./Vendor/MSFT/SurfaceHub/InBoxApps/WirelessProjection/Enabled.
- O tipo de dados também é indicado na documentação do CSP. Os tipos de dados mais comuns são:
- char (cadeia de caracteres)
- int (inteiro)
- bool (booliano)
Adicionar URI OMA ao perfil de configuração personalizado
- No Endpoint Manager, selecione Perfisde configuração de dispositivos>>Criar perfil.
- Em Plataforma, selecione Windows 10 e posterior. Em Perfil, selecione Personalizado e, em seguida, selecione Criar.
- Adicione um nome e uma descrição opcional e selecione Avançar.
- Em ConfiguraçõesOMA-URI> Configurações, selecione Adicionar.
Configurações do Microsoft Teams e Skype for Business
Esta seção destaca as configurações do Teams e Skype for Business que você pode gerenciar por meio de Intune ou outro provedor de MDM. Isso inclui:
Qualidade das configurações de serviço
Para garantir a qualidade ideal de vídeo e áudio no Surface Hub, adicione as seguintes configurações de QoS ao dispositivo.
| Nome | Descrição | OMA-URI | Tipo | Valor |
|---|---|---|---|---|
| Portas de áudio | Intervalo de porta de áudio | ./Device/Vendor/MSFT/NetworkQoSPolicy/Audio/SourcePortMatchCondition | String | 50000-50019 |
| DSCP de Áudio | Marcação de portas de áudio | ./Device/Vendor/MSFT/NetworkQoSPolicy/Audio/DSCPAction | Inteiro | 46 |
| Portas de vídeo | Intervalo de porta de vídeo | ./Device/Vendor/MSFT/NetworkQoSPolicy/Video/SourcePortMatchCondition | String | 50020-50039 |
| DSCP de vídeo | Marcação de portas de vídeo | ./Device/Vendor/MSFT/NetworkQoSPolicy/Video/DSCPAction | Inteiro | 34 |
| Portas de compartilhamento | Intervalo de portas de compartilhamento | ./Device/Vendor/MSFT/NetworkQoSPolicy/Sharing/SourcePortMatchCondition | String | 50040-50059 |
| Compartilhamento de DSCP | Marcação de portas de compartilhamento | ./Device/Vendor/MSFT/NetworkQoSPolicy/Sharing/DSCPAction | Inteiro | 18 |
Observação
A tabela mostra intervalos de porta padrão. Os administradores podem alterar os intervalos de porta no painel de controle do Skype for Business e do Teams.
Gerenciar recursos específicos do Teams
Você pode criar um perfil de configuração personalizado para gerenciar reuniões coordenadas do Teams, junção de proximidade e outros recursos. Para saber mais, confira Gerenciar a configuração do Microsoft Teams no Surface Hub.
Alterar o aplicativo padrão para reuniões & chamadas
O aplicativo padrão para reuniões & chamadas no Surface Hub varia dependendo de como você instala Windows 10 Team Atualização 2020 (também conhecida como Windows 10 edição da Equipe 20H2). Se você refazer a imagem de um Surface Hub para Windows 10 20H2, o Microsoft Teams será definido como o padrão, com Skype for Business não disponível (Modo 1). Se você atualizar o Hub de uma versão anterior do sistema operacional, Skype for Business permanecerá como o padrão, com a funcionalidade do Teams disponível (Modo 0), a menos que você já tenha configurado o Teams como seu padrão.
Para alterar a instalação padrão, use um perfil personalizado para definir o Modo de Reunião do Teams da seguinte maneira:
- Modo 0 — Skype for Business com a funcionalidade do Microsoft Teams para reuniões agendadas.
- Modo 1 – Somente Microsoft Teams.
| Nome | Descrição | OMA-URI | Tipo | Valor |
|---|---|---|---|---|
| ID do aplicativo Teams | Nome do aplicativo | ./Vendor/MSFT/SurfaceHub/Properties/VtcAppPackageId | String | Microsoft.MicrosoftTeamsforSurfaceHub_8wekyb3d8bbwe!Teams |
| Modo do aplicativo Teams | Modo do Teams | ./Vendor/MSFT/SurfaceHub/Properties/SurfaceHubMeetingMode | Inteiro | 0 ou 1 |
Implementar o QoS (Qualidade do Serviço)
O QoS (Qualidade do Serviço) é uma combinação de tecnologias de rede que permite que os administradores otimizem a experiência de comunicações de áudio/vídeo e compartilhamento de aplicativos em tempo real.
A configuração do QoS para Teams ou Skype for Business no Surface Hub pode ser feita usando seu provedor MDM ou por meio de um pacote de provisionamento.
Este procedimento explica como configurar o QoS para o Surface Hub usando Microsoft Intune.
Em Intune, crie uma política personalizada.

Em Configurações personalizadas do OMA-URI, selecione Adicionar. Para cada configuração que você adicionar, você inserirá um nome, descrição (opcional), tipo de dados, OMA-URI e valor.
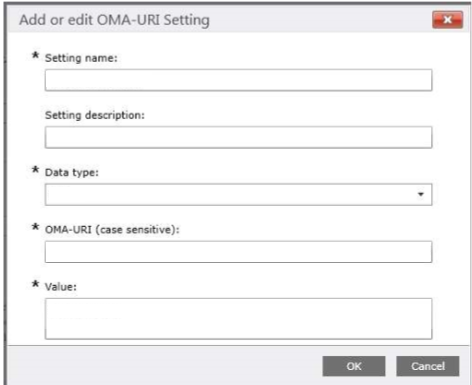
Adicione as seguintes configurações personalizadas de OMA-URI:
Nome Tipo de dados OMA-URI
./Device/Vendor/MSFT/NetworkQoSPolicyValor Porta de origem de áudio String /HubAudio/SourcePortMatchCondition Obter os valores do administrador do Skype DSCP de Áudio Inteiro /HubAudio/DSCPAction 46 Porta de origem de vídeo String /HubVideo/SourcePortMatchCondition Obter os valores do administrador do Skype DSCP de vídeo Inteiro /HubVideo/DSCPAction 34 Nome do processo de áudio String /HubAudio/AppPathNameMatchCondition Microsoft.PPISkype.Windows.exe Nome do processo de vídeo String /HubVideo/AppPathNameMatchCondition Microsoft.PPISkype.Windows.exe Importante
Cada caminho OMA-URI começa com
./Device/Vendor/MSFT/NetworkQoSPolicy. O caminho completo para a configuração da porta de origem de áudio, por exemplo, será./Device/Vendor/MSFT/NetworkQoSPolicy/HubAudio/SourcePortMatchCondition.Quando a política tiver sido criada, implante-a no Surface Hub.
Aviso
Atualmente, você não pode configurar a configuração IPProtocolMatchCondition no CSP NetworkQoSPolicy. Se essa configuração estiver configurada, a política não será aplicada.
Comentários
Em breve: Ao longo de 2024, eliminaremos os problemas do GitHub como o mecanismo de comentários para conteúdo e o substituiremos por um novo sistema de comentários. Para obter mais informações, consulte https://aka.ms/ContentUserFeedback.
Enviar e exibir comentários de