Configurar o Windows 10/11 Pro ou Enterprise no Surface Hub 2
Depois de migrar para o Windows 10/11 Pro ou Enterprise, você pode definir aplicativos e configurações para garantir a melhor experiência usando esse computador de toque e caneta de tela grande personalizado.
Ao executar essas etapas, você pode achar útil usar um teclado com ou sem fio e mouse.
Definir configurações do sistema
Entre com uma conta que tenha privilégios de administrador local no dispositivo.
O usuário que executa o Azure AD em Azure AD ingressados é adicionado automaticamente ao grupo de administradores local. Azure AD administradores globais e Azure AD de dispositivos também são administradores locais.
Você pode digitar administradores net localgroup em um prompt de comando para listar as contas que têm direitos de administrador local.
Renomeie o dispositivo usando um nome amigável, por exemplo, username-SHub-Desktop.
Selecione Iniciar Contas>de Configurações>>Sincronizar suas configurações e desative as configurações de sincronização.
- As configurações usadas aqui destinam-se a habilitar a melhor experiência de toque em tela grande e, portanto, talvez você não queira sincronizar outros dispositivos.
Reinicie o dispositivo.
Habilitar o teclado virtual e o touchpad
Selecione Iniciar>Configurações de Dispositivos>>Digitando e ative Mostrar o teclado virtual quando não estiver no modo tablet e não houver teclado anexado.
Toque e segure ou clique com o botão direito do mouse na barra de tarefas e selecione o botão Mostrar teclado virtual e o botão Mostrar touchpad.
O teclado virtual é útil para entrada direta do usuário, e o touchpad virtual ajuda com seleções precisas, dicas de tela focalizadas ou como uma alternativa para tocar e segurar para clicar com o botão direito do mouse.
Veja o exemplo a seguir.

Configure o teclado virtual para QWERTY e flutuante.
Selecione o ícone teclado na barra de tarefas para mostrar o teclado virtual.
No teclado virtual, selecione o ícone de teclado no canto superior esquerdo para abrir as configurações do teclado.
Selecione o próximo tipo de teclado na linha superior para habilitar o QWERTY e a última opção na segunda linha para habilitar o flutuante, o que é útil nessa tela grande. Consulte os exemplos a seguir.
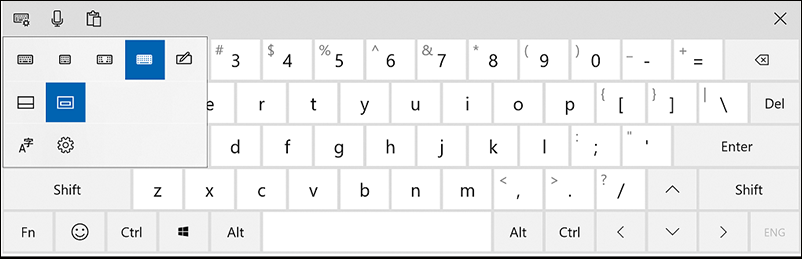
Defina as configurações de teclado flexível.
Selecione o ícone Configurações no teclado virtual ou pesquise e abra as configurações de Digitação.
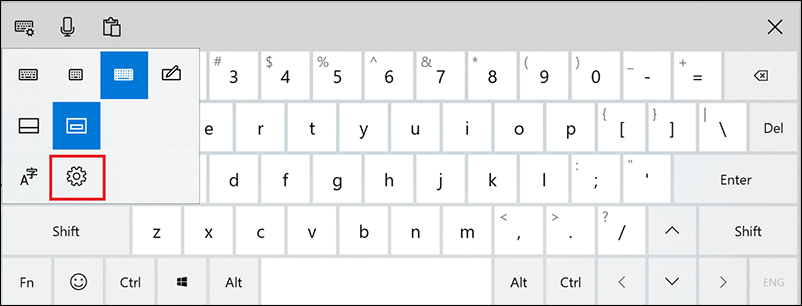
Habilite todas as opções em Ortografia, Digitação e Teclado virtual.
O exemplo a seguir mostra o trackpad, que é útil para navegar e selecionar opções. O teclado na tela está sendo usado para pesquisar na Microsoft Store:
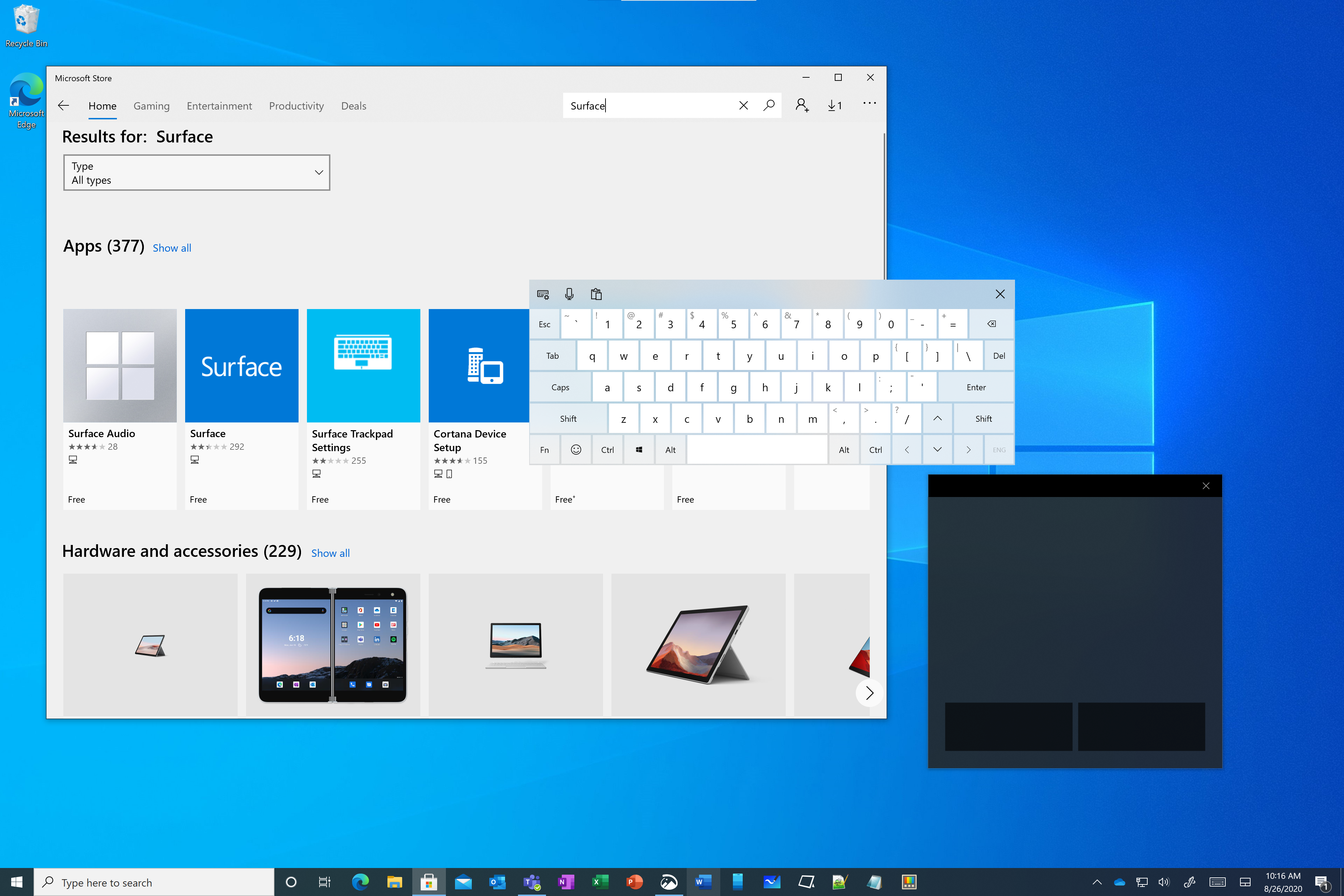
Configurar o teclado Bluetooth e o mouse (opcional)
Conecte um teclado e um mouse se você usar o dispositivo como seu dispositivo Windows primário ou, muitas vezes, usá-lo para digitação ou trabalho de precisão.
Se o dispositivo Surface Hub estiver próximo a um computador, você poderá usar o Mouse sem Bordas para se mover perfeitamente entre o Surface Hub e o computador. Para obter mais informações, confira o download da Microsoft no The Garage: Mouse sem Bordas.
Exemplo de layout da barra de tarefas
Depois de concluir as etapas abaixo para configurar o Surface Hub 2 para Windows 10/11 Pro ou Enterprise, recomendamos que você utilize a fixação de seus aplicativos mais usados na Barra de Tarefas para uma rápida inicialização com um toque de cada aplicativo. Veja abaixo um exemplo da aparência da barra de tarefas:

Atualizar aplicativos instalados
Para atualizar todos os aplicativos da Store instalados:
- Abra o aplicativo da Microsoft Store e selecione Ver mais reticências no canto superior direito.
- Selecione Downloads e atualizações.
- Selecionar Obter atualizações
Verificar e instalar todas as janelas do Windows Atualizações
Após a migração, pode haver atualizações de recursos e manutenção disponíveis para instalação.
- Vá para Configurações de>Atualização & de Segurança> e selecione Verificar se há atualizações.
- Se houver atualizações, instale-as, reinicialize e repita o processo até que você veja a seguinte notificação:
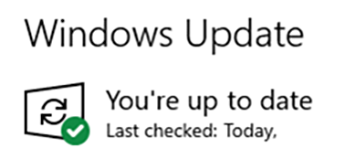
OneDrive for Business
Use OneDrive for Business para compartilhar facilmente ferramentas, logs e outros arquivos entre todos os seus dispositivos de trabalho.
O OneDrive permite que você compartilhe seus arquivos de trabalho entre seus laptops, o Surface Hub Desktop e seus Intune móveis gerenciados pelo usuário. Os arquivos podem ser editados em qualquer dispositivo e todos os dispositivos conectados à rede serão atualizados com as alterações.
Considerando o tamanho do SSD do Surface Hub (128 GB), se você configurar o OneDrive em seu dispositivo Surface Hub Desktop, verifique se a configuração padrão é manter os arquivos online e baixar arquivos conforme usá-los.
Para configurar o OneDrive para baixar arquivos somente quando necessário, defina a configuração Arquivos Sob Demanda como Economizar espaço e baixar arquivos conforme você os usa. Para obter mais informações, consulte Consultar e definir estados de arquivos sob demanda no Windows.

Observação
Você também pode repetir essas etapas para configurar um OneDrive pessoal, mas certifique-se de conservar espaço na unidade e baixar apenas os arquivos conforme necessário.
SharePoint e Teams
Os arquivos do Canal do SharePoint e do Teams também podem ser sincronizados localmente com seus dispositivos de área de trabalho, como laptops e Surface Hubs, usando o Sincronização do OneDrive de dados.
Para sincronizar arquivos corporativos internos com sua unidade local com o Sincronização do OneDrive aplicativo:
Vá para um site do SharePoint e navegue até o diretório de documentos de nível superior para arquivos que você está interessado em exibir ou editar do seu dispositivo local.
Selecione o botão Sincronizar na parte superior da faixa de opções do SharePoint.
Selecione em Abrir no pop-up Este site está tentando abrir o Microsoft OneDrive.
Verifique se os arquivos do SharePoint estão sincronizando com a unidade local selecionando o ícone do OneDrive na parte inferior direita da barra de tarefas.
Verifique se a configuração está definida para manter os arquivos online e baixe os arquivos somente conforme você os usa:
Abra o explorador de arquivos.
Navegue até e clique com o botão direito do mouse no nome do SharePoint; por exemplo, Contoso \ Nome <da Pasta de Documentos> do SharePoint.
Selecione Liberar espaço.
A coluna Status exibirá o status de arquivos e pastas. Para obter mais informações, consulte Sincronizar arquivos do SharePoint com o Sincronização do OneDrive cliente.
Os arquivos do Canal do Teams são armazenados em sites do SharePoint, com a mesma funcionalidade de documento do SharePoint, incluindo o histórico de versões e a sincronização com seus dispositivos da área de trabalho local. Para sincronizar arquivos do Canal do Teams:
Navegue até o Canal do Teams de interesse e selecione a guia Arquivos na parte superior. Em seguida, selecione Sincronizar. Os arquivos começarão a sincronizar e estarão visíveis no Explorador de Arquivos desktop \ Contoso \ <nome do Canal do Teams>.
Use o mesmo procedimento usado para sincronizar sites do SharePoint para manter os arquivos na nuvem e baixá-los somente quando usá-los, toque e segure ou clique com o botão direito do mouse no Explorador de Arquivos no nome do Canal do Teams e, em seguida, selecionando Liberar espaço.
Configurações de caneta do Surface Hub
Emparelhar a caneta Bluetooth Surface Hub
Emparelhe a caneta para manter o firmware da caneta atualizado, defina os atalhos de caneta e obtenha informações sobre a carga da bateria na página de configurações do dispositivo Bluetooth ou no aplicativo Surface:
Selecione Iniciar>Dispositivos de Configurações>.
Selecione Adicionar Bluetooth ou outro dispositivo.
Escolha Bluetooth.
Remova o botão da parte final da caneta e agite para desconectar a conexão da bateria.
Coloque a tampa novamente e pressione e segure a tampa até o LED de emparelhamento piscar.
Nas configurações de Bluetooth do Surface Hub, escolha Caneta Surface Hub 2.
Conclua a operação de emparelhamento.
Se o emparelhamento não for bem-sucedido, tente emparelhar a caneta novamente. Se isso não funcionar, você poderá testar para ver se a bateria está carregada verificando se a caneta funciona no aplicativo Whiteboard. Caso contrário, substitua a bateria e tente emparelhar a caneta novamente. Se necessário, reinicie o dispositivo e tente novamente.
Definir atalhos de caneta A caneta Surface Hub tem um botão de atalho às vezes chamado de "clique final". Configurar atalhos exige que você primeiro emparelhe a caneta, conforme descrito anteriormente.
Pesquise Caneta e selecione Configurações Windows Ink & Caneta.
Próximo à parte inferior da página, selecione Atalhos de caneta que abre a caixa de diálogo, mostrado aqui:
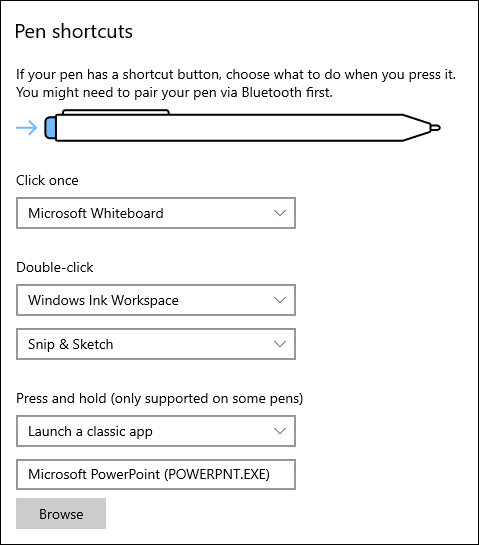
Configuração da câmera
Você pode montar a câmera na parte superior ou em qualquer lado do dispositivo. Monte a câmera em uma posição para otimizar o ângulo da câmera se você estiver usando o Hub com um suporte da área de trabalho em vez de um carrinho ou estiver perto do Hub. A câmera não gira automaticamente, portanto, você precisa ter uma tecla hexadecimal de 2mm para girar manualmente a câmera.
Para obter mais informações sobre como montar lateralmente a câmera e girar a câmera manualmente, consulte a orientação da lente da câmera do Surface Hub 2S.
Windows Hello configuração
O Surface Hub 2S em execução Windows 10/11 Pro ou Enterprise permite o conjunto completo de aplicativos de área de trabalho Win32, bem como opções de Windows Hello biométricas. O acessório leitor de impressão digital do Surface Hub 2 pode ser conectado a qualquer porta USB-C no dispositivo.
Para solicitar um Leitor de Impressão Digital do Surface Hub 2 ou exibir especificações técnicas, consulte (surface-hub-2-essential-add-ons.md" target="_blank"Complementos> essenciais para Windows 10 Pro e Enterprise no Surface Hub 2.
Depois de inserir o leitor de impressão digital, selecione Opções de>>>> entrada iniciar contas de configurações Windows Hello impressão digital para registrar sua impressão digital.
Use um Windows Hello certificado para reconhecimento facial. A câmera do Surface Hub 2S não dá suporte Windows Hello reconhecimento facial.
Habilitar um ícone de atalho de Tela de Bloqueio na barra de tarefas
Para adicionar um ícone à barra de tarefas que habilita um bloqueio de tela de toque semelhante ao atalho de teclado do Windows-L:
Toque e segure ou clique com o botão direito do mouse na área de trabalho, selecione Novo>Atalho>Procurar>Área de Trabalho>OK>Avançar.
Forneça um nome para o atalho, como Bloquear meu computador e, em seguida, selecione Concluir.
Clique com o botão direito do mouse ou toque e segure o atalho recém-criado na área de trabalho e selecione Propriedades. Na guia Atalho , insira o seguinte no campo Destino : Rundll32.exe User32.dll,LockWorkStation
Selecione o botão Alterar Ícone , navegue atéC:\Windows\System32\imageres.dll e selecione um ícone a ser usado.
Veja o exemplo a seguir:
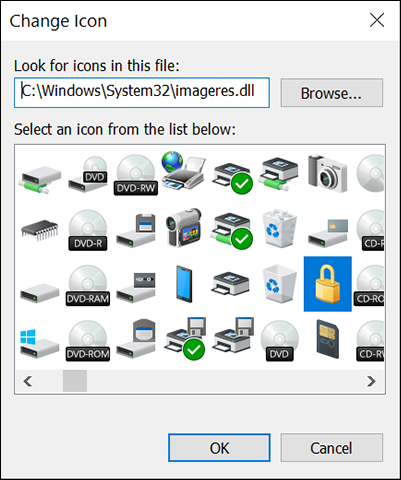
Selecione OK para salvar o atalho.
Clique com o botão direito do mouse ou toque e segure o atalho e selecione Fixar na barra de tarefas.
Depois de fixar o atalho de bloqueio na barra de tarefas, você pode excluí-lo da área de trabalho.
Aplicativos
Microsoft Whiteboard
Para instalar o Microsoft Whiteboard:
Selecione o Espaço de Trabalho do Windows Ink ícone no canto inferior direito da barra de tarefas e baixe o Whiteboard.

Como alternativa, você pode instalar o Whiteboard da Microsoft Store:
Abra o aplicativo da Microsoft Store e pesquise o Whiteboard.
Escolha Não obrigado para entrar e usar em todos os dispositivos.
Fixe o Quadro de Comunicações na barra de tarefas.
Aplicativo Surface
Na Microsoft Store, pesquise o Surface.
Defina o filtro Disponível para Todos os dispositivos.
Instale o aplicativo Surface . Esse deve ser o primeiro aplicativo listado. Talvez seja necessário associar a MSA à Loja para instalar o aplicativo.
Fixe o aplicativo Surface na barra de tarefas.
Esboço de Snip &
Abra o aplicativo Snip & Sketch e fixe-o na barra de tarefas.
Selecione as reticências no canto superior direito e, em seguida, selecione Configurações.
Em Configurações, ative a Cópia Automática na área de transferência, salve trechos e várias janelas (opcional).
Microsoft Office
Abra o Portal do Office e instale os aplicativos desejados.
Fixe os aplicativos do Office desejados na barra de tarefas.
Se o Outlook estiver instalado, certifique-se de definir o Outlook OST para salvar apenas o cache das últimas duas semanas. Isso reduzirá muito o uso do disco e o tempo de instalação.
Selecione Configurações>da Conta de Arquivo e selecione sua conta.
Selecione Alterar e defina o controle deslizante para Usar o Modo Cache do Exchange como 14 dias.
Microsoft Teams
Baixe e instale o Microsoft Teams .
Defina as configurações para iniciar automaticamente o aplicativo (opcional).
Fixe o Teams na barra de tarefas.
Considere reduzir as notificações do Teams no dispositivo para evitar distrações (opcional).
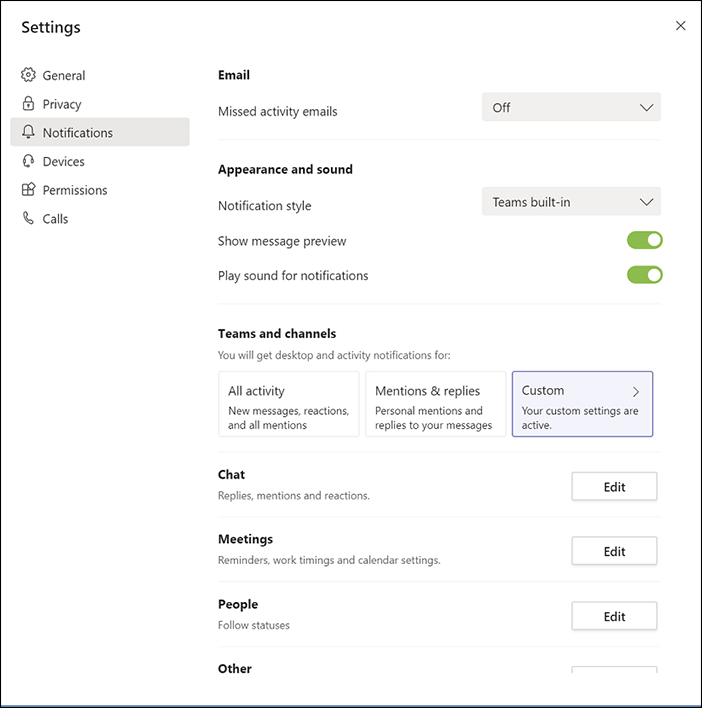
Conectar aplicativo
Importante
No Windows 10, versão 2004 e posterior, o aplicativo Connect para projeção sem fio usando Miracast não é instalado por padrão, mas está disponível como um recurso opcional. Se você instalou (ou atualizou para) o Windows versão 2004 ou posterior, poderá ver o seguinte na tela Projetar para este computador nas configurações:
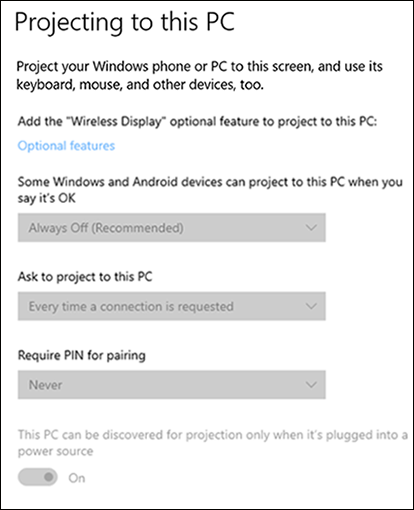
Para instalar o aplicativo na página de configurações "Projetar para este computador", > selecione Recursos opcionais Adicionar um recurso e, em seguida, instale o aplicativo De exibição sem fio.
Em Alguns dispositivos Windows e Android podem projetar para este computador quando você diz que está ok, escolha:
- Disponível em todos os lugares se o dispositivo não estiver em uma rede corporativa.
- Caso contrário, escolha Disponível em qualquer lugar em redes seguras.
Em Pedir para projetar para este computador, escolha somente a primeira vez.
Em Exigir PIN para emparelhamento, escolha Nunca.
Para iniciar o aplicativo e fixá-lo na barra de tarefas, pesquise Por Conectar.
Abra o aplicativo. Enquanto o aplicativo estiver aberto, clique com o botão direito do mouse no ícone Conectar aplicativo na barra de tarefas e selecione fixar na barra de tarefas.
Em seguida, feche o aplicativo Connect. O projeto para este computador pode não funcionar, a menos que o aplicativo tenha sido executado pelo menos uma vez.
Configuração recomendada quando não estiver na rede corporativa:
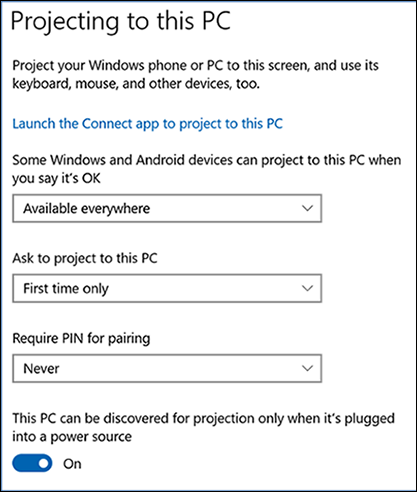
Configuração recomendada na rede corporativa:
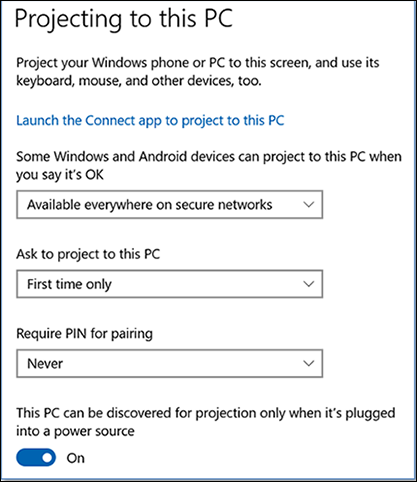
Seu Telefone
O aplicativo Seu Telefone é instalado por padrão Windows 10. Se ele não estiver presente, você também poderá instalá-lo da Windows Store.
Para obter informações sobre como configurar o aplicativo, consulte Como configurar seu telefone no Windows 10 e sincronizar dados entre seu computador e telefone. Consulte também Como corrigir problemas comuns com o aplicativo Seu Telefone no Windows 10.
Zonas sofisticadas
Zonas Sofisticadas faz parte de uma coleção de ferramentas chamada PowerToys no GitHub.. É uma ótima maneira de utilizar a propriedade da tela em um Surface Hub 2, fornecendo a capacidade de definir layouts fixos em sua exibição ("zonas") e, em seguida, selecionar qual aplicativo será executado em cada zona.
O wiki do PowerToys tem instruções sobre como usar e personalizar cada ferramenta, incluindo FancyZones. Em um alto nível – depois de instalar o PowerToys, você pode selecionar ou criar um layout personalizado e, em seguida, manter a tecla shift pressionada e arrastar ou usar teclas de teclado para mover um aplicativo em execução para zonas específicas. Usar um teclado Bluetooth ou USB e um mouse ajudará com isso, ou você pode usar o teclado virtual e o touchpad na tela.
Dicas de brinquedos de energia
- Para receber notificações por email das atualizações de versão do PowerToys no GitHub, clique no botão "inscrever-se" na parte superior da página.
- Depois que o PowerToys estiver instalado, você poderá receber notificações do Windows e/ou baixar e instalar as atualizações mais recentes definindo as configurações do PowerToys para as qual baixar atualizações automaticamente.
- Para acessar as configurações do PowerToys, selecione os aplicativos em execução na barra de tarefas e, em seguida, clique com o botão direito do mouse ou pressione e segure o ícone do PowerToys até que o menu seja exibido. Selecione "Configurações".
- Na parte inferior da página de configurações do PowerToys, ative as atualizações de download automaticamente.
- Quando uma atualização for lançada, uma notificação do Windows será exibida, oferecendo a opção de quando instalar a atualização.
Navegador Chromium edge
Baixe e instale o novo navegador Chromium Edge.
Ferramenta de Diagnóstico de Hardware do Surface Hub
A ferramenta de Diagnóstico de Hardware do Surface Hub disponível gratuitamente na Microsoft Store. A ferramenta foi projetada para ajudá-lo a garantir que seu Surface Hub esteja funcionando da melhor maneira possível. Ele contém testes para determinar se o firmware está atualizado e configurado corretamente. Os testes interativos permitem confirmar que a funcionalidade essencial está funcionando conforme o esperado. Se forem encontrados problemas, os resultados poderão ser salvos e compartilhados com a equipe de suporte do Surface Hub. Clique no link para instalá-lo da Microsoft Store e fixe o aplicativo na barra de tarefas.
Configurações adicionais
Caneta final selecionada para iniciar o Quadro de Comunicações
Pesquise a Caneta e selecione As configurações Windows Ink & caneta.
Próximo à parte inferior da página, em Atalhos de caneta , defina Selecionar uma vez como Microsoft Whiteboard.
Gerenciamento de energia
Há várias configurações de energia disponíveis para obter a melhor experiência usando o Windows 10/11 Pro ou Enterprise no Surface Hub 2. Isso inclui tempos limite de tela e computador e como eles interagem com a detecção de presença humana interna (Doppler), a proteção por senha e a proteção de senha e, se apropriado, como passar as configurações de energia da política de grupo destinadas a usuários de laptop/área de trabalho.
Windows 10/11 Pro ou Enterprise no Surface Hub 2 impede que a tela entre em compartilhamento por toque, mouse e ações de teclado, bem como a detecção de ocupação humana interna (Doppler). A detecção de ocupação humana está habilitada por padrão, mas, se desejado, ela pode ser desabilitada na UEFI alternando a opção de dispositivo na ferramenta Configurador uefi do Surface como parte da migração inicial ou criando e aplicando um pacote de configuração UEFI posterior.
Gerenciamento de energia: configurações de compartilhamento de tela e computador
Selecione Iniciar configurações>de>sono de energia do>& sistema.
Defina o controle deslizante do modo de energia para o melhor desempenho.
Configure os valores de tela e sono de acordo com sua preferência, enquanto também contabilize a detecção de presença do Doppler que ativa o dispositivo quando o movimento é detectado. Da mesma forma, como prática recomendada, é recomendável definir a tela para desligar após 2 horas e o computador desligar após 4 horas.
Gerenciamento de energia: economia de tela
Pesquise a Tela de Bloqueio e abra as configurações da tela de bloqueio.
Defina as configurações de tempo limite da tela e as configurações de proteção de tela de acordo com sua preferência. Os valores padrão recomendados são:
- Economia de tela para (Nenhum) ou uma salvação de tela de sua escolha.
- Tempo de espera para 15 minutos.
- Ao retomar, exiba a tela de logon.
Gerenciamento de energia: Política de Grupo
Antes de executar o procedimento a seguir, verifique com seu departamento de TI a aprovação para excluir um dispositivo Surface Hub 2S da política de gerenciamento de energia global. Algumas configurações de gerenciamento de energia podem desabilitar a função de detecção de presença.
Procure o Centro de Software e abra-o.
Selecione Opções.
Expanda o gerenciamento de energia e selecione Não aplicar configurações de energia do meu departamento de TI a este computador.
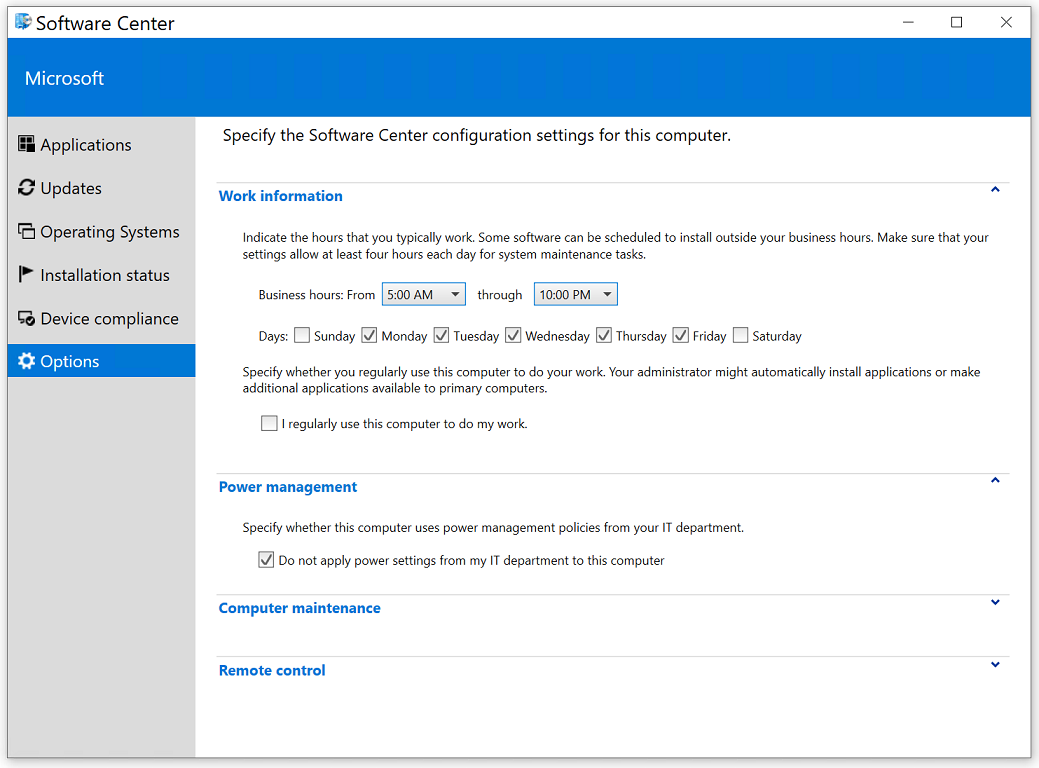
Sensor de armazenamento
O Surface Hub 2 tem um SSD de 128 GB para armazenamento local, portanto, é necessário considerar o uso de medidas de economia de armazenamento durante o uso normal. Para configurar o Sensor de Armazenamento:
Pesquise as configurações de armazenamento, que são encontradas nas configurações do sistema.
Em Configurações, selecione Ativar o sensor de armazenamento para abrir a página Configurações de armazenamento.
Ative o Sensor de Armazenamento.
Selecione Configurar o Sensor de Armazenamento ou execute-o agora e defina as configurações para manter os arquivos online o máximo possível (devido ao espaço limitado na unidade).
Configurações recomendadas:
- Executar Sensor de Armazenamento = Todos os dias.
- Exclua arquivos temporários que meus aplicativos não estão usando = a cada 14 dias (pelo menos).
- Exclua arquivos na minha pasta Downloads se eles estiverem lá por mais de 30 dias.
- OneDrive: o conteúdo ficará online somente se não for aberto por mais de = 30 dias.
Modo tablet
Ative o modo Tablet, se desejado, para necessidades de acessibilidade.
Configurações de som
Pesquise as configurações de Sons e abra esta página.
Selecione Som Painel de Controle à direita e selecione a guia Sons.
Em Eventos de Programa , defina a Conexão do Dispositivoe a Desconexão do Dispositivocomo Nenhuma.
Notificações de silêncio
Pesquise a assistência de Foco e abra esta página.
Selecione Somente Alarmes. Isso evitará submenus de notificação constante.
Limpeza de Disco
Pesquise a Limpeza de Disco e abra este aplicativo.
Em Arquivos a serem excluídos, selecione os arquivos que você deseja excluir.
Selecione Também Limpar arquivos do sistema.
Concluir e verificar
Verifique e instale todas as janelas do Windows Atualizações.
Atualize Política de Grupo.
- Em um prompt de comando com privilégios elevados, insira gpupdate /force /boot /wait:0.
Reinicie o dispositivo.
Verifique os aplicativos da barra de tarefas.
- Conectar Aplicativo
- Ícone Bloquear
- Esboço de Snip &
- Teams (se aplicável)
- Office Apps (se aplicável)
- Surface App
- Quadro de Comunicações
Verifique a detecção de presença.
- A detecção de presença será um ícone verde na bandeja do sistema.
Verifique se a projetar para este computador está habilitada com o aplicativo Connect. Depois de definir o Project para as configurações deste computador , execute o Aplicativo de Conexão pelo menos uma vez. (Subsequentemente, o aplicativo Connect não precisa estar em execução para projetar no Surface Hub.)
Verifique as configurações de energia e sono.
- Economia de tela: 15 minutos, definido como (nenhum), Mystify ou Blank; verifique se a caixa de seleção para exigir senha está marcada.
- Tela: Desative após 2 horas.
- PC: Desligar após 4 horas.
Verifique Windows Hello está funcionando.
Verifique se a sincronização das configurações está desabilitada.
Verifique os aplicativos de inicialização.
Dica
Depois de instalar e configurar Windows 10, o Surface Hub 2S pode ser gerenciado como qualquer outro dispositivo Windows 10 ou Windows 11 dispositivo.
Tópicos relacionados
Migrar para o Windows 10/11 Pro ou Enterprise no Surface Hub 2
Comentários
Em breve: Ao longo de 2024, eliminaremos os problemas do GitHub como o mecanismo de comentários para conteúdo e o substituiremos por um novo sistema de comentários. Para obter mais informações, consulte https://aka.ms/ContentUserFeedback.
Enviar e exibir comentários de