Implantar o aplicativo Surface com Microsoft Store para Empresas e Educação
Aplica-se a:
- Surface Laptop (todas as gerações)
- Surface Pro 3 e posterior
- Surface Laptop Go (todas as gerações)
- Surface Go (todas as gerações).0
- Surface Book (todas as gerações)
- Surface Studio (todas as gerações)
- Surface Laptop Studio (todas as gerações)
- Surface Pro com LTE Avançado (Model 1807)
- Surface Pro (Model 1796)
- Surface 3 LTE
- Surface 3
O aplicativo Surface é um aplicativo leve da Microsoft Store que fornece o controle de muitas configurações e opções específicas do Surface com acesso rápido a informações do dispositivo, incluindo número de série, nome do modelo surface, versão UEFI e drivers relacionados.
O aplicativo Surface vem pré-instalado em dispositivos Surface. Mas se sua organização estiver preparando imagens para implantação em seus dispositivos Surface, talvez você queira incluir o aplicativo Surface em seu processo de implantação e imagem.
Observação
Este artigo não se aplica a Surface Pro X ou Surface Pro 9 com 5G. Para obter mais informações, consulte Implantar, gerenciar e atender dispositivos Surface baseados em ARM.
Visão geral do aplicativo Surface
O aplicativo Surface está disponível como um download gratuito da Microsoft Store. Os usuários podem baixá-lo e instalá-lo na Microsoft Store, mas se sua organização usar Microsoft Store para Empresas, talvez seja necessário adicioná-lo ao inventário da sua loja e possivelmente incluir o aplicativo como parte do processo de implantação do Windows. Esses processos são discutidos ao longo deste artigo. Para obter mais informações sobre Microsoft Store para Empresas, consulte:
Adicionar o aplicativo Surface a uma conta Microsoft Store para Empresas
Antes que os usuários possam instalar ou implantar um aplicativo na conta Microsoft Store para Empresas de uma empresa, os aplicativos desejados devem primeiro ser disponibilizados e licenciados para os usuários de uma empresa.
Se você ainda não tiver feito isso, crie uma conta Microsoft Store para Empresas.
Entre no portal.
Habilitar o licenciamento offline: clique em Gerenciar>Configurações e selecione Mostrar aplicativos licenciados offline para pessoas que fazem compras na caixa de seleção da loja, conforme mostrado na Figura 1. Para obter mais informações sobre Microsoft Store para Empresas modelos de licenciamento de aplicativos, consulte Aplicativos em Microsoft Store para Empresas e Educação.
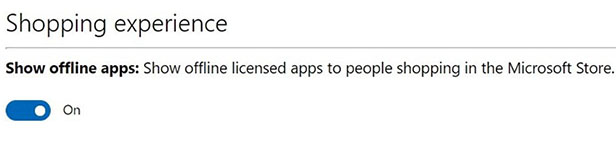
Figura 1. Habilitar aplicativos para uso offlineAdicione o aplicativo Surface à sua conta Microsoft Store para Empresas:
Pesquisa o repositório do aplicativo Surface
Depois que o aplicativo Surface for apresentado nos resultados da pesquisa, clique no ícone do aplicativo.
Você tem uma opção (selecione Online ou Offline), conforme mostrado na Figura 2.
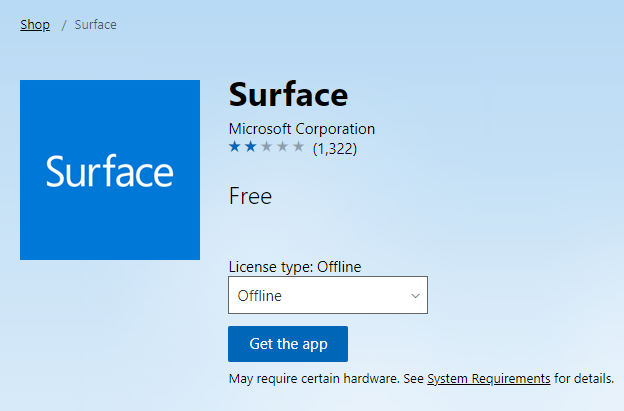 Figura 2. Selecione o modo de licenciamento offline e adicione o aplicativo ao inventário
Figura 2. Selecione o modo de licenciamento offline e adicione o aplicativo ao inventárioClique em Offline para selecionar o modo de licenciamento offline.
Clique em Obter o aplicativo para adicionar o aplicativo ao inventário Microsoft Store para Empresas. Conforme mostrado na Figura 3, você verá uma caixa de diálogo que solicita que você reconheça que aplicativos offline podem ser implantados usando uma ferramenta de gerenciamento ou baixados da página de inventário da empresa em sua loja privada.
 Figura 3. Reconhecimento de aplicativo licenciado offline
Figura 3. Reconhecimento de aplicativo licenciado offlineClique em OK.
Baixar o aplicativo Surface de uma conta Microsoft Store para Empresas
Depois de adicionar um aplicativo à conta Microsoft Store para Empresas no modo Offline, você pode baixar e adicionar o aplicativo como um AppxBundle a um compartilhamento de implantação.
Faça logon na conta Microsoft Store para Empresas emhttps://businessstore.microsoft.com
Clique em Gerenciar> Aplicativos & software. Uma lista de todos os aplicativos da sua empresa é exibida, incluindo o aplicativo Surface que você adicionou no aplicativo Add Surface a uma seção de conta Microsoft Store para Empresas deste artigo.
Em Ações, clique nas reticências (...) e clique em Baixar para uso offline para o aplicativo Surface.
Selecione as opções de Plataforma e Arquitetura desejadas nas seleções disponíveis para o aplicativo selecionado, conforme mostrado na Figura 4.

Figura 4. Baixar o pacote AppxBundle para um aplicativoClique em Baixar. O pacote AppxBundle será baixado. Observe o caminho do arquivo baixado porque você precisará disso mais tarde neste artigo.
Clique na opção Licença codificada ou Licença não codificada . Use a opção de licença codificada com ferramentas de gerenciamento como o Microsoft Endpoint Configuration Manager ou quando você usa a Configuração do Windows Designer para criar um pacote de provisionamento. Selecione a opção licença não codificada ao usar o DISM (Serviço e Gerenciamento de Imagem de Implantação) ou soluções de implantação com base em imagens, incluindo o MDT (Microsoft Deployment Toolkit).
Clique em Gerar para gerar e baixar a licença do aplicativo. Observe o caminho do arquivo de licença porque você precisará disso mais tarde neste artigo.
Observação
Ao baixar um aplicativo para uso offline, como o aplicativo Surface, você poderá observar uma seção na parte inferior da página rotulada estruturas necessárias. Seus computadores de destino devem ter as estruturas instaladas para que o aplicativo seja executado, portanto, talvez seja necessário repetir o processo de download de cada uma das estruturas necessárias para sua arquitetura (x86 ou x64) e incluí-las como parte da implantação do Windows discutida posteriormente neste artigo.
A Figura 5 mostra as estruturas necessárias para o aplicativo Surface.
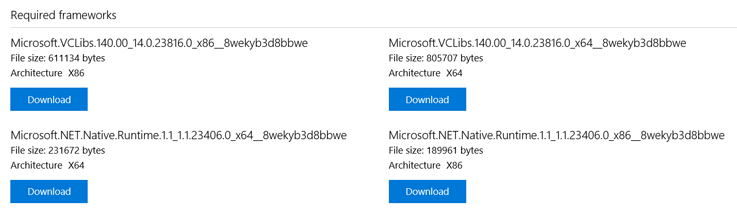
Figura 5. Estruturas necessárias para o aplicativo Surface
Observação
Os números de versão do aplicativo Surface e as estruturas necessárias serão alterados à medida que os aplicativos forem atualizados. Verifique a versão mais recente do aplicativo Surface e cada estrutura em Microsoft Store para Empresas. Use sempre o aplicativo Surface e as versões recomendadas da estrutura, conforme fornecido por Microsoft Store para Empresas. Usar estruturas desatualizadas ou versões incorretas pode resultar em erros ou falhas de aplicativo.
Para baixar as estruturas necessárias para o aplicativo Surface, siga estas etapas:
Clique no botão Baixarem Microsoft.VCLibs.140.00_14.0.23816.0_x64__8wekyb3d8bbwe. Isso baixa o Microsoft.VCLibs.140.00_14.0.23816.0_x64__8wekyb3d8bbwe. Arquivo appx para sua pasta especificada.
Clique no botão Baixarem Microsoft.NET.Native.Runtime.1.1_1.1.23406.0_x64__8wekyb3d8bbwe. Isso baixa o Microsoft.NET.Native.Runtime.1.1_1.1.23406.0_x64__8wekyb3d8bbwe. Arquivo appx para sua pasta especificada.
Observação
Somente a versão de 64 bits (x64) de cada estrutura é necessária para dispositivos Surface. Os dispositivos Surface são dispositivos UEFI nativos de 64 bits e não são compatíveis com versões de 32 bits (x86) do Windows que exigiriam estruturas de 32 bits.
Instalar o aplicativo Surface no computador com o PowerShell
O procedimento a seguir provisiona o aplicativo Surface em seu computador e o disponibiliza para quaisquer contas de usuário criadas no computador posteriormente.
Usando o procedimento descrito na seção Como baixar o aplicativo Surface de uma conta Microsoft Store para Empresas deste artigo, baixe o aplicativo Surface AppxBundle e o arquivo de licença.
Inicie uma sessão do PowerShell com privilégios elevados.
Observação
Se você não executar o PowerShell como administrador, a sessão não terá as permissões necessárias para instalar o aplicativo.
Na sessão do PowerShell com privilégios elevados, copie e cole o seguinte comando:
Add-AppxProvisionedPackage –Online –PackagePath <DownloadPath>\ Microsoft.SurfaceHub_10.0.342.0_neutral_~_8wekyb3d8bbwe.AppxBundle –LicensePath <DownloadPath>\ Microsoft.SurfaceHub_8wekyb3d8bbwe_a53ef8ab-9dbd-dec1-46c5-7b664d4dd003.xmlOnde
<DownloadPath>está a pasta em que você baixou o arquivo AppxBundle e a licença da conta Microsoft Store para Empresas.Por exemplo, se você baixou os arquivos para c:\Temp, o comando executado será:
Add-AppxProvisionedPackage –Online –PackagePath c:\Temp\ Microsoft.SurfaceHub_10.0.342.0_neutral_~_8wekyb3d8bbwe.AppxBundle –LicensePath c:\Temp\ Microsoft.SurfaceHub_8wekyb3d8bbwe_a53ef8ab-9dbd-dec1-46c5-7b664d4dd003.xmlAgora o aplicativo do Surface estará disponível no computador atual com o Windows.
Antes que o aplicativo Surface seja funcional no computador em que ele foi provisionado, você também deve provisionar as estruturas descritas anteriormente neste artigo. Para provisionar essas estruturas, use o procedimento a seguir na sessão do PowerShell elevada que você usou para provisionar o aplicativo Surface.
Na sessão do PowerShell com privilégios elevados, copie e cole o seguinte comando:
Add-AppxProvisionedPackage –Online –SkipLicense –PackagePath <DownloadPath>\Microsoft.VCLibs.140.00_14.0.23816.0_x64__8wekyb3d8bbwe.AppxNa sessão do PowerShell com privilégios elevados, copie e cole o seguinte comando:
Add-AppxProvisionedPackage –Online –SkipLicense –PackagePath <DownloadPath>\Microsoft.NET.Native.Runtime.1.1_1.1.23406.0_x64__8wekyb3d8bbwe.Appx
Instalar o aplicativo Surface com MDT
O procedimento a seguir usa o MDT para automatizar a instalação do aplicativo Surface no momento da implantação. O aplicativo é provisionado automaticamente pelo MDT durante a implantação e, assim, você pode usar esse processo com imagens existentes. Esse é o processo recomendado para implantar o aplicativo Surface como parte de uma implantação do Windows em dispositivos Surface porque ele não reduz a compatibilidade entre plataformas da imagem do Windows.
Usando o procedimento descrito anteriormente neste artigo, baixe o aplicativo Surface AppxBundle e o arquivo de licença.
Usando o Assistente de Novo Aplicativo no Workbench de Implantação do MDT, importe os arquivos baixados como um novo aplicativo com arquivos de origem.
Na página Detalhes do Comando do Assistente de Novo Aplicativo, especifique o Diretório de Trabalho padrão e para o Comando especifique o nome do arquivo do AppxBundle, da seguinte maneira:
Comando:
Microsoft.SurfaceHub_10.0.342.0_neutral_~_8wekyb3d8bbwe.AppxBundleDiretório de trabalho: %DEPLOYROOT%\Applications\SurfaceApp
Para que o aplicativo Surface funcione no computador de destino, ele também exigirá as estruturas descritas anteriormente neste artigo. Use o procedimento a seguir para importar as estruturas necessárias para o aplicativo Surface no MDT e configurá-las como dependências.
Usando o procedimento descrito anteriormente neste artigo, baixe os arquivos da estrutura. Armazene cada estrutura em uma pasta separada.
Usando o Assistente de Novo Aplicativo no Workbench de Implantação do MDT, importe os arquivos baixados como um novo aplicativo com arquivos de origem.
Na página Detalhes do Comando , digite o nome do arquivo de cada aplicativo baixado no campo Comando e no Diretório de Trabalho padrão.
Para configurar as estruturas como dependências do aplicativo Surface, use este processo:
Abra as propriedades do aplicativo Surface no MDT Deployment Workbench.
Clique na guia Dependências e clique em Adicionar.
Selecione a caixa marcar para cada estrutura usando o nome fornecido no Assistente de Novo Aplicativo.
Após a importação, o aplicativo Surface estará disponível para seleção na etapa Aplicativos do Assistente de Implantação do Windows. Você também pode instalar o aplicativo automaticamente, especificando-o na sequência de tarefas de implantação com este processo:
Abra a sequência de tarefas de implantação no MDT Deployment Workbench.
Adicione uma nova tarefa instalar Aplicativo na seção Restaurar Estado da implantação.
Selecione Instalar um único aplicativo e especifique o Aplicativo Surface como o Aplicativo a ser instalado.
Para obter mais informações sobre como incluir aplicativos em suas implantações do Windows, consulte Preparar para implantação com o MDT.
Saiba mais
Comentários
Em breve: Ao longo de 2024, eliminaremos os problemas do GitHub como o mecanismo de comentários para conteúdo e o substituiremos por um novo sistema de comentários. Para obter mais informações, consulte https://aka.ms/ContentUserFeedback.
Enviar e exibir comentários de