Gerenciar configurações de UEFI do Surface
Os dispositivos Surface foram projetados para usar uma UEFI (Interface de Firmware Extensível Unificada) exclusiva projetada pela Microsoft especificamente para esses dispositivos. As configurações do SURFACE UEFI permitem que os administradores de TI habilitem ou desabilitem dispositivos e componentes internos, protejam as configurações UEFI de serem alteradas e ajustem as configurações de inicialização do dispositivo Surface.
Produtos com suporte
Há suporte para o gerenciamento uefi nos seguintes dispositivos Surface:
- Surface Pro 4, Surface Pro (5ª Geração), Surface Pro 6, Surface Pro 7, Surface Pro 7+ (somente SKUs comerciais), Surface Pro 8 (somente SKUs comerciais), Surface Pro 9 & Surface Pro 9 com 5G (somente SKUs comerciais), Surface Pro 10, Surface Pro X
- Surface Laptop (1ª Geração), Surface Laptop 2, Surface Laptop 3 (somente processadores Intel), Surface Laptop Go, Surface Laptop 4 (somente SKUs comerciais), Surface Laptop 5 (somente SKUs comerciais), Surface Laptop 6 (somente SKUs comerciais), Surface Laptop SE, Surface Laptop Go 2 (somente SKUs comerciais), Surface Laptop Go 3 (somente SKUs comerciais)
- Surface Studio (1ª Geração), Surface Studio 2, Surface Studio 2+
- Surface Book (todas as gerações)
- Surface Laptop Studio (todas as gerações, somente SKUs comerciais)
- Surface Go, Surface Go 21, Surface Go 3 (somente SKUs comerciais), Surface Go 4 (somente SKUs comerciais)
Dica
AS SKUs comerciais (também conhecidas como Surface for Business) são executadas Windows 10 Pro/Enterprise ou Windows 11 Pro/Enterprise; as SKUs de consumo executam Windows 10/Windows 11 Home. Na UEFI, AS SKUs comerciais são os únicos modelos a apresentar a página Dispositivos e a página Gerenciamento. Para saber mais, confira Exibir as informações do sistema.
Suporte para gerenciamento baseado em nuvem
Com perfis DFCI (Interface de Configuração de Firmware de Dispositivo) integrados em Microsoft Intune (agora disponíveis em versão prévia pública), o gerenciamento do Surface UEFI estende a pilha de gerenciamento moderna até o nível de hardware UEFI. O DFCI dá suporte ao provisionamento de toque zero, elimina senhas do BIOS, fornece controle das configurações de segurança e estabelece as bases para cenários avançados de segurança no futuro.
Atualmente, o DFCI está disponível para os seguintes dispositivos comerciais: Surface Pro 10, Surface Pro 9, Surface Pro 9 com 5G, Surface Pro 8, Surface Pro 7+, Surface Pro 7, Surface Pro X, Surface Laptop 6, Surface Laptop 5, Surface Laptop 4, Surface Laptop 3, Surface Laptop Studio 2, Surface Laptop Studio, Surface Laptop SE, Surface Laptop Go 2, Surface Laptop Go, Surface Book 3, Surface Studio 2+, Surface Go 3 e Surface Go 4. Para obter mais informações, consulte Gerenciar o DFCI em dispositivos Surface.
Abrir menu UEFI do Surface
Para ajustar as configurações do UEFI durante a inicialização do sistema:
- Desligue o Surface e aguarde cerca de 10 segundos para garantir que ele esteja desativado.
- Pressione e segure o botão Volume para cima e - ao mesmo tempo - pressione e solte o botão Power.
- À medida que o logotipo da Microsoft ou surface aparece na tela, continue a segurar o botão Volume-up até que a tela UEFI seja exibida.
Página de informações do COMPUTADOR UEFI
A página de informações do computador inclui informações detalhadas sobre seu dispositivo Surface:
Modelo – o modelo do dispositivo Surface, como o Surface Laptop Studio 2 ou Surface Pro 9, é exibido aqui. A configuração exata do dispositivo não é mostrada (como processador, tamanho do disco ou tamanho da memória).
UUID do sistema – Esse número de Identificação Universalmente Exclusivo é específico para seu dispositivo e é usado para identificar o dispositivo durante a implantação ou gerenciamento.
Número de série – esse número identifica esse dispositivo Surface específico para cenários de marcação e suporte de ativos.
Marca de ativo – a marca de ativo é atribuída ao dispositivo Surface com a Ferramenta de Marca de Ativo.
Você também pode encontrar informações detalhadas sobre o firmware do seu dispositivo Surface. Os dispositivos Surface têm vários componentes internos que executam diferentes versões do firmware. As versões de firmware para esses componentes são exibidas na página de informações do computador . Os componentes incluem o seguinte e podem variar dependendo do dispositivo:
- Sistema UEFI
- Controlador SMF
- Controlador SAM
- Intel Management Engine
- Controlador PD
- Controlador de Teclado
- Controlador trackpad
- Firmware de Toque
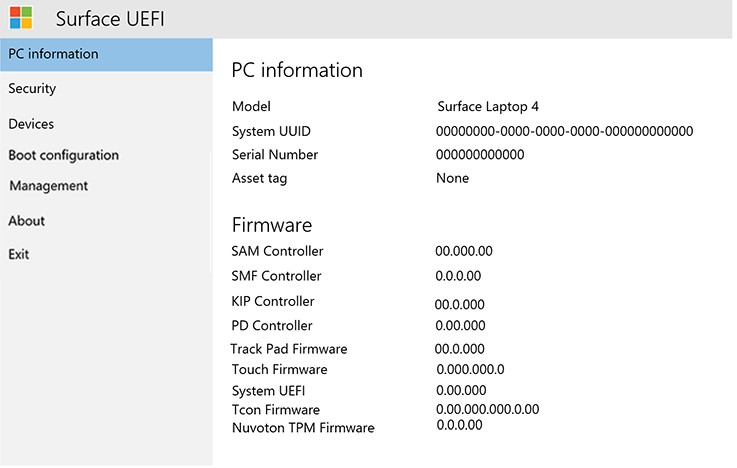
Figura 1. Informações do sistema e informações de versão de firmware.
Você pode encontrar informações atualizadas sobre a versão mais recente do firmware para o dispositivo Surface no Histórico de Atualizações do Surface para seu dispositivo.
Página segurança UEFI

Figura 2. Configurar configurações de segurança UEFI do Surface.
A página Segurança permite que você defina uma senha para proteger as configurações uefi. Essa senha deve ser inserida quando você inicializa o dispositivo Surface para UEFI. A senha pode conter os seguintes caracteres (conforme mostrado na Figura 3):
Letras maiúsculas: A-Z
Letras minúsculas: a-z
Números: 1-0
Caracteres especiais: !@#$%^&*()?<>{}[]-_=+|.,;:''"
A senha deve ter pelo menos seis caracteres e é sensível a casos.
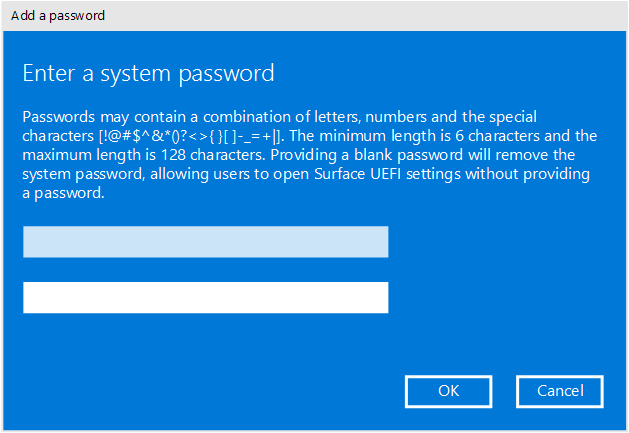
Figura 3. Adicione uma senha para proteger as configurações do Surface UEFI.
Na página Segurança, você também pode alterar a configuração da Inicialização Segura em seu dispositivo Surface. A tecnologia de Inicialização Segura impede que o código de inicialização não autorizado inicialize no dispositivo Surface, o que protege contra infecções por malware do tipo bootkit e rootkit. Você pode desabilitar a Inicialização Segura para permitir que seu dispositivo Surface inicialize outros sistemas operacionais ou mídia inicializável. Você também pode configurar a Inicialização Segura para trabalhar com outros certificados, conforme mostrado na Figura 4. Para saber mais, confira Inicialização Segura.
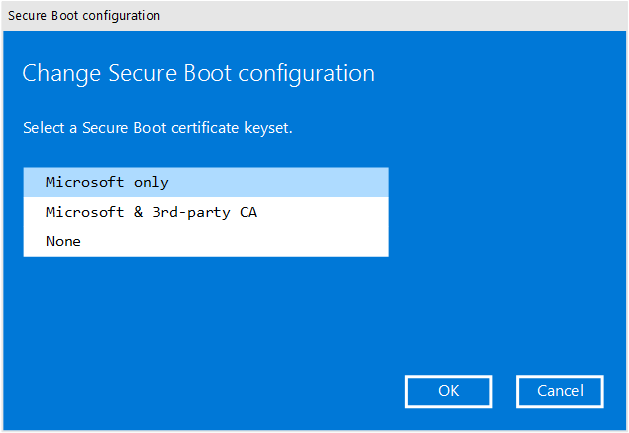
Figura 4. Configurar Inicialização Segura.
Dependendo do dispositivo, você também pode ver se o TPM está habilitado ou desabilitado. Se você não vir a configuração Habilitar TPM, abra tpm.msc no Windows para marcar o status, conforme mostrado na Figura 5. O TPM é usado para autenticar a criptografia de dados do dispositivo com o BitLocker. Para saber mais, confira Visão geral do BitLocker.
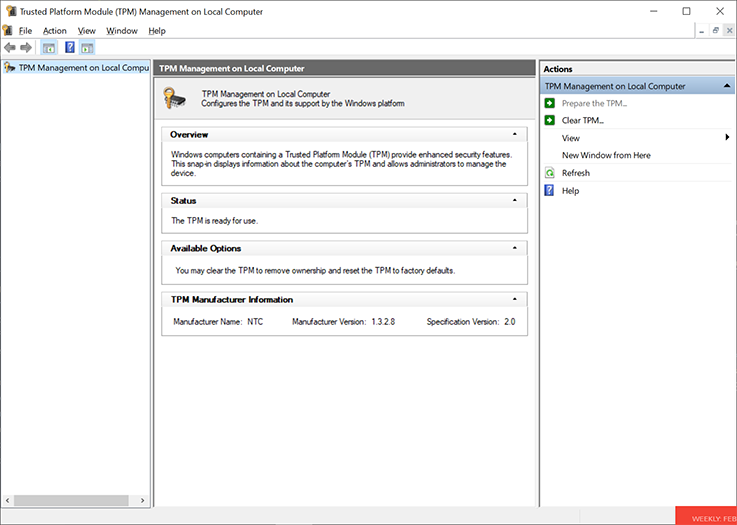
Figura 5. Console TPM.
Página Dispositivos UEFI
A página Dispositivos permite ativar ou desativar componentes específicos em dispositivos qualificados. Os componentes consistem no seguinte:
Porta USB de encaixe
Slot de cartão MicroSD ou SD
Câmera Traseira
Câmera Frontal
Câmera de infravermelho (IV)
Wi-Fi e Bluetooth
Áudio integrado (alto-falantes e microfone)
Cada dispositivo tem um botão de controle deslizante para mover para a posição Ativa (habilitada) ou Desabilitada , conforme mostrado na Figura 6.
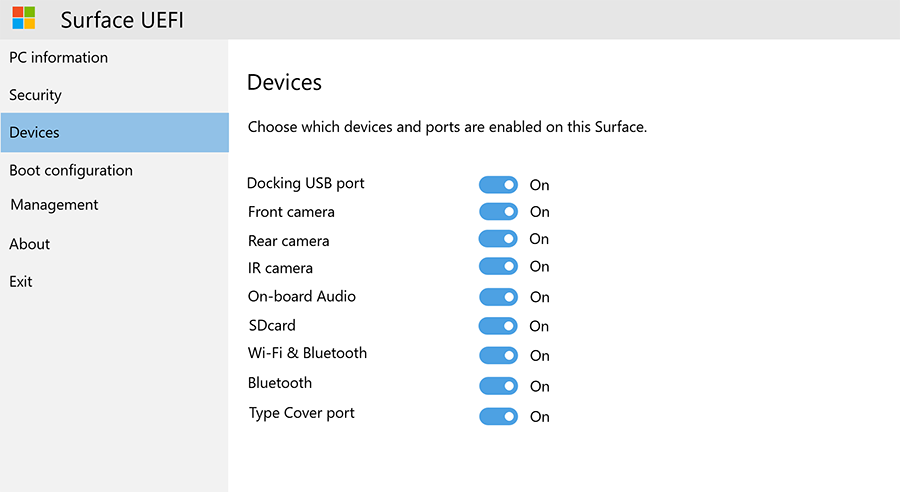
Figura 6. Habilitar e desabilitar dispositivos específicos.
Página de configuração de inicialização UEFI
A página Configuração de Inicialização permite alterar a ordem de seus dispositivos de inicialização e habilitar ou desabilitar a inicialização dos seguintes dispositivos:
Gerenciador de Inicialização do Windows
Armazenamento USB
Rede PXE
Armazenamento interno
Você pode inicializar de um dispositivo específico imediatamente ou deslizar para a esquerda na entrada desse dispositivo na lista usando a tela sensível ao toque. Você também pode inicializar imediatamente em um dispositivo USB ou um adaptador de Ethernet USB quando o dispositivo Surface está desligado, pressionando o botão de Diminuir o Volume e o botão Ligar/Desligar simultaneamente.
Para que a ordem de inicialização especificada entre em vigor, você deve definir a opção Habilitar Sequência de Inicialização Alternativa como Ativado, conforme mostrado na Figura 7.
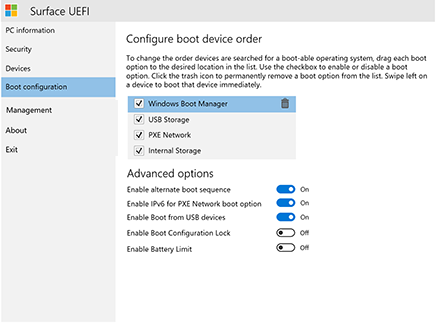
Figura 7. Configure o pedido de inicialização para seu dispositivo Surface.
Você também pode ativar e desativar o suporte IPv6 para PXE com a opção Habilitar IPv6 para Inicialização de Rede PXE , por exemplo, ao executar uma implantação do Windows usando PXE, onde o servidor PXE está configurado apenas para IPv4.
Página Gerenciamento de UEFI
A página Gerenciamento permite gerenciar o uso do Gerenciamento UEFI do Zero Touch e outros recursos em dispositivos qualificados.

Figura 8. Gerenciar o acesso ao Gerenciamento UEFI do Zero Touch e outros recursos.
O Gerenciamento UEFI do Zero Touch permite gerenciar remotamente as configurações da UEFI usando um perfil de dispositivo em Intune chamada DFCI (Interface de Configuração de Firmware de Dispositivo). Se você não configurar essa configuração, a capacidade de gerenciar dispositivos qualificados com DFCI será definida como Pronto. Para impedir o DFCI, selecione Opt-Out.
Página saída UEFI
Use o botão Reiniciar Agora na página Sair para sair das configurações UEFI, conforme mostrado na Figura 9.

Figura 9. Selecione Reiniciar Agora para sair do Surface UEFI e reiniciar o dispositivo.
Telas de inicialização UEFI Surface
Quando você atualiza o firmware do dispositivo Surface usando Windows Update ou instalação manual, as atualizações não são aplicadas imediatamente ao dispositivo, mas durante o próximo ciclo de reinicialização. Você pode saber mais sobre o processo de atualização de firmware do Surface em Gerenciar e implantar atualizações de driver e firmware do Surface. O progresso da atualização de firmware é exibido em uma tela com barras de progresso de cores diferentes para indicar o firmware para cada componente. A barra de progresso de cada componente é mostrada nos Números 9 a 18.

Figura 10. A atualização de firmware do Surface UEFI exibe uma barra de progresso azul.
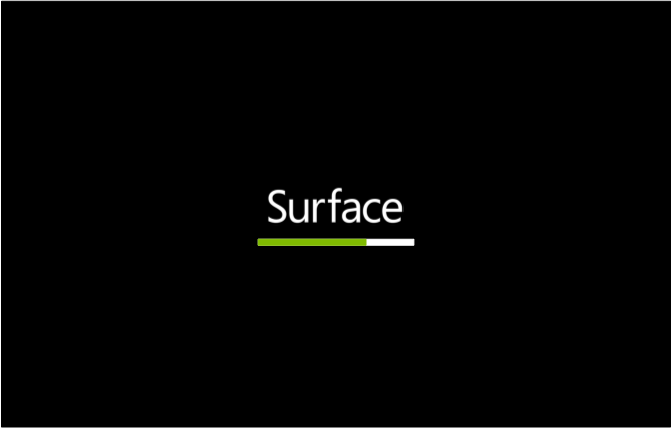
Figura 11. A atualização de firmware do System Embedded Controller exibe uma barra de progresso verde.
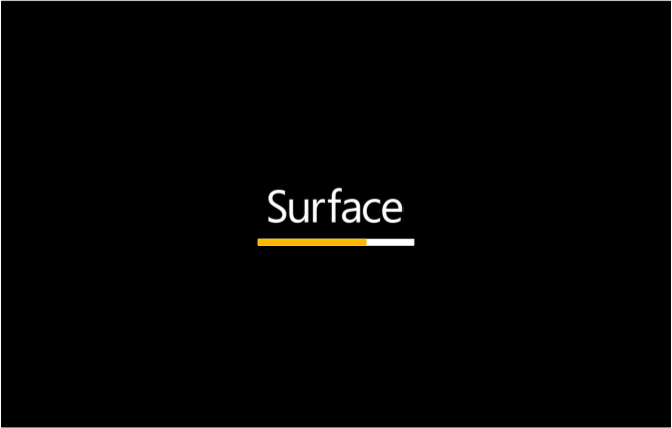
Figura 12. A atualização de firmware do CONTROLADOR SAM exibe uma barra de progresso laranja.
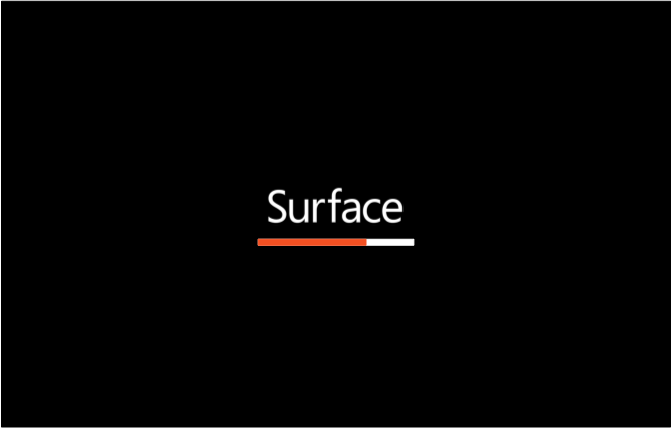
Figura 13. A atualização de firmware do Mecanismo de Gerenciamento intel exibe uma barra de progresso vermelha.
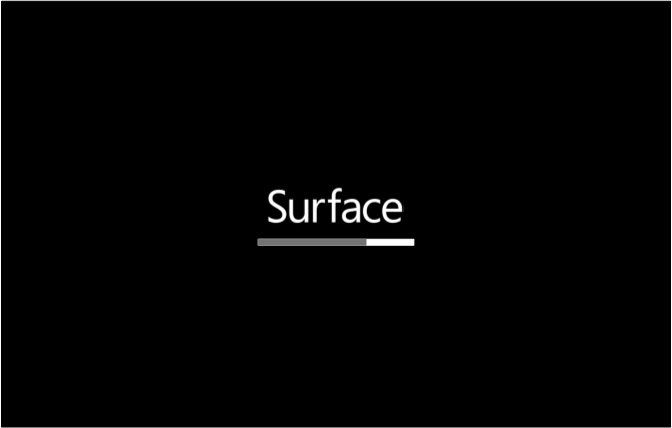
Figura 14. A atualização de firmware de toque do Surface exibe uma barra de progresso cinza.

Figura 15. A atualização de firmware do Surface KIP exibe uma barra de progresso verde claro.

Figura 16 A atualização de firmware do Surface ISH exibe uma barra de progresso rosa claro.

Figura 17. A atualização de firmware do Surface Trackpad exibe uma barra de progresso rosa.
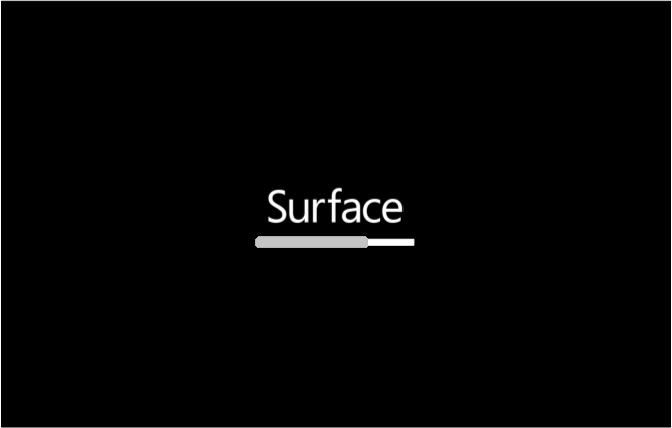
Figura 18. A atualização de firmware do Surface TCON exibe uma barra de progresso cinza claro.
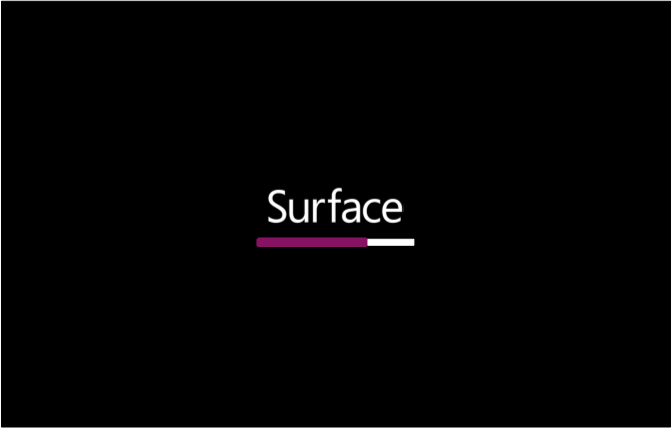
Figura 19. A atualização de firmware do Surface TPM exibe uma barra de progresso roxa.
Observação
Uma mensagem de aviso adicional que indica que a Inicialização Segura está desabilitada é exibida, conforme mostrado na Figura 19.
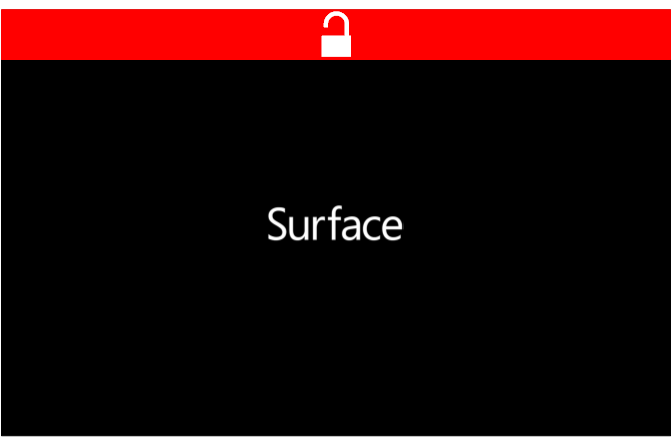
Figura 20. Tela de inicialização do Surface que indica que a Inicialização Segura foi desabilitada nas configurações do Surface UEFI.
Referências
- O Surface Go e o Surface Go 2 usam um UEFI de terceiros e não dão suporte ao DFCI.
Tópicos relacionados
Comentários
Em breve: Ao longo de 2024, eliminaremos os problemas do GitHub como o mecanismo de comentários para conteúdo e o substituiremos por um novo sistema de comentários. Para obter mais informações, consulte https://aka.ms/ContentUserFeedback.
Enviar e exibir comentários de