Monitorar o DPM
Importante
Esta versão do DPM (Data Protection Manager) chegou ao fim do suporte. Recomendamos que você atualize para o DPM 2022.
Você pode monitorar um único servidor do System Center Data Protection Manager (DPM) no console do Administrador do DPM ou monitorar vários servidores DPM do Console Central ou monitorar a atividade do DPM com o Operations Manager.
Monitorar com o console do DPM
Para monitorar o DPM no console, você deve estar conectado ao servidor DPM com uma conta de administrador local. Veja o que você pode monitorar:
Na guia Alertas, você pode monitorar erros, avisos e informações gerais para um grupo de proteção de um computador específico protegido ou por severidade da mensagem. Você pode exibir alertas ativos e inativos e configurar notificações por email.
Na guia Trabalhos, você pode exibir os trabalhos iniciados pelo DPM em um computador protegido ou em um grupo de proteção específico. É possível acompanhar o progresso do trabalho ou verificar os recursos consumidos pelos trabalhos.
Na área de tarefa Proteção, você pode marcar a status de volumes e compartilhamentos em configurações de grupo de proteção e marcar, como configurações de recuperação, alocação de disco e agendamento de backup.
Na área de tarefa Gerenciamento, você pode exibir a guia Discos, Agentes e Bibliotecas para verificar o status dos discos no pool de armazenamento, o status do Agente do DPM implantado e o estado das fitas e das bibliotecas de fitas.
Configurar Email para o DPM
Usar o servidor SMTP local para configurar o email para o DPM
Siga as etapas abaixo para configurar o email para DPM usando o servidor SMTP local:
- No console do DPM, selecione Opções de Ações> e, em seguida, selecione o Servidor SMTP.
- No Servidor SMTP, faça o seguinte:
- Nome do servidor SMTP: insira o nome de domínio totalmente qualificado do servidor SMTP.
- Porta do servidor SMTP: insira o nome de domínio totalmente qualificado da porta do servidor.
- Endereço "De": configurar o endereço De ; deve ser um endereço de email válido no servidor SMTP.
- Servidor SMTP autenticado: insira o usuário de domínio; por exemplo, domínio\nome de usuário e senha para autenticar no servidor SMTP. Com o DPM 2019 UR6 e posterior, selecione Autenticação do Windows e forneça suas credenciais de usuário de domínio para continuar.
- Selecione Enviar Email de Teste para verificar se a configuração está funcionando.
- Selecione OK para salvar os detalhes.
Usar o Microsoft 365 SMTP para configurar o email para o DPM
O DPM dá suporte ao Microsoft 365 sem um agente de retransmissão usando o método básico de autenticação SMTP com seu email (username@contoso.com) e senha. Você também pode usar outros provedores de email que dão suporte à autenticação básica e à porta 587 para SMTP seguro.
Observação
Se você atualizar do DPM 2019 UR5 para 2019 UR6 e estiver usando o SMTP do M365, deverá reconfigurar suas credenciais selecionando a opção Autenticação Básica.
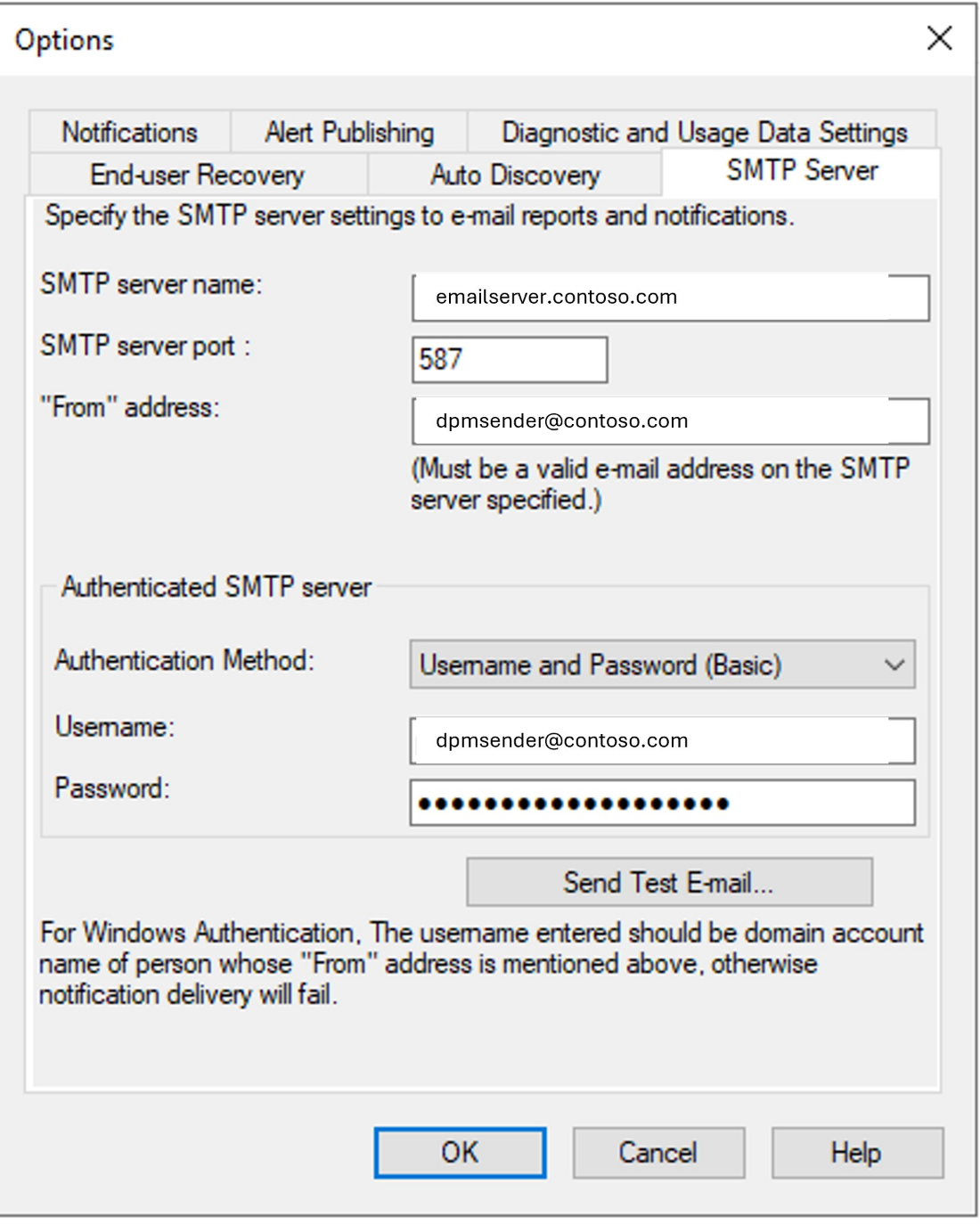
Siga as etapas abaixo para configurar o email para DPM usando o servidor SMTP local:
- No console do DPM, selecione Opções de Ações> e, em seguida, selecione o Servidor SMTP.
- No Servidor SMTP, faça o seguinte:
- Nome do servidor SMTP: insira o nome de domínio totalmente qualificado do servidor SMTP.
- Porta do servidor SMTP: insira o nome de domínio totalmente qualificado da porta do servidor.
- Endereço "De": configurar o endereço De ; deve ser um endereço de email válido no servidor SMTP.
- Servidor SMTP autenticado: insira o usuário de domínio; por exemplo, domínio\nome de usuário e senha para autenticar no servidor SMTP. Com o DPM 2022 UR2 e posterior, selecione Autenticação do Windows e forneça suas credenciais de usuário de domínio para continuar.
- Selecione Enviar Email de Teste para verificar se a configuração está funcionando.
- Selecione OK para salvar os detalhes.
Usar o Microsoft 365 SMTP para configurar o email para o DPM
O DPM dá suporte ao Microsoft 365 sem um agente de retransmissão usando o método básico de autenticação SMTP com seu email (username@contoso.com) e senha. Você também pode usar outros provedores de email que dão suporte à autenticação básica e à porta 587 para SMTP seguro.
Observação
Se você atualizar do DPM 2022 UR1 para 2022 UR2 e estiver usando o SMTP do M365, deverá reconfigurar suas credenciais selecionando a opção Autenticação Básica.
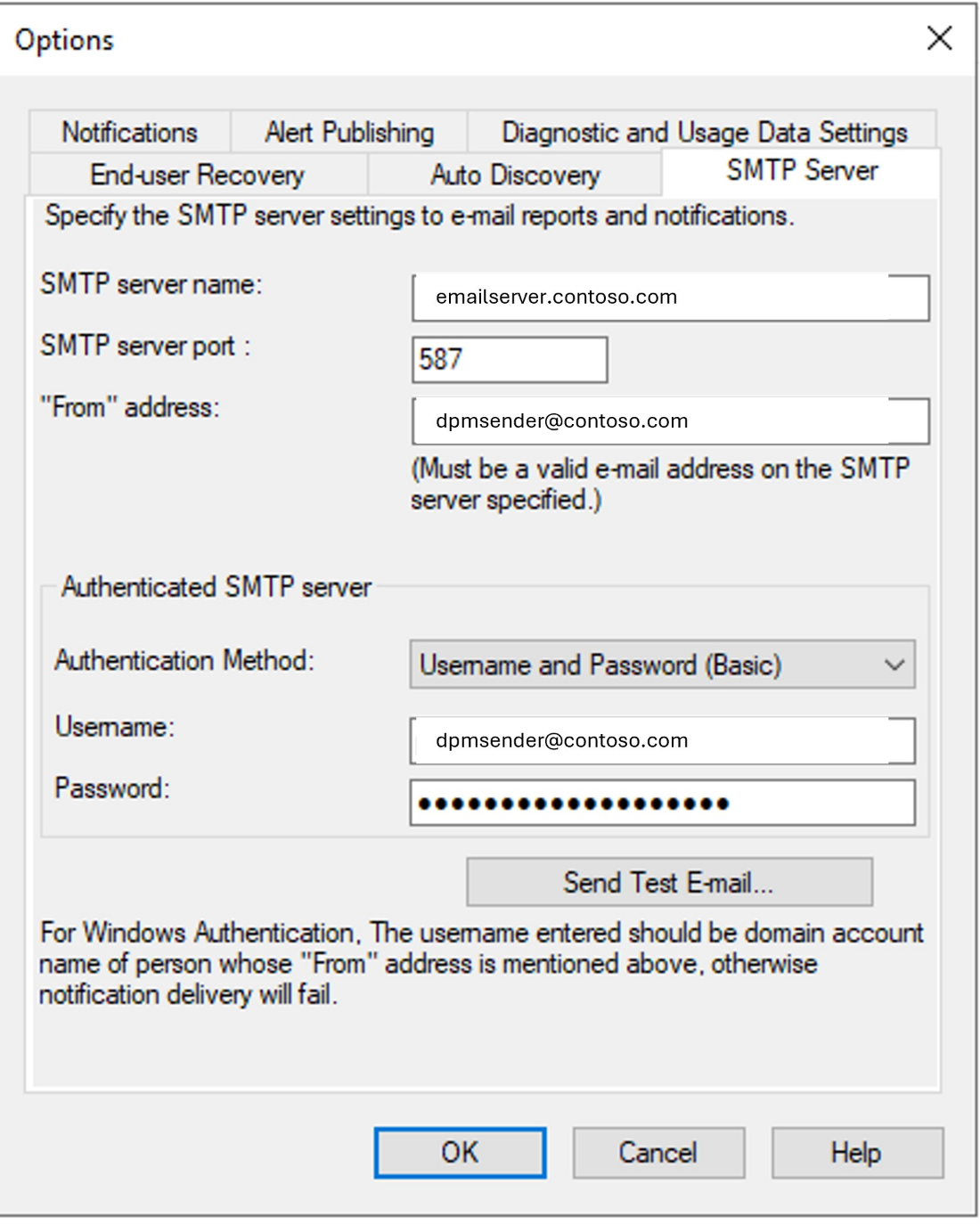
Monitorar o DPM no Console Central
O Console Central é um console do System Center Operations Manager que pode ser implantado para gerenciar e monitorar vários servidores DPM em um único local. No Console Central, você pode monitorar e acompanhar a status de vários servidores DPM, trabalhos, grupos de proteção, fitas, armazenamento e espaço em disco.
Em Exibir Trabalhos, você pode obter uma lista de trabalhos em execução em todos os servidores DPM monitorados pelo Console Central.
Em Exibição de Alertas, você pode obter uma lista de todos os alertas do DPM que exigem uma ação. Você pode usar a opção Solucionar problemas para obter mais detalhes de um alerta.
Você pode consolidar alertas no console. É possível exibir um único alerta para os alertas repetidos, ou exibir um único alerta para vários alertas que tenham a mesma causa raiz. Se estiver usando um sistema de tíquetes, você poderá gerar um único tíquete somente para os alertas repetidos.
Em Exibição de Estado, você pode obter informações sobre o estado de objetos do DPM.
Monitorar DPM no console do Azure
Observação
Para que os itens de backup fiquem visíveis no portal do Azure, a versão do DPM deve ser 1807 (5.1.378.0) ou 2019 (versão 10.19.58.0 ou posterior).
Use o Painel para obter uma visão geral rápida do estado dos backups do System Center – DPM (Data Protection Manager) no Microsoft Backup do Azure. O Painel fornece um gateway centralizado para exibir servidores protegidos por cofres de backup da seguinte maneira:
Visão geral de uso mostra como você está usando o cofre de backup. Você pode selecionar um cofre e ver quanto armazenamento está sendo consumido pelo cofre em comparação com a quantidade de armazenamento fornecida pela sua assinatura. Você também pode ver o número de servidores registrados no cofre.
A Olhada Rápida exibe informações de configuração essenciais sobre o cofre de backup. Ele informa se o cofre está online, qual certificado é atribuído a ele, quando o certificado expira, a localização geográfica dos servidores de armazenamento e os detalhes da assinatura do serviço.
No dashboard, você pode baixar o agente de Backup para instalação em um servidor, modificar as configurações dos certificados carregados no cofre e excluir um cofre, se necessário.
Central de Monitoramento
Todos os clientes do DPM-A (clientes conectados ao Azure) têm a flexibilidade de usar o Monitoramento Central, uma solução de monitoramento fornecida pela Microsoft Backup do Azure. Você pode monitorar backups locais e de nuvem usando o Log Analytics com o Monitoramento Central. Você pode usar essa solução de monitoramento para monitorar seus principais parâmetros de backup, como trabalhos de backup, alertas de backup e armazenamento em nuvem em todos os cofres de serviço de recuperação e assinaturas. Crie também notificações de alerta e abra tíquetes usando webhooks ou a integração do ITSM.
Observação
É necessário ter uma assinatura válida do Azure para realizar o monitoramento centralizado.
Habilitar o monitoramento central
Entre no Portal do Azure.
Crie um cofre do Serviço de Recuperação ou, se já tiver um, selecione-o.
Selecione Configurações de diagnóstico na seção Monitoramento.
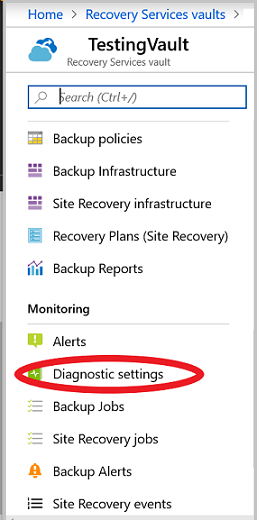
Selecione Ativar Configurações de Diagnóstico.
Na janela Configurações de diagnóstico , dê um nome de configuração válido, selecione Enviar para o Log Analytics, selecione o workspace relevante do Log Analytics ou crie um, selecione o log relevante, AzureBackupReport e selecione Salvar.
Observação
Escolha o mesmo workspace para todos os cofres para obter uma exibição centralizada no workspace. Permita 24 horas para a conclusão do push de dados inicial após a conclusão da configuração.
Aqui está um relatório de backup de exemplo:
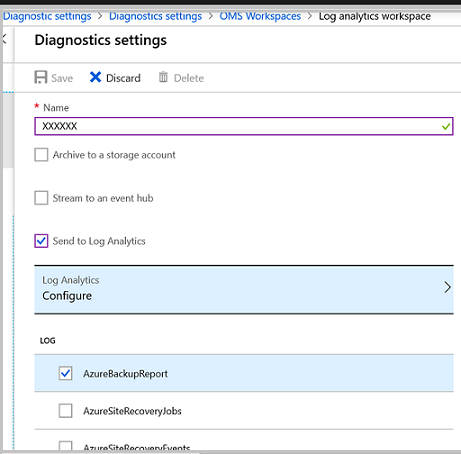
Monitorar dados de backup
Selecione seu espaço de trabalho do Log Analytics.
Selecione Portal OMS. O painel da solução é exibido e fornece todas as informações de backup, conforme mostrado abaixo:
Exemplo 1:

Exemplo 2:
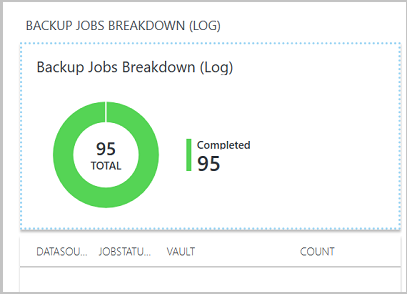
Você também pode monitorar alertas ativos, as fontes de dados atuais que estão sendo armazenadas em backup e o armazenamento em nuvem, conforme mostrado abaixo:
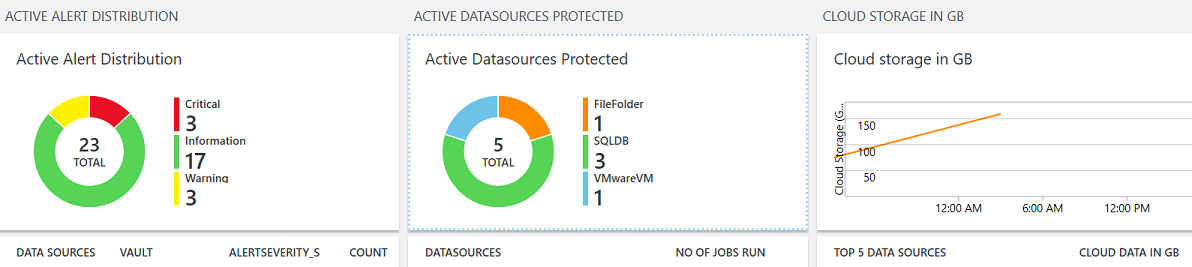
Especifique também o intervalo de tempo desejado para monitorar os parâmetros de backup.
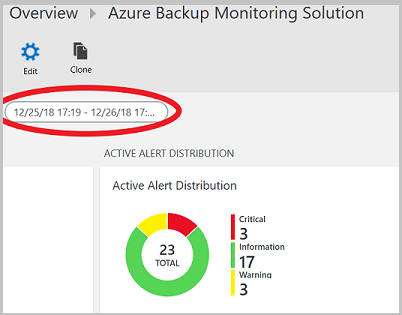
Criar alertas personalizados
- Selecione todos os valores no grafo acima para exibir mais detalhes na janela Logs.
- Selecione Ícone de alerta .
- Selecione Ir para os Alertas do Azure.
- No workspace do Log Analytics, selecione Nova Regra de Alerta.
- Defina condição do alerta, detalhes do alerta e grupo de ações.
- Saiba mais sobre como configurar novos alertas.
Fazer backup de itens no cofre dos Serviços de Recuperação
Você pode monitorar os itens com backup usando o cofre dos Serviços de Recuperação. No cofre dos Serviços de Recuperação, navegue até Itens de backup para exibir o número de itens com backup para cada tipo de carga de trabalho associado ao cofre. Selecione o item de carga de trabalho para exibir a lista detalhada de todos os itens com backup para a carga de trabalho selecionada.
Aqui está um exemplo de exibição:
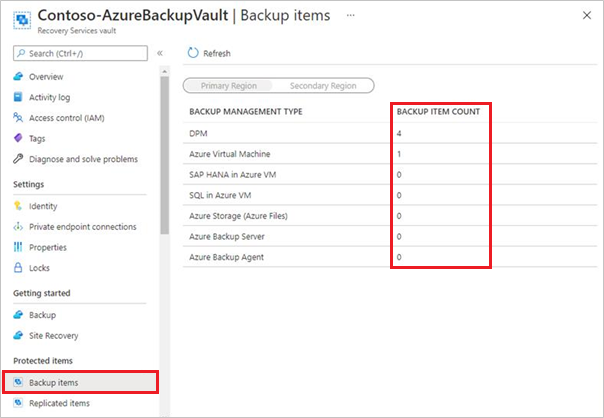
Para exibir a lista de itens de backup, selecione DPM ou Servidor de Backup do Azure em Tipo de Gerenciamento de Backup.

Observação
- O ponto de recuperação mais recente sempre exibirá o ponto de recuperação de disco mais recente disponível para o item de backup.
- Se algumas fontes de dados na exibição DPM (itens de backup) do cofre do serviço de recuperação no portal do Azure não estiverem sendo atualizadas/atualizadas, marcar as soluções alternativas para corrigir esse problema conhecido.
- Para os itens com backup no Azure usando o DPM, a lista mostrará todas as fontes de dados protegidas (disco e online) usando o servidor DPM. Se a proteção for interrompida para a fonte de dados com os dados de backup retidos, a fonte de dados ainda será listada no portal. Você pode acessar os detalhes da fonte de dados para ver se os pontos de recuperação estão presentes no disco, online ou em ambos. Além disso, as fontes de dados para as quais a proteção online é interrompida, mas os dados são retidos, a cobrança pelos pontos de recuperação online continua até que os dados sejam completamente excluídos.
- Atualmente, as fontes de dados com backup diretamente em fita não aparecem no cofre dos Serviços de Recuperação. Para que elas sejam exibidas, recomendamos que você faça backup dos dados no disco por um curto prazo e, em seguida, no Azure ou em fita, conforme necessário.
Selecione o item de backup para exibir mais detalhes, como o número mais recente, mais antigo e total de pontos de recuperação para disco e nuvem, se a proteção online estiver habilitada.
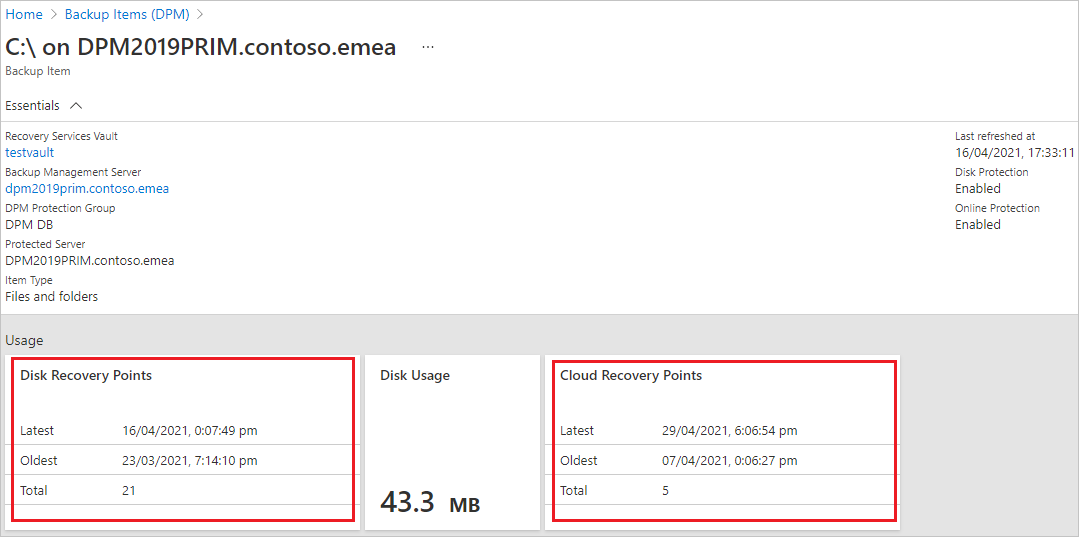
Observação
- A exibição Itens de backup continua a exibir uma fonte de dados mesmo depois que a proteção é interrompida. Nos detalhes da fonte de dados, você poderá marcar os pontos de recuperação disponíveis para backups online/em disco. Essa exibição continua até que você remova manualmente os dados de backup existentes para a fonte de dados para a qual a proteção foi interrompida.
- Fontes de dados para as quais a proteção online é interrompida, mas os dados são retidos, a cobrança continua para os pontos de recuperação online até que os dados sejam completamente excluídos.
Monitorar o DPM no Operations Manager
Você pode usar o monitor e relatar a integridade e o status dos servidores DPM usando pacotes de gerenciamento do System Center Operations Manager para o DPM. O DPM fornece os seguintes pacotes de gerenciamento; use-os conforme aplicável para a versão do DPM que você está usando:
Pacote de gerenciamento de relatório (Microsoft.SystemCenter.DataProtectionManager.Reporting.mp) – coleta e exibe dados de relatórios de todos os servidores DPM e expõe um conjunto de exibições de depósito do Operations Manager para o DPM. Você pode consultar essas exibições para gerar relatórios personalizados.
Pacote de gerenciamento de descoberta e monitoramento (Microsoft.SystemCenter.DataProtectionManager.Discovery.mp)
Pacote de gerenciamento de biblioteca – (Microsoft.SystemCenter.DataProtectionManager.Library)
Usando esses pacotes, você pode:
Monitorar centralmente a integridade e o status dos servidores DPM, computadores e servidores protegidos e backups.
Exibir o estado de todas as funções em servidores DPM e em fontes de dados protegidas. Monitorar, identificar, agir e solucionar problemas de alertas.
Use alertas do Operations Manager para monitorar a memória do servidor DPM, a CPU, os recursos de disco e o banco de dados.
Monitorar as tendências de uso e desempenho de recursos em servidores DPM.
Pré-requisitos
Para usar os Pacotes de Gerenciamento do DPM, é necessário ter um servidor do System Center Operations Manager em execução. O Data Warehouse do Operations Manager deve estar em execução.
Se estiver executando uma versão anterior dos Pacotes de Gerenciamento de Descoberta e de Biblioteca obtidos na mídia de instalação do DPM, remova-os do servidor DPM e instale as novas versões usando a página de download.
Você só pode executar uma versão de idioma do pacote de gerenciamento ao mesmo tempo. Se você quiser usar o pacote em um idioma diferente, desinstale o pacote no idioma existente e instale-o com o novo idioma.
Se as versões anteriores do pacote de gerenciamento do DPM estiverem instaladas no servidor do Operations Manager, remova-as antes de instalar o novo pacote.
Configurar os pacotes de gerenciamento
Instale o agente do Operations Manager em cada servidor DPM que deseja monitorar. Em seguida, obtenha os Pacotes de Gerenciamento, importe os Pacotes de Gerenciamento de Descoberta e Biblioteca, instale o Console Central do DPM e importe o Pacote de Gerenciamento de Relatórios.
Instale o agente e obtenha os Pacotes de Gerenciamento
Para opções de instalação do agente, leia Métodos de instalação do Operations Manager. Se você precisar obter a versão mais recente do agente, consulte Microsoft Monitoring Agent no Centro de Download.
Baixe os pacotes do Centro de Download. O download coloca os Pacotes de Gerenciamento de Descoberta e de Biblioteca na pasta C:\Arquivos de Programas\System Center Management Packs. O pacote de gerenciamento de relatório é colocado em uma pasta separada dentro dessa pasta.
Importar os Pacotes de Gerenciamento
- Importe os Pacotes de Gerenciamento de Descoberta e Biblioteca.
- Entre no servidor do Operations Manager com uma conta que seja membro da função Administradores do Operations Manager.
- Lembre-se de remover quaisquer versões anteriores dos pacotes de gerenciamento de descoberta ou biblioteca em execução no servidor.
No Console de Operações, selecione Administração. Clique com o botão direito em Pacotes de Gerenciamento>Import Pacotes de Gerenciamento. Selecione Microsoft.SystemCenter.DataProtectionManagerDiscovery.MP>Abrir e Microsoft.SystemCenter.DataProtectionManagerLibrary.MP>Abrir
Siga as instruções do assistente Importar Pacotes de Gerenciamento. Você pode obter mais informações sobre como executar esse assistente em Como importar um pacote de gerenciamento do Operations Manager.
Configurar o Console Central
Você precisará instalar o Console Central do DPM no servidor do Operations Manager. Esse console é usado para gerenciar vários servidores DPM no Operations Manager.
Na tela Instalação do Operations Manager, selecione o seguinte:
Selecione Instalar Servidor de Console Central e Componentes do lado do cliente se quiser monitorar servidores DPM com o Pacote de Gerenciamento e quiser usar o Console Central para gerenciar as configurações nos servidores DPM.
Selecione Instalar Componentes do Lado do Servidor do Console Central se você quiser apenas monitorar os servidores DPM com o pacote de gerenciamento, mas não quiser usar o Console Central para gerenciar as configurações e definições em servidores DPM.
O DPM adiciona exceções de firewall para a porta 6075 para o console. Você também deve abrir portas para SQL Server.exe e SQL browser.exe
Importar o Pacote do Reporting Manager
Entre no servidor do Operations Manager com uma conta que seja membro da função Administradores do Operations Manager.
No Console de Operações, selecione Administração. Clique com o botão direito em Pacotes de Gerenciamento>Import Pacotes de Gerenciamento.
Selecione Microsoft.SystemCenter.DataProtectionManagerReporting.MP>Abrir. Siga as instruções do assistente Importar Pacotes de Gerenciamento.
Ajustar as configurações do Pacote de Gerenciamento
Depois de importar os pacotes de gerenciamento, eles descobrem e monitoram os dados sem a necessidade de qualquer configuração adicional. Opcionalmente, é possível ajustar configurações, como regras e monitores para o seu ambiente. Por exemplo, se você achar que as regras de medição de desempenho habilitadas prejudicam o desempenho do servidor com links wan lentos, você pode desabilitá-las. Para obter instruções, consulte Como habilitar ou desabilitar uma regra ou monitor.
Comentários
Em breve: Ao longo de 2024, eliminaremos os problemas do GitHub como o mecanismo de comentários para conteúdo e o substituiremos por um novo sistema de comentários. Para obter mais informações, consulte https://aka.ms/ContentUserFeedback.
Enviar e exibir comentários de