Modelo de monitoramento automático
O modelo de monitoramento automático permite que você configure o monitoramento descobrindo automaticamente todas as instâncias gerenciadas na assinatura do Azure especificada.
Adicionar o Assistente de Monitoramento e criar um pacote de gerenciamento de destino
Para configurar o monitoramento usando o modelo de monitoramento automático, execute as seguintes etapas:
No console do System Center Operations Manager, navegue até Criação | Modelos de Pacote de Gerenciamento, clique com o botão direito do mouse SQL do Azure MI – Automático e selecione Adicionar Assistente de Monitoramento.
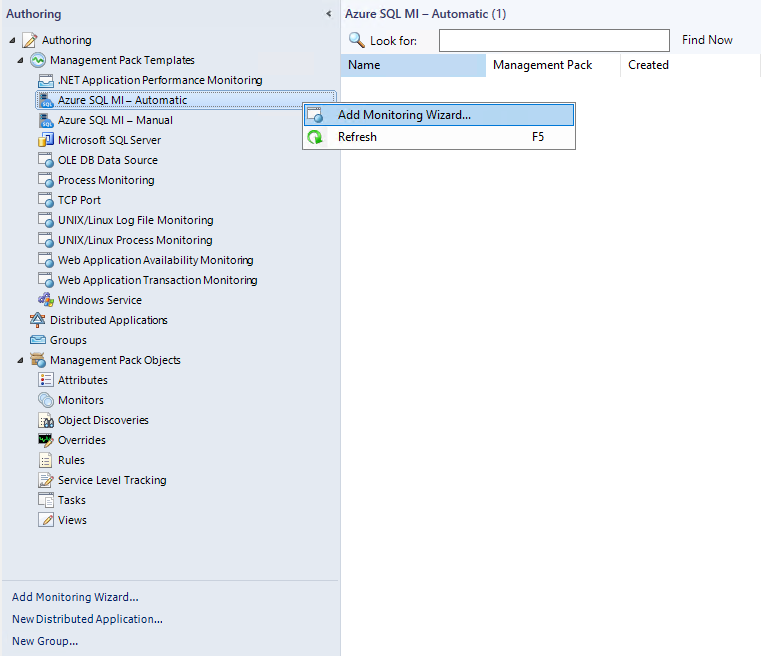
Na etapa Tipo de Monitoramento, selecione SQL do Azure MI – Automático e selecione Avançar.
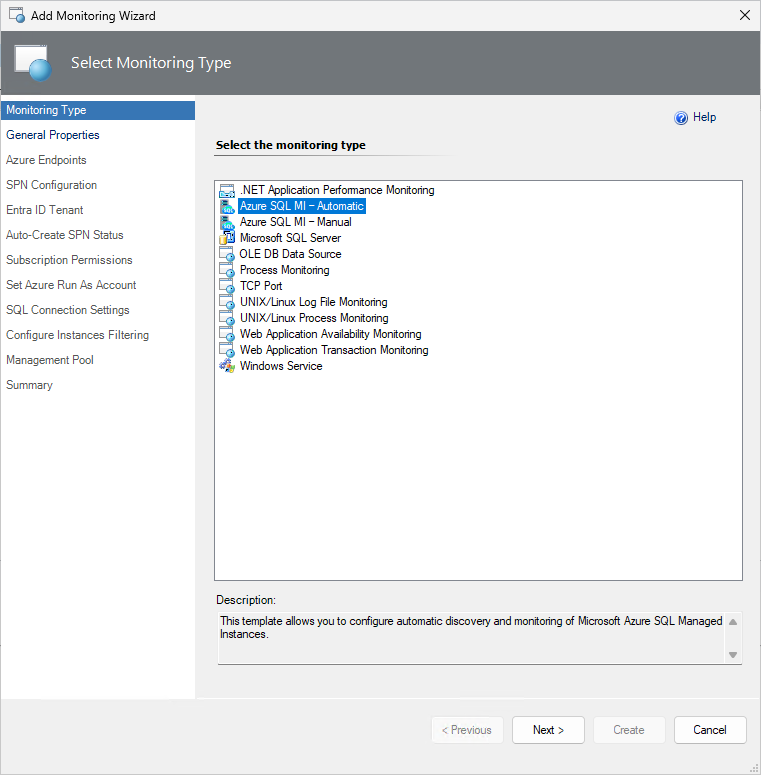
Na etapa Propriedades Gerais , insira um nome e uma descrição e, na lista suspensa Selecionar pacote de gerenciamento de destino, selecione um pacote de gerenciamento que você deseja usar para armazenar o modelo.
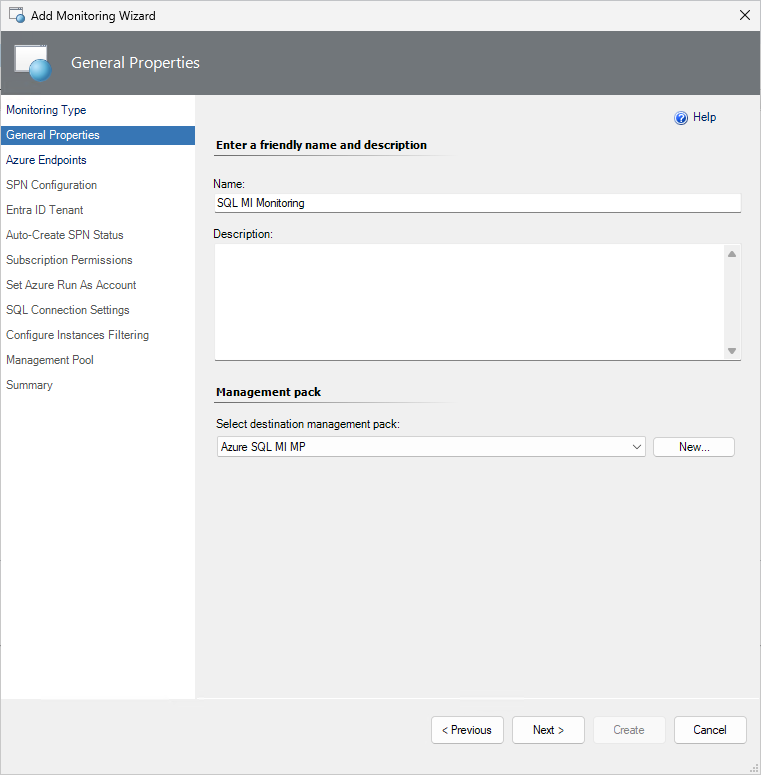
pontos de extremidade do Azure
Nesta etapa, marque a caixa de seleção Habilitar se quiser alterar os pontos de extremidade padrão do Azure e modifique os pontos de extremidade padrão do Azure, se necessário. Os pontos de extremidade padrão para a criação do nome da entidade de serviço do Azure são os seguintes:
- URI da autoridade:
https://login.microsoftonline.com - URI do serviço de gerenciamento:
https://management.azure.com - URI do recurso de banco de dados:
https://database.windows.net - URI do recurso da API do Graph:
https://graph.windows.net
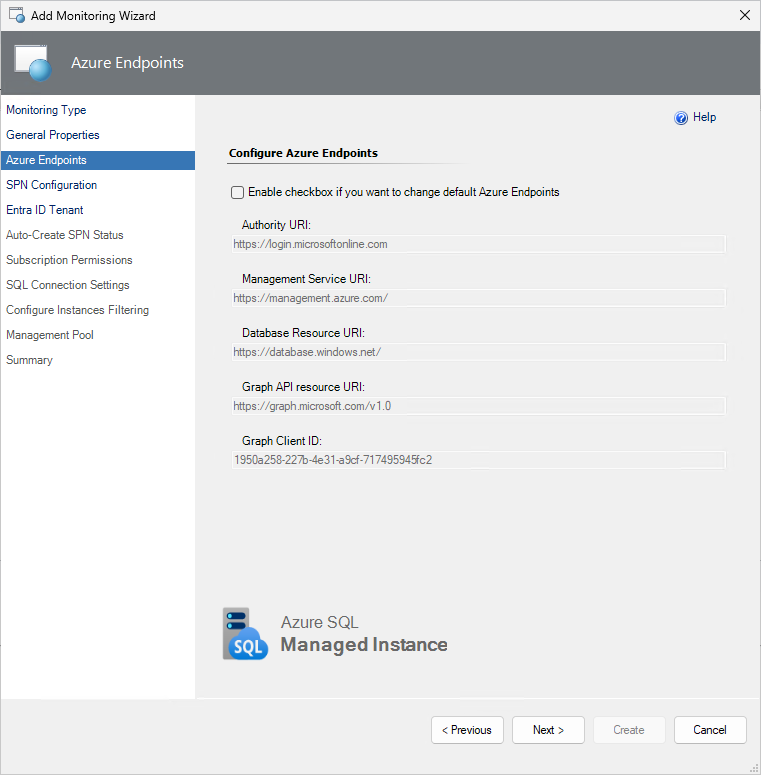
Configuração de SPN
Nesta etapa, selecione a opção de configuração que corresponde à autenticação no Azure Cloud.
Criar o SPN automaticamente
Selecione essa opção se quiser que o Nome da Entidade de Serviço do Azure seja criado automaticamente pela biblioteca de MP da MI SQL do Azure usando a API REST do Azure.
Verifique se a conta que você usa deve ter a função Proprietário (ou superior), Administrador do Active Directory, Administrador de Serviços ou Сo-Administrator.
Selecione uma data de validade para o novo segredo do cliente do aplicativo com base em sua política corporativa e selecione Avançar.
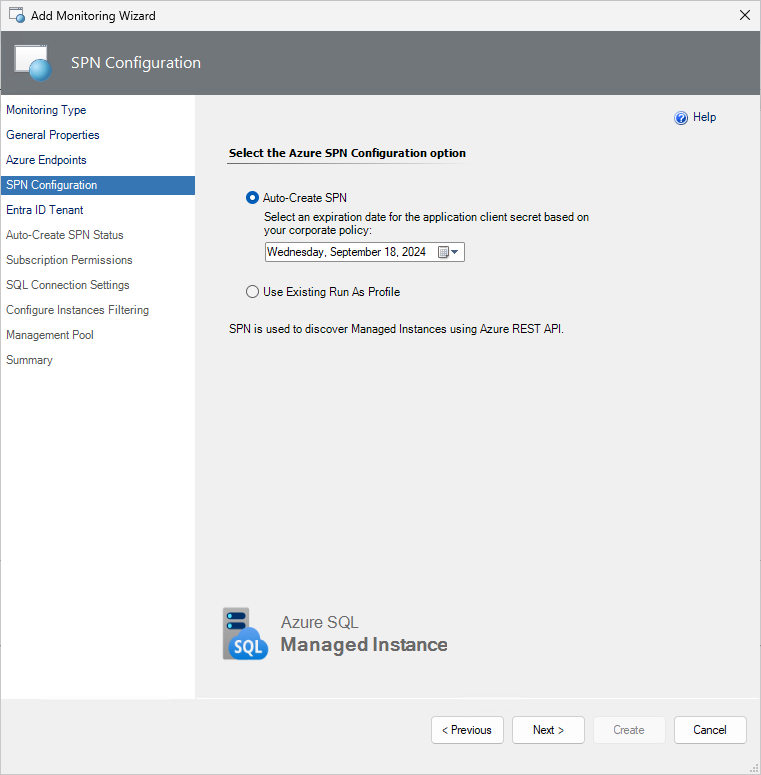
Se você selecionar a opção Criar o SPN Automaticamente, a janela Entrada no Microsoft Azure será exibida. Nesta janela, insira suas credenciais corporativas, de estudante ou pessoais da conta Microsoft, selecione Avançar e preencha o formulário.

Especifique o locatário de ID do Entra desejado com um Instância Gerenciada de SQL do Azure específico.
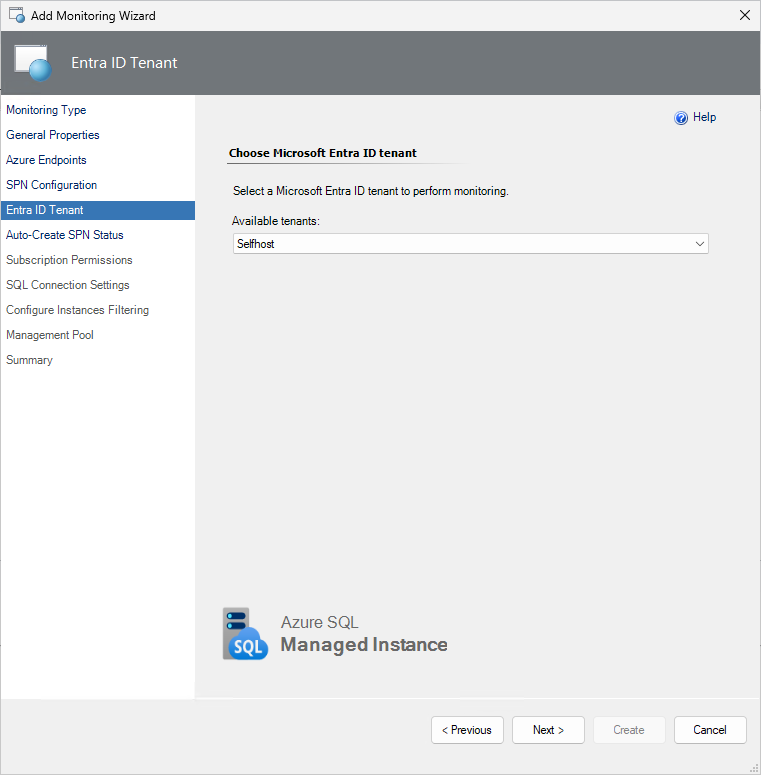
Após a criação bem-sucedida do aplicativo Azure AD, na etapa Criar Status do SPN Automaticamente, os dados de autenticação serão exibidos.
Dica
Essas informações ficam disponíveis apenas uma vez. Salve essas informações em um local seguro para reutilização.
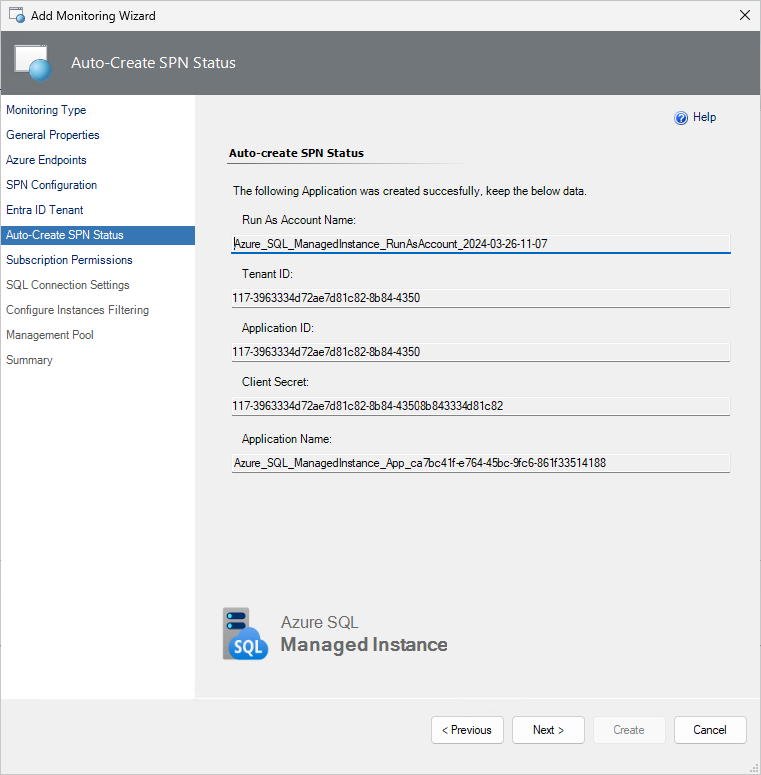
Usar o perfil Executar como existente
Se você quiser usar seu próprio Nome da Entidade de Serviço do Azure, na etapa Configuração do SPN , selecione a opção Usar Perfil Executar como Existente e, em seguida, selecione Avançar.
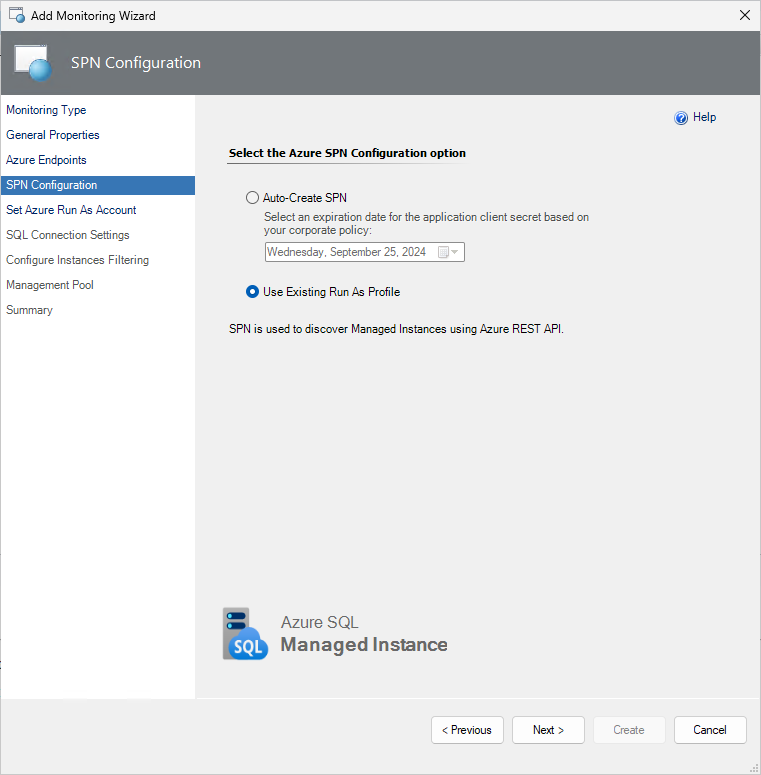
Para obter mais informações sobre como criar um aplicativo Microsoft Entra e uma entidade de serviço que podem acessar recursos, consulte Criar uma entidade de serviço.
Depois de criar a Conta Executar como associada ao nome da entidade de serviço do Azure, selecione-a na lista suspensa e selecione Avançar. Esta conta Executar como será usada para autenticação na Nuvem do Azure.
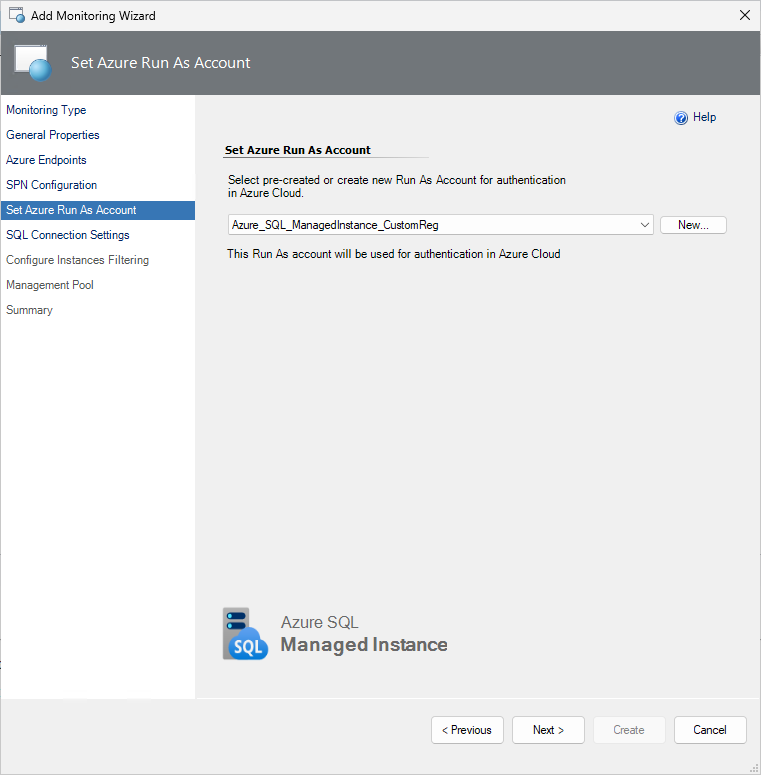
Permissões de assinatura
Nesta etapa, selecione as assinaturas do Azure que você deseja monitorar, várias assinaturas selecionadas também têm suporte.
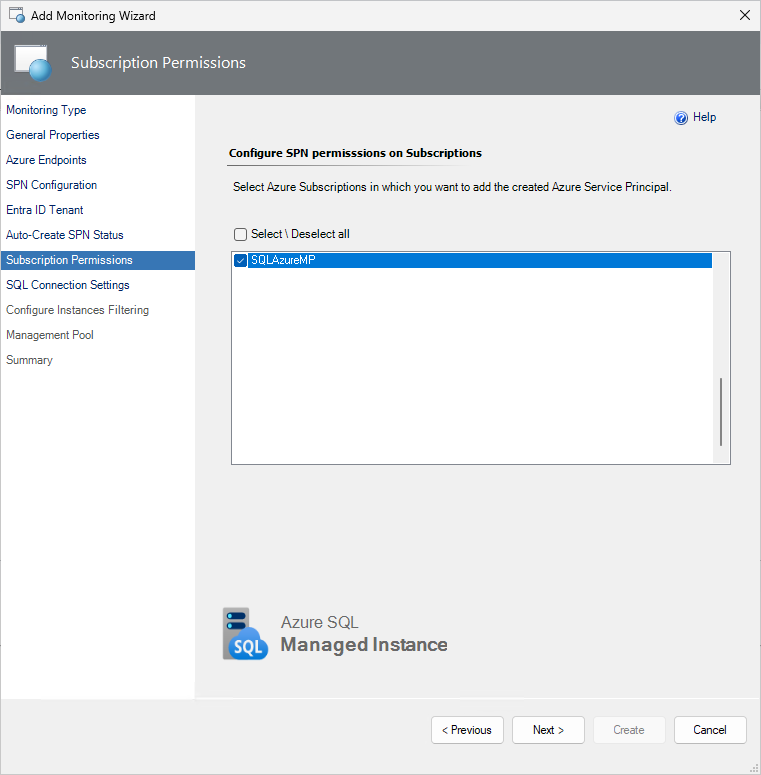
Configurações de conexão SQL
Nesta etapa, selecione um método de autenticação que você deseja usar para se conectar às instâncias gerenciadas.
Importante
O ponto de extremidade público é a opção padrão para descoberta e monitoramento de Instâncias Gerenciadas. Verifique se você tem as opções de segurança apropriadas configuradas para a conexão. Também há suporte para o ponto de extremidade privado.
Você também pode criar uma nova conta Executar como selecionando Novo e especificando um nome de conta e credenciais de conexão para acessar a instância gerenciada.
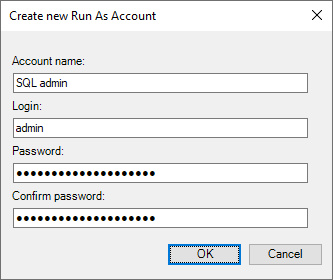
Independentemente da opção selecionada, conceda as permissões sql necessárias à conta de monitoramento selecionada para todas as instâncias gerenciadas. Para obter mais informações, confira Configuração de Segurança.
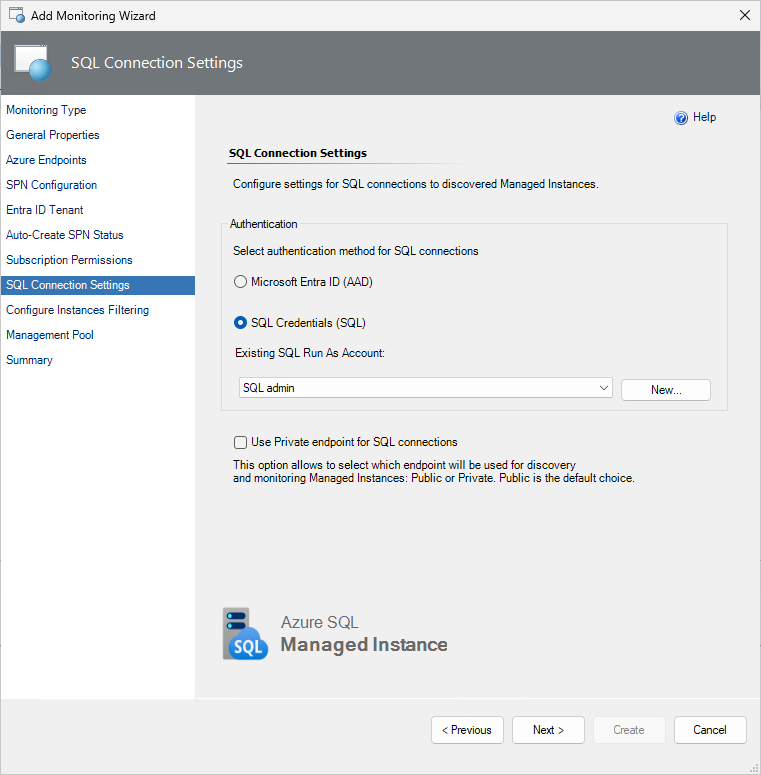
Filtragem de instâncias
[Opcionalmente] Na etapa Configurar Filtragem de Instâncias, selecione o modo de filtragem, que pode ser Excluir ou Incluir, e selecione o tipo de máscara de filtragem, que pode ser Curinga ou Expressão Regular, insira máscaras de filtragem que devem corresponder Instância Gerenciada nomes que você deseja excluir ou incluir na lista de monitoramento, selecione Adicionar e, em seguida, selecione Avançar.
O tipo de máscara de filtragem curinga pode conter um nome de servidor apenas letras minúsculas, números e o caractere '-', mas não pode iniciar ou terminar com o caractere '\' ou conter mais de 63 caracteres. Uma máscara de filtro de lista de exclusão de servidor ignora espaços em branco.
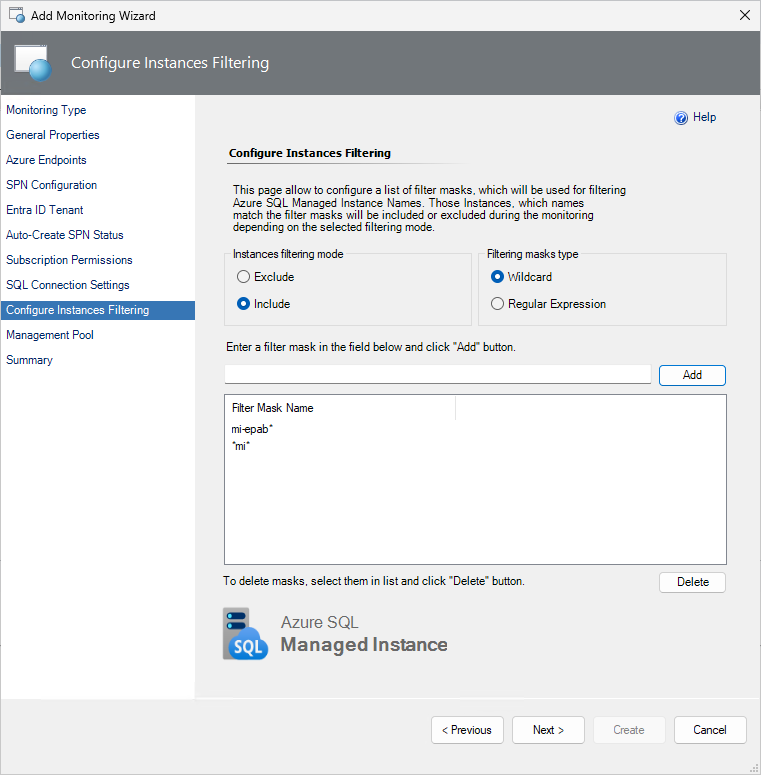
O tipo de máscara de filtragem de expressão regular dá suporte a padrões de expressões regulares do .NET.
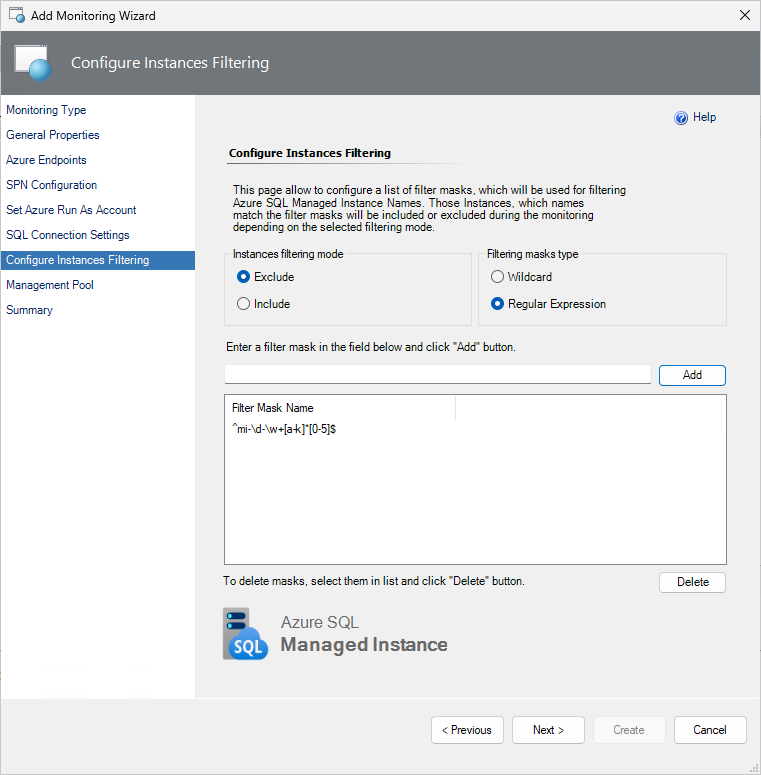
Se você quiser remover uma máscara existente, selecione-a e selecione Excluir.
Pool de gerenciamento
Nesta etapa, especifique o pool do Servidor de Gerenciamento que será usado para fins de descoberta e monitoramento. Para obter mais informações, consulte pool de monitoramento de Instância Gerenciada de SQL do Azure.
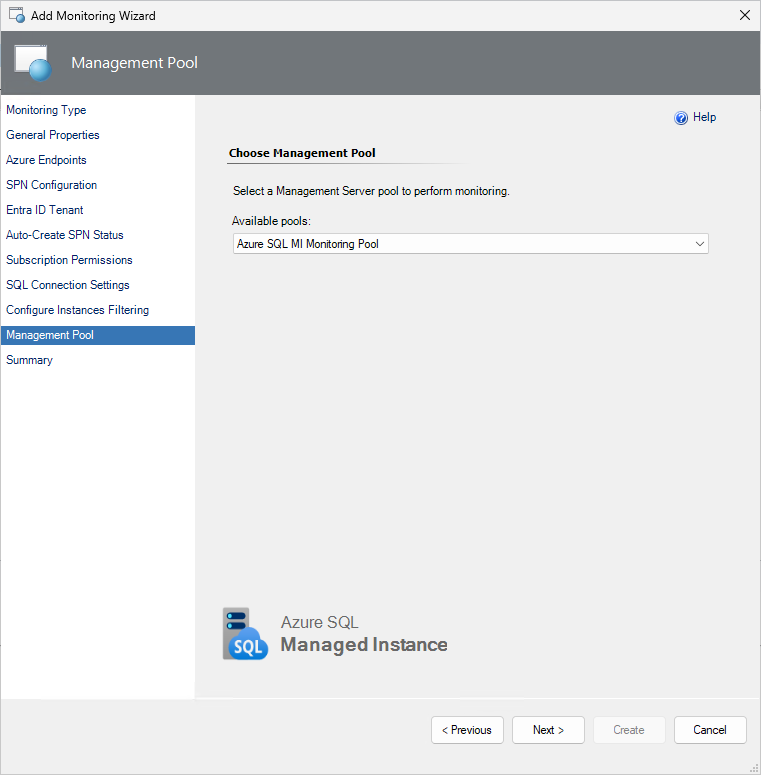
Confirme a distribuição da conta Executar como para o pool de gerenciamento selecionado concluindo a etapa Resumo.
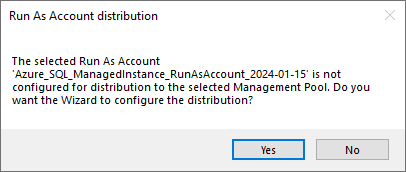
Resumo
Nesta etapa, examine todas as configurações e configurações de conexão e selecione Criar.
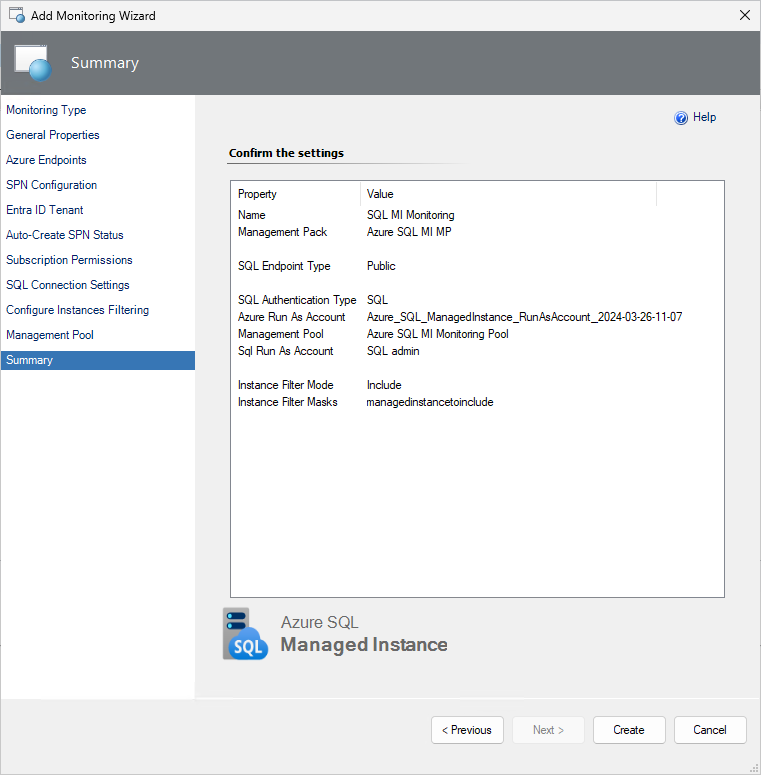
Comentários
Em breve: Ao longo de 2024, eliminaremos os problemas do GitHub como o mecanismo de comentários para conteúdo e o substituiremos por um novo sistema de comentários. Para obter mais informações, consulte https://aka.ms/ContentUserFeedback.
Enviar e exibir comentários de