O firewall do sistema operacional convidado da VM do Azure está bloqueando o tráfego de entrada
Este artigo discute como corrigir o problema do Remote Desktop Portal (RDP) que ocorre se o firewall do sistema operacional convidado bloqueia o tráfego de entrada.
Sintomas
Você não pode usar uma conexão RDP para se conectar a uma máquina virtual (VM) do Azure. A partir do diagnóstico de inicialização -> Captura de tela, mostra que o sistema operacional está totalmente carregado na tela de boas-vindas (Ctrl+Alt+Del).
Motivo
Causa 1
A regra RDP não está configurada para permitir o tráfego RDP.
Causa 2
Os perfis de firewall do sistema convidado são configurados para bloquear todas as conexões de entrada, incluindo o tráfego RDP.
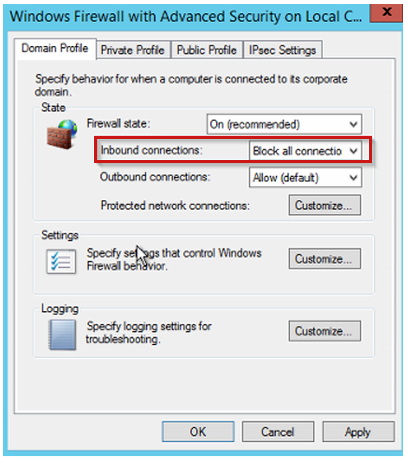
Solução
Antes de seguir essas etapas, faça um instantâneo do disco do sistema da VM afetada como um backup. Para obter mais informações, consulte Instantâneo de um disco.
Para corrigir o problema, use um dos métodos em Como usar ferramentas remotas para solucionar problemas de VM do Azure para se conectar à VM remotamente e, em seguida, edite as regras de firewall do sistema operacional convidado para Permitir tráfego RDP.
Solução de problemas on-line
Conecte-se ao Console Serial e abra uma instância do PowerShell. Se o console serial não estiver ativado na VM, vá para "Reparar a VM offline.
Mitigação 1
Se o Azure Agent estiver instalado e funcionando corretamente na VM, você poderá usar a opção "Redefinir configuração apenas" em Ajuda>Redefinir senha no menu da VM.
Executar esta opção de recuperação faz o seguinte:
Habilita um componente RDP se ele estiver desabilitado.
Ativa todos os perfis de firewall do Windows.
Certifique-se de que a regra RDP esteja ativada no Firewall do Windows.
Se as etapas anteriores não funcionarem, redefinirá manualmente a regra de firewall. Para fazer isso, consulte todas as regras que contêm o nome "Área de Trabalho Remota" executando o seguinte comando:
netsh advfirewall firewall show rule dir=in name=all | select-string -pattern "(Name.*Remote Desktop)" -context 9,4 | moreSe a porta RDP foi definida para qualquer outra porta diferente de 3389, você deve encontrar qualquer regra personalizada que possa ter sido criada e definida para esta porta. Para consultar todas as regras de entrada que possuem uma porta personalizada, execute o seguinte comando:
netsh advfirewall firewall show rule dir=in name=all | select-string -pattern "(LocalPort.*<CUSTOM PORT>)" -context 9,4 | more
Se você perceber que a regra está desativada, ative-a. Para abrir um grupo inteiro, como o grupo integrado de Área de Trabalho Remota, execute o seguinte comando:
netsh advfirewall firewall set rule group="Remote Desktop" new enable=yesCaso contrário, para abrir a regra específica da Área de Trabalho Remota (TCP-In), execute o seguinte comando:
netsh advfirewall firewall set rule name="<CUSTOM RULE NAME>" new enable=yesPara solução de problemas, você pode desativar os perfis de firewall:
netsh advfirewall set allprofiles state offDepois de concluir a solução de problemas e configurar o firewall corretamente, reative o firewall.
Observação
Não é necessário reiniciar a VM para aplicar estas alterações.
Tente fazer uma conexão RDP para acessar a VM.
Mitigação 2
Consulte os perfis de firewall para determinar se a política de firewall de entrada está definida como BlockInboundAlways:
netsh advfirewall show allprofiles | more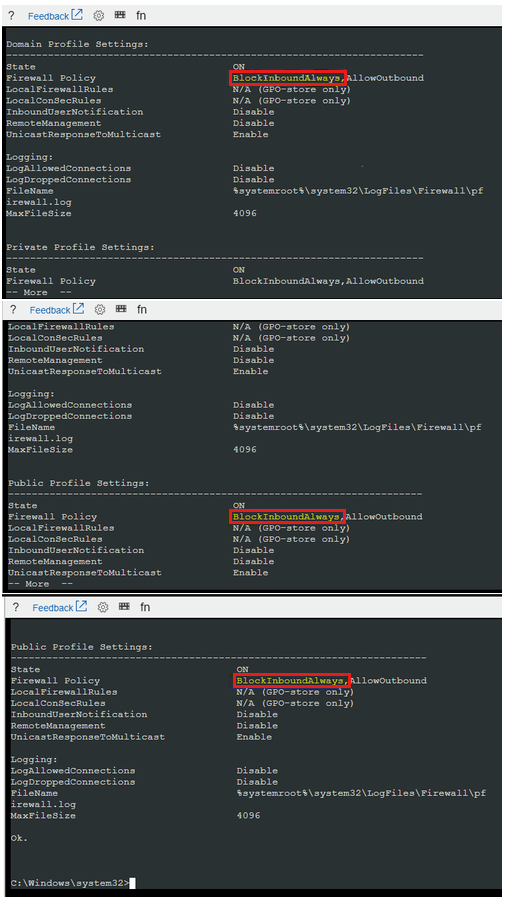
Observação
As seguintes diretrizes se aplicam à política de firewall, dependendo de como ela está configurada:
- BlockInbound: Todo o tráfego de entrada será bloqueado, a menos que você tenha uma regra em vigor para permitir esse tráfego.
- BlockInboundAlways: Todas as regras de firewall serão ignoradas e todo o tráfego será bloqueado.
Defina DefaultInboundAction para nem sempre bloquear o tráfego. Para fazer isso, execute o seguinte comando:
netsh advfirewall set allprofiles firewallpolicy blockinbound,allowoutboundConsulte os perfis novamente para certificar-se de que sua alteração foi feita com sucesso. Para fazer isso, execute o seguinte comando:
netsh advfirewall show allprofiles | moreObservação
Não é necessário reiniciar a VM para aplicar as alterações.
Certifique-se de adicionar a regra de entrada para conexão RDP.
Tente novamente acessar sua VM por meio do RDP.
Mitigações off-line
Inicie uma conexão de área de trabalho remota com a VM de recuperação.
Certifique-se de que o disco esteja sinalizado como Online no console de gerenciamento de disco. Observe a letra da unidade atribuída ao disco do sistema anexado.
Mitigação 1
Consulte Como Enable-Disable uma regra de Firewall em um sistema operacional convidado.
Mitigação 2
Inicie uma conexão de área de trabalho remota com a VM de recuperação.
Depois que o disco do sistema for anexado à VM de recuperação, verifique se o disco está sinalizado como Online no console de gerenciamento de disco. Observe a letra da unidade atribuída ao disco do sistema operacional anexado.
Abra uma instância do PowerShell elevada e execute o seguinte script:
REM Backup the registry prior doing any change robocopy f:\windows\system32\config f:\windows\system32\config.BACK /MT REM Mount the hive reg load HKLM\BROKENSYSTEM f:\windows\system32\config\SYSTEM REM Delete the keys to block all inbound connection scenario REG DELETE "HKLM\BROKENSYSTEM\ControlSet001\services\SharedAccess\Parameters\FirewallPolicy\DomainProfile" /v DoNotAllowExceptions REG DELETE "HKLM\BROKENSYSTEM\ControlSet001\services\SharedAccess\Parameters\FirewallPolicy\PublicProfile" /v DoNotAllowExceptions REG DELETE "HKLM\BROKENSYSTEM\ControlSet001\services\SharedAccess\Parameters\FirewallPolicy\StandardProfile" /v DoNotAllowExceptions REG DELETE "HKLM\BROKENSYSTEM\ControlSet002\services\SharedAccess\Parameters\FirewallPolicy\DomainProfile" /v DoNotAllowExceptions REG DELETE "HKLM\BROKENSYSTEM\ControlSet002\services\SharedAccess\Parameters\FirewallPolicy\PublicProfile" /v DoNotAllowExceptions REG DELETE "HKLM\BROKENSYSTEM\ControlSet002\services\SharedAccess\Parameters\FirewallPolicy\StandardProfile" /v DoNotAllowExceptions REM Unmount the hive reg unload HKLM\BROKENSYSTEMVerifique se o problema foi resolvido.
Entre em contato conosco para obter ajuda
Se você tiver dúvidas ou precisar de ajuda, crie uma solicitação de suporte ou peça ajuda à comunidade de suporte do Azure. Você também pode enviar comentários sobre o produto para a comunidade de comentários do Azure.
Comentários
Em breve: Ao longo de 2024, eliminaremos os problemas do GitHub como o mecanismo de comentários para conteúdo e o substituiremos por um novo sistema de comentários. Para obter mais informações, consulte https://aka.ms/ContentUserFeedback.
Enviar e exibir comentários de