Nem todos os controladores de impressora transferidos a partir do Windows Update estão listados no assistente Adicionar Impressora
Este artigo fornece uma solução para um problema em que nem todos os controladores de impressora transferidos a partir do Windows Update estão listados no assistente Adicionar Impressora.
Número original da BDC: 4508350
Sintomas
Num computador com o Windows 10, versão 1803, Windows Server, versão 1803 ou posterior do Windows, efetue as seguintes operações:
Selecione Iniciar, escreva Painel de Controlo e, em seguida, prima Enter.
No Painel de Controlo, selecione o item Ver Dispositivos e Impressoras .

Selecione Adicionar Impressora na parte superior da janela.

Depois de o assistente ter começado, selecione A impressora pretendida não está listada.
Selecione Adicionar uma impressora local ou impressora de rede com definições manuais e, em seguida, selecione Seguinte.
Na página Escolher uma Porta de Impressora , selecione a porta pretendida e, em seguida, selecione Seguinte.
Na página Instalar o controlador da impressora , selecione Windows Update.
A lista Impressoras atualizada é apresentada a partir do Windows Update. Por exemplo, se selecionar KONICA MINOLTA em Fabricante, a lista Impressoras é apresentada da seguinte forma.
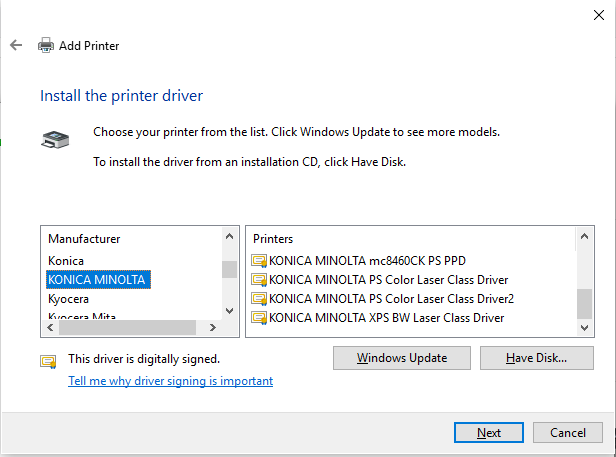
Neste cenário, nem todos os controladores registados são apresentados.
Por exemplo, "KONICA MINOLTA PS BW Laser Class Driver" e "KONICA MINOLTA PS Color Laser Class Driver" não são ambos apresentados conforme esperado.
Solução alternativa
Para resolver este problema, transfira e instale manualmente o controlador de impressora a instalar a partir do Catálogo Windows Update. No exemplo do controlador mencionado na secção Sintomas, instale de acordo com o procedimento seguinte.
Aceda ao Catálogo Windows Update.
Na caixa de pesquisa, introduza a palavra-chave do controlador a transferir, como "Windows 10 KONICA MINOLTA PS BW Laser Class Driver" e, em seguida, selecione Procurar.
Depois de a lista ser apresentada, selecione o botão Transferir para o controlador de destino e guarde-o em qualquer pasta.

Extraia o ficheiro .cab guardado para qualquer pasta.
Siga os passos 1 a 6 na secção Sintomas .
No ecrã Instalar o controlador da impressora , selecione Ter disco.

Navegue para a pasta que foi extraída no passo 4 e, em seguida, selecione OK.

Depois de a lista de controladores de impressora aparecer, selecione o controlador de destino e, em seguida, selecione Seguinte para percorrer os passos restantes do assistente e concluir todas as tarefas de instalação. Contacte o fornecedor da impressora para obter mais informações sobre que controlador de impressora tem de ser transferido para a impressora que está a utilizar.

Comentários
Em breve: Ao longo de 2024, eliminaremos os problemas do GitHub como o mecanismo de comentários para conteúdo e o substituiremos por um novo sistema de comentários. Para obter mais informações, consulte https://aka.ms/ContentUserFeedback.
Enviar e exibir comentários de