Tutorial: Instalar e usar pacotes com o MSBuild no Visual Studio
Este tutorial mostra como criar um programa C++ "Hello World" que usa a fmt biblioteca com MSBuild, vcpkg e Visual Studio. Você instalará dependências, configurará, compilará e executará um aplicativo simples.
Pré-requisitos:
- Carga de trabalho de desenvolvimento do Visual Studio com C++
- Git
- Windows 7 ou mais recente
1 – Configurar vcpkg
Clonar o repositório
O primeiro passo é clonar o repositório vcpkg do GitHub. O repositório contém scripts para adquirir o executável vcpkg e um registro de bibliotecas de código aberto com curadoria mantidas pela comunidade vcpkg. Para fazer isso, execute:
git clone https://github.com/microsoft/vcpkg.gitO registro com curadoria vcpkg é um conjunto de mais de 2.000 bibliotecas de código aberto. Essas bibliotecas foram validadas pelos pipelines de integração contínua do vcpkg para trabalhar em conjunto. Embora o repositório vcpkg não contenha o código-fonte dessas bibliotecas, ele contém receitas e metadados para compilá-los e instalá-los em seu sistema.
Executar o script de bootstrap
Agora que você clonou o repositório vcpkg, navegue até o
vcpkgdiretório e execute o script de bootstrap:cd vcpkg && bootstrap-vcpkg.batcd vcpkg; .\bootstrap-vcpkg.batcd vcpkg && ./bootstrap-vcpkg.shO script bootstrap executa verificações de pré-requisitos e baixa o executável vcpkg.
É isso! VCPKG está configurado e pronto para uso.
- Integrar com o Visual Studio MSBuild
A próxima etapa é definir a instância de todo o usuário do vcpkg para que o MSBuild possa encontrá-la:
.\vcpkg.exe integrate install
Isso gera a saída:
All MSBuild C++ projects can now #include any installed libraries. Linking will be handled automatically. Installing new libraries will make them instantly available.
2 - Configurar o projeto do Visual Studio
Criar o projeto do Visual Studio
- Criar um novo projeto no Visual Studio usando o modelo "Aplicativo de console"
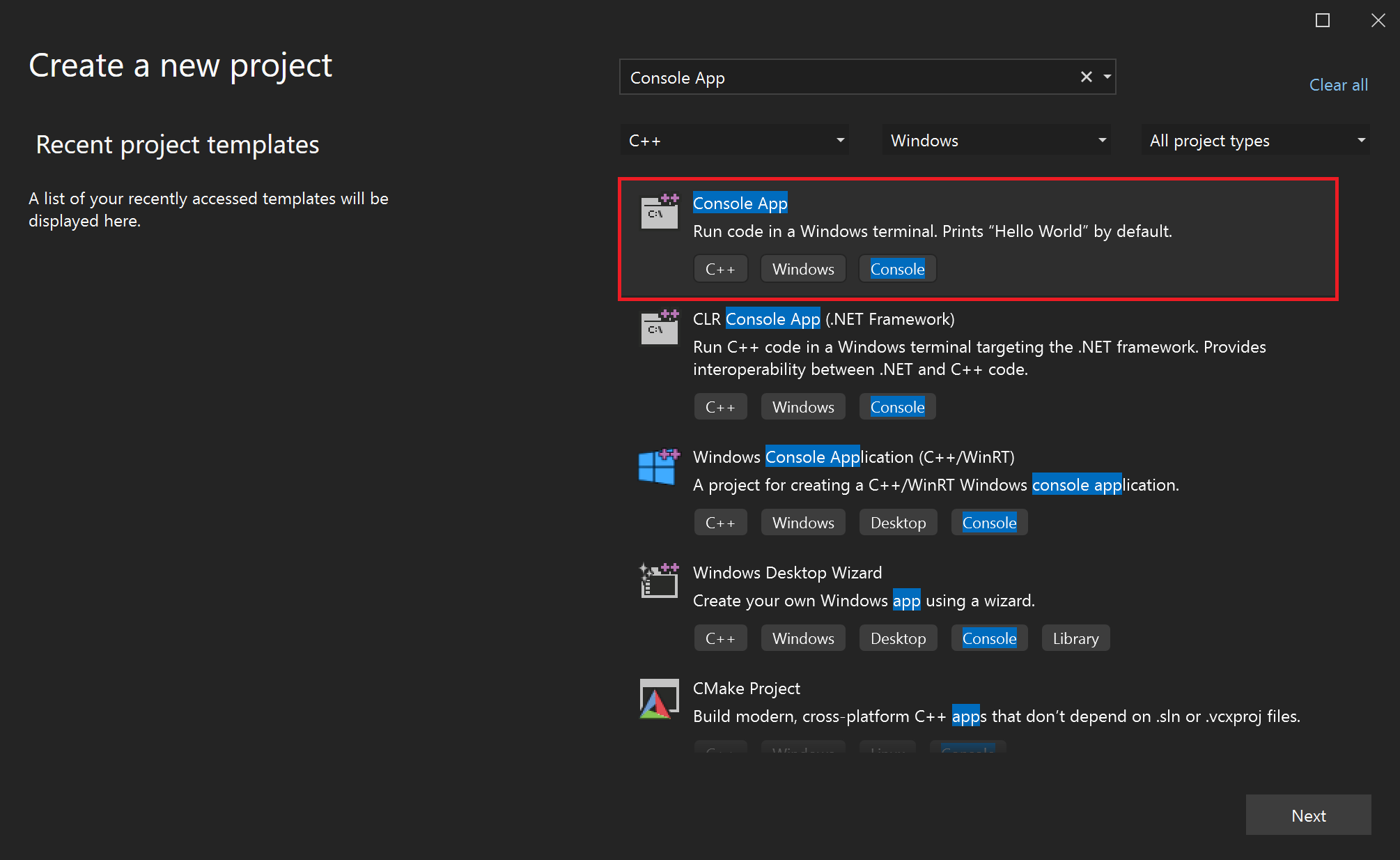
Captura de tela da interface do usuário do Visual Studio para mostrar como criar um novo aplicativo de console do Windows C++ no Visual Studio
- Nomeie seu projeto como "helloworld"
- Marque a caixa para "Colocar solução e projeto no mesmo diretório".
- Clique no botão "Criar"
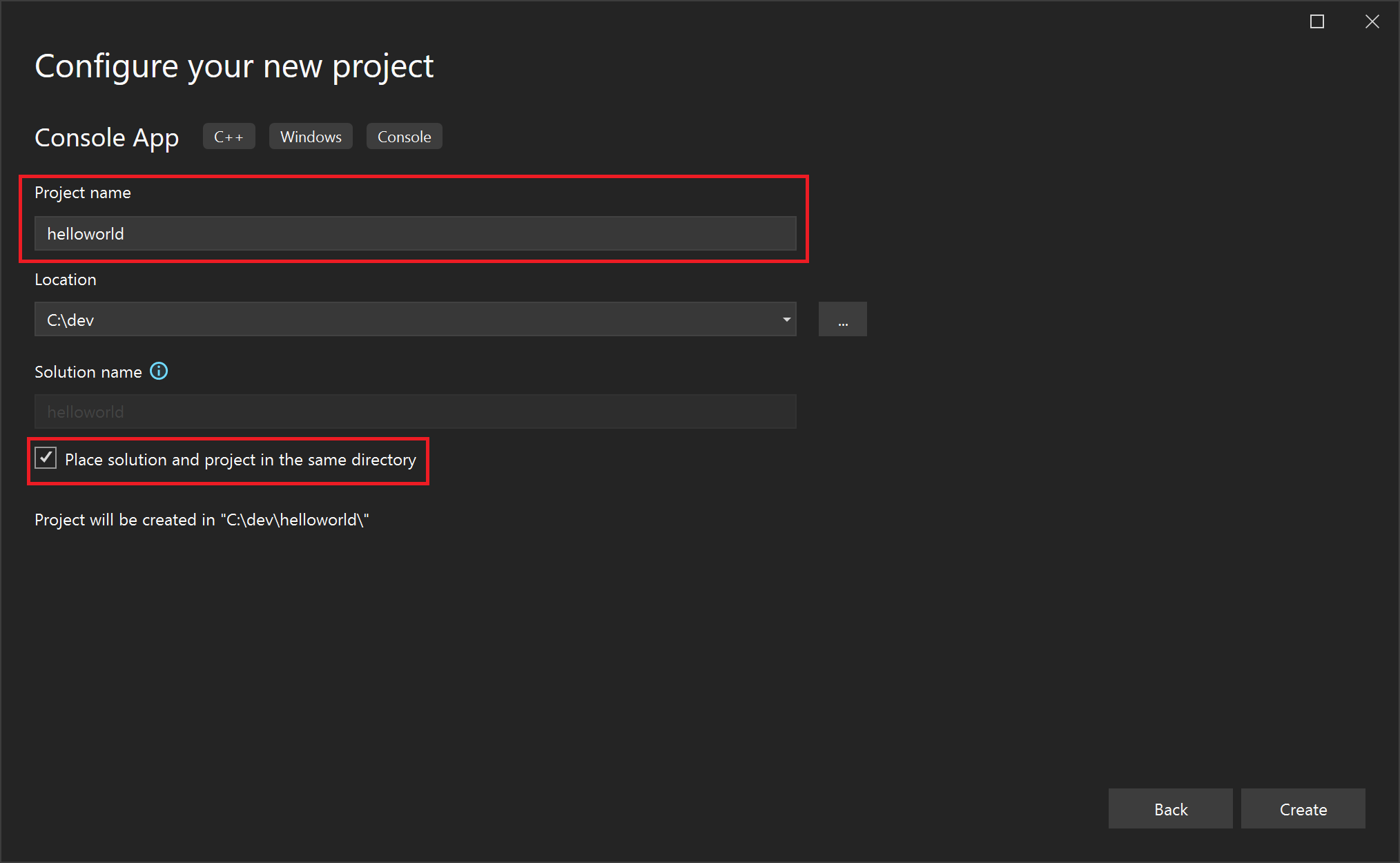
Captura de tela da interface do usuário do Visual Studio para nomear seu projeto MSBuild C++ e clicar no botão "criar".
Configurar as
VCPKG_ROOTvariáveis de ambiente.Abra a janela interna do Developer PowerShell no Visual Studio.
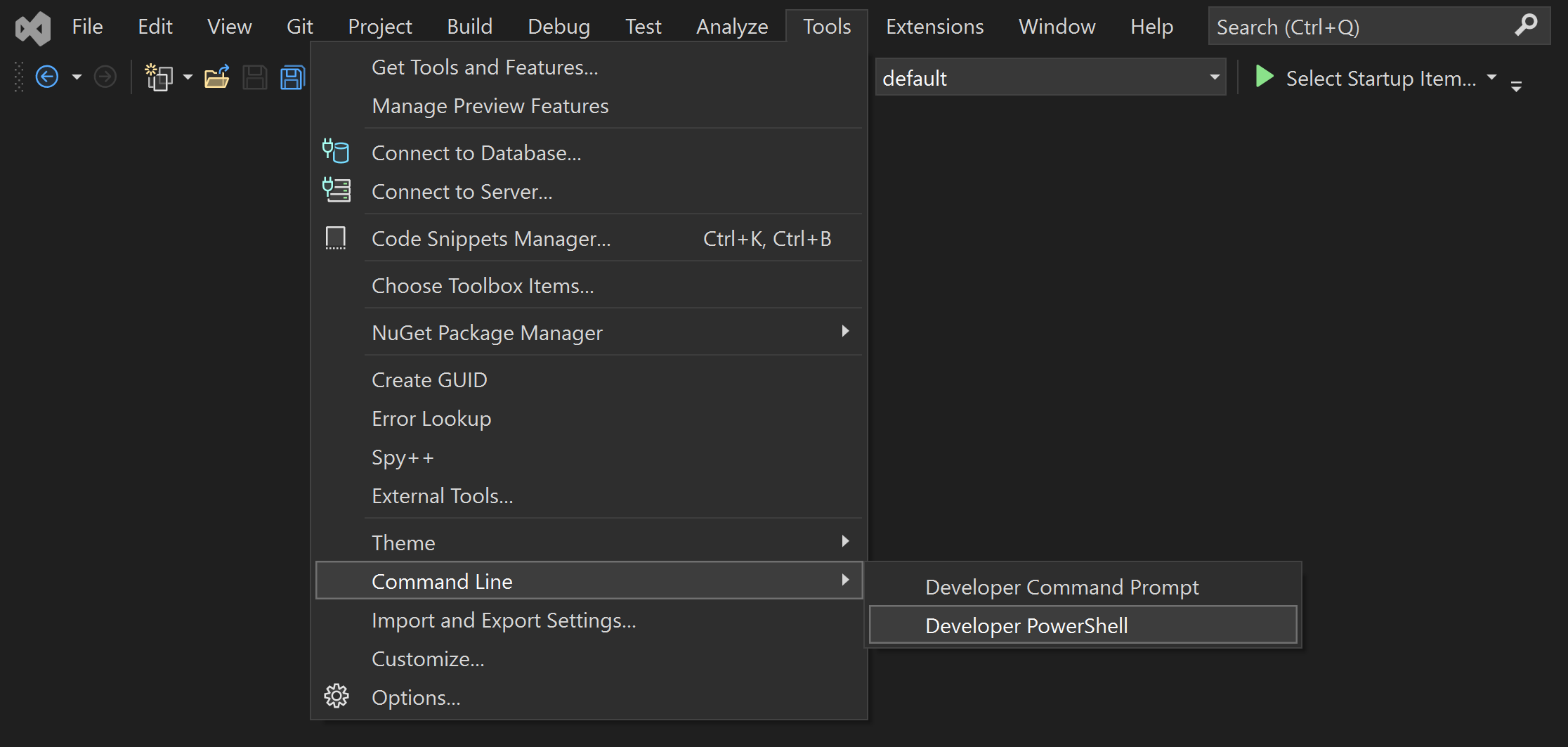
Captura de tela da interface do usuário do Visual Studio para a janela interna do desenvolvedor do PowerShell
Execute os comandos a seguir:
$env:VCPKG_ROOT = "C:\path\to\vcpkg" $env:PATH = "$env:VCPKG_ROOT;$env:PATH"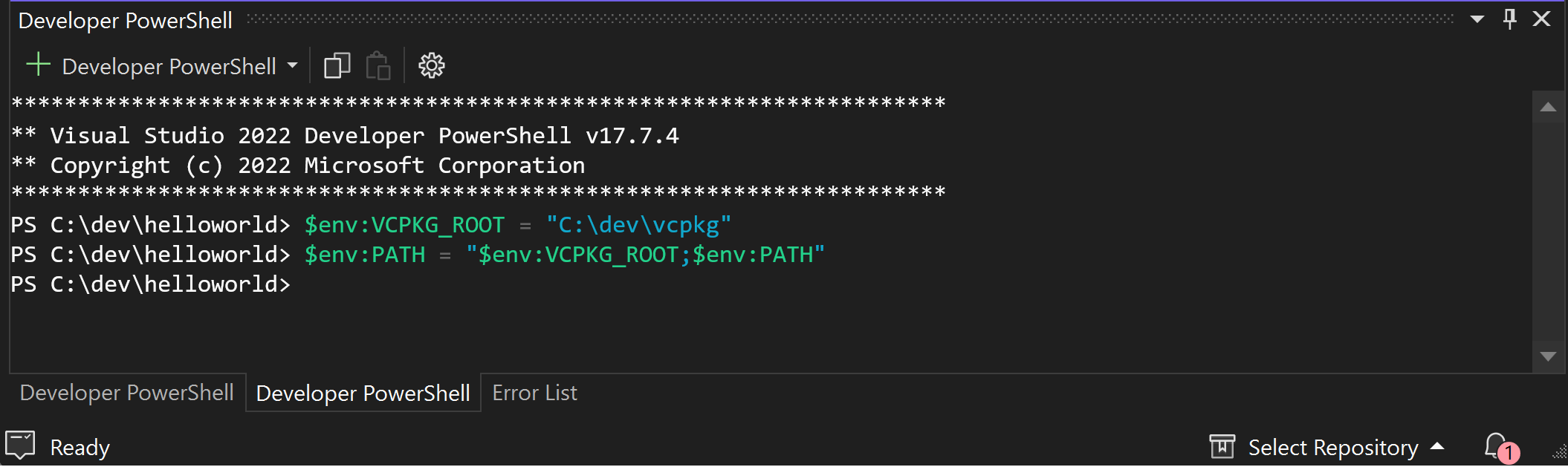
Captura de tela da interface do usuário do Visual Studio para a janela interna do desenvolvedor do PowerShell mostrando como configurar VCPKG_ROOT e adicioná-la ao PATH.
Observação
A configuração de variáveis de ambiente dessa maneira afeta apenas a sessão de terminal atual. Para tornar essas alterações permanentes em todas as sessões, defina-as por meio do painel Variáveis de Ambiente do Sistema do Windows.
Abra o prompt de comando do desenvolvedor no Visual Studio.
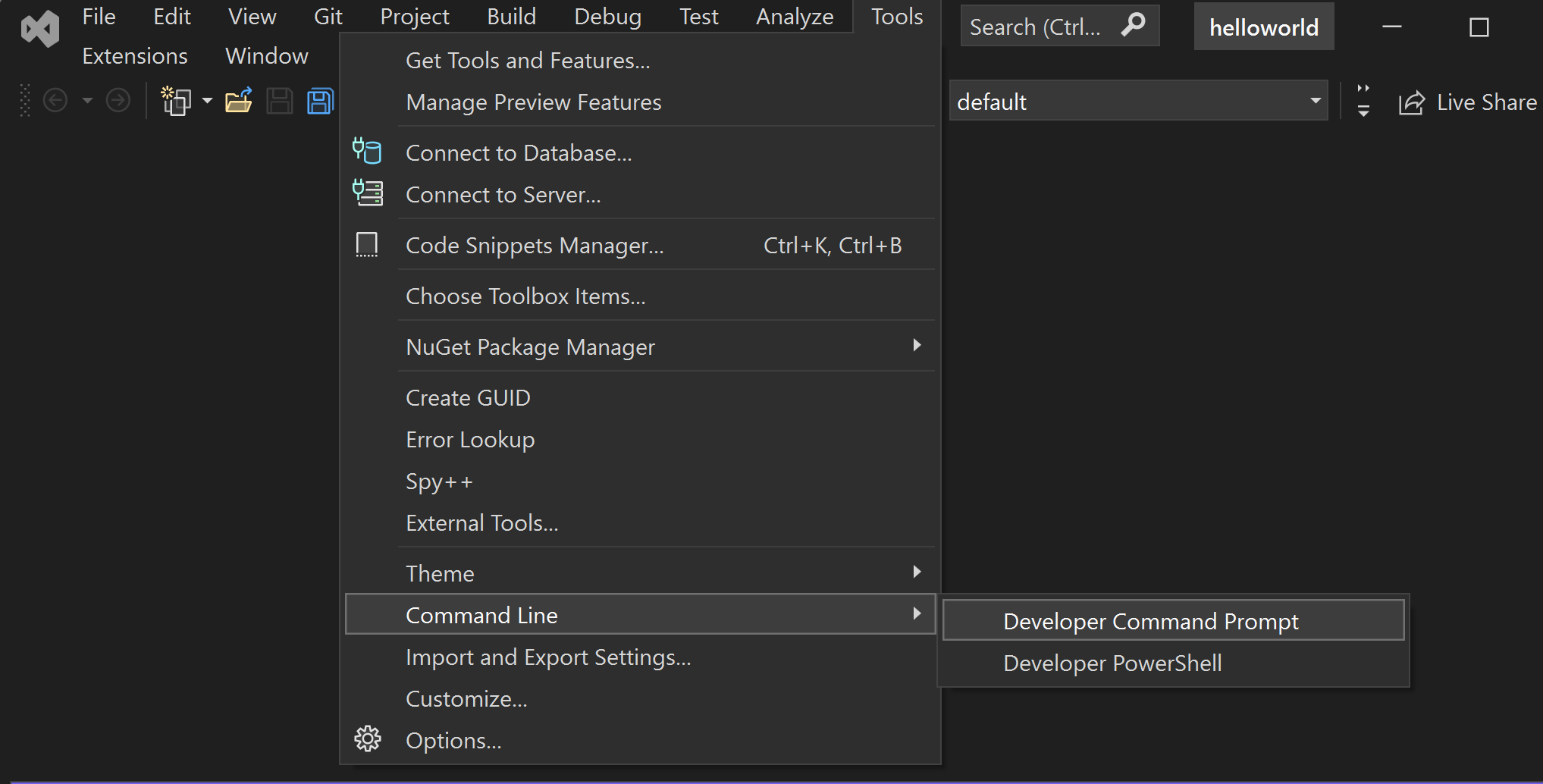
Captura de tela da interface do usuário do Visual Studio para o prompt de comando do desenvolvedor.
Execute os comandos a seguir:
set VCPKG_ROOT="C:\path\to\vcpkg" set PATH=%VCPKG_ROOT%;%PATH%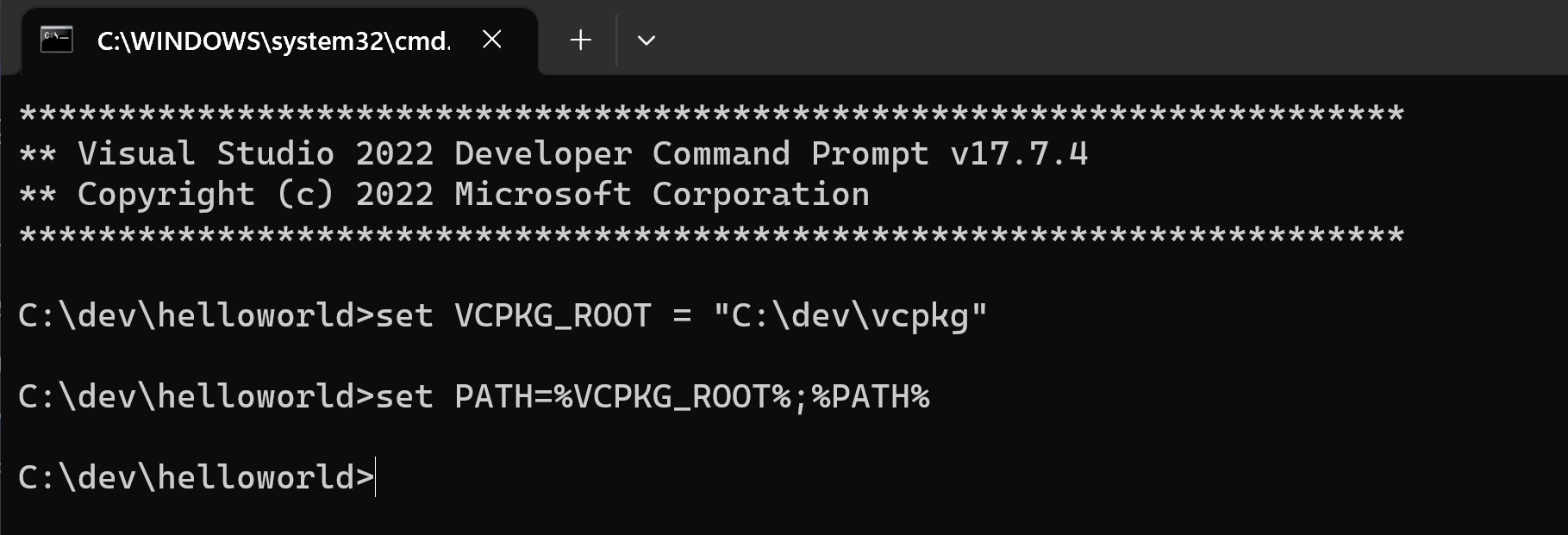
Captura de tela do prompt de comando do desenvolvedor do Visual Studio mostrando como configurar VCPKG_ROOT e adicioná-lo ao PATH.
Observação
A configuração de variáveis de ambiente dessa maneira afeta apenas a sessão de terminal atual. Para tornar essas alterações permanentes em todas as sessões, defina-as por meio do painel Variáveis de Ambiente do Sistema do Windows.
A configuração
VCPKG_ROOTajuda o Visual Studio a localizar sua instância vcpkg. Adicioná-lo garantePATHque você possa executar comandos vcpkg diretamente do shell.Gere um arquivo de manifesto e adicione dependências.
Execute o seguinte comando para criar um arquivo de manifesto vcpkg (
vcpkg.json):vcpkg new --applicationO
vcpkg newcomando adiciona umvcpkg.jsonarquivo e umvcpkg-configuration.jsonarquivo no diretório do projeto.Adicione o
fmtpacote como uma dependência:vcpkg add port fmtSeu
vcpkg.jsonagora deve conter:{ "dependencies": [ "fmt" ] }Este é o seu arquivo de manifesto. vcpkg lê o arquivo de manifesto para saber quais dependências instalar e integra com o MSBuild para fornecer as dependências exigidas pelo seu projeto.
O arquivo gerado
vcpkg-configuration.jsonintroduz uma linha de base que coloca restrições mínimas de versão nas dependências do projeto. Modificar esse arquivo está além do escopo deste tutorial. Embora não seja aplicável neste tutorial, é uma boa prática manter o arquivo sob controle do código-fonte para garantir avcpkg-configuration.jsonconsistência da versão em diferentes ambientes de desenvolvimento.
3 - Configurar os arquivos do projeto
Modifique o arquivo helloworld.cpp.
Substitua o conteúdo de helloworld.cpp pelo seguinte código:
#include <fmt/core.h>
int main()
{
fmt::print("Hello World!\n");
return 0;
}
Esse arquivo de origem inclui o <fmt/core.h> cabeçalho que faz parte da fmt biblioteca. A main() função chama fmt::print() para enviar a mensagem "Hello World!" para o console.
Observação
Haverá squiggles de erro em seu projeto quando o MSBuilds o fizer pela primeira vez. Crie o projeto para adquirir dependências vcpkg para removê-las.
4 - Ativar o modo manifesto
Navegue até as páginas Propriedades do projeto do seu projeto. Em Propriedades de > configuração vcpkg, defina Use vcpkg manifest como Yes. O MSBuild verifica se essa propriedade está definida antes de instalar quaisquer dependências do manifesto vcpkg.
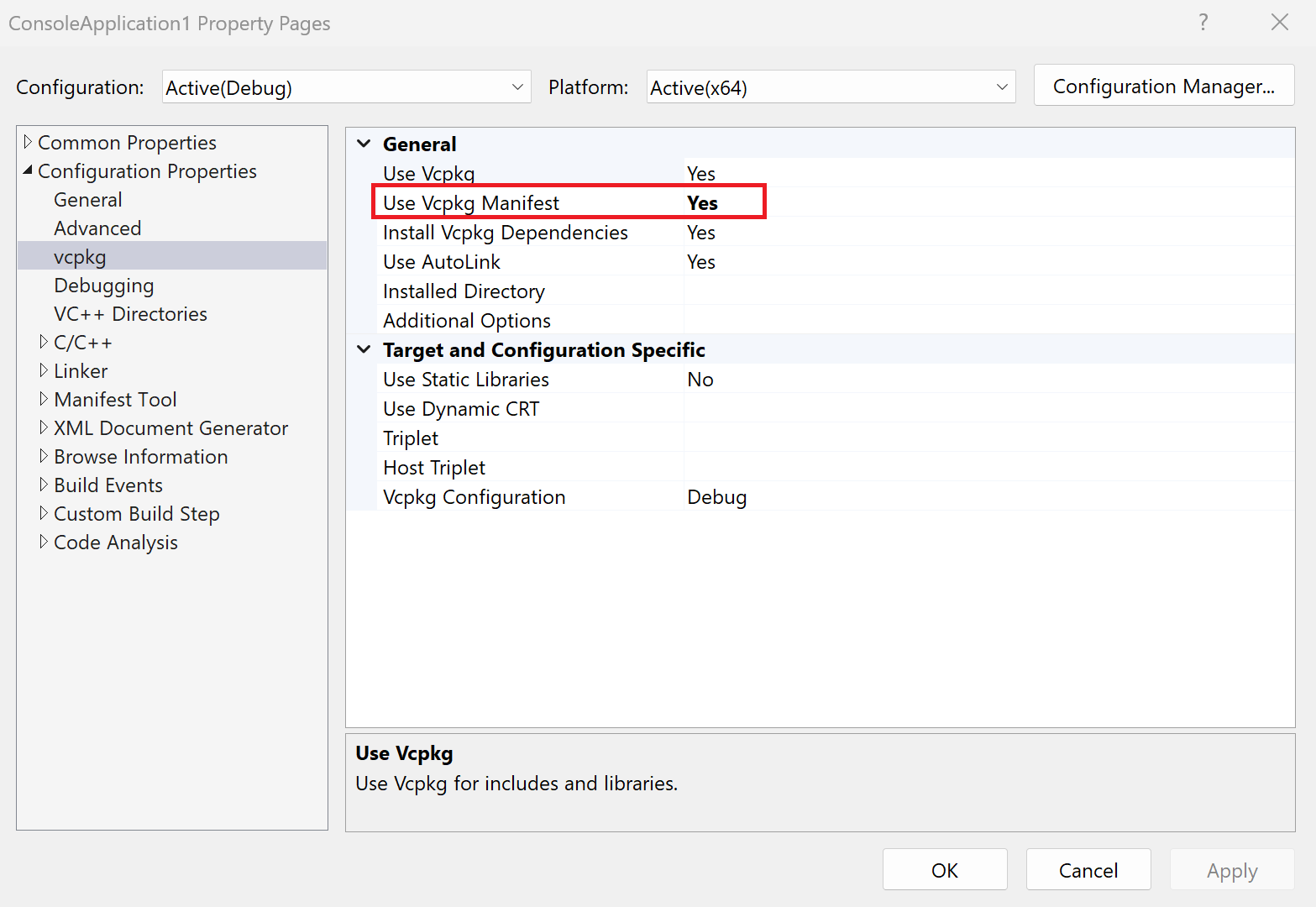
Captura de tela da habilitação do modo de manifesto vcpkg nas Propriedades do Projeto Visual Studio
Outras configurações, como trigêmeos, são preenchidas com valores padrão que vcpkg detecta do seu projeto e serão úteis ao configurar seu projeto.
5 - Construir e executar o projeto
Compile o projeto.
Pressione
Ctrl+Shift+Bpara criar o projeto no Visual Studio e adquirir as dependências vcpkg.
Se o MSBuild detectar um vcpkg.json arquivo e manifestos estiverem habilitados em seu projeto, o MSBuild instalará as dependências do manifesto como uma etapa de pré-compilação. As dependências são instaladas em um vcpkg_installed diretório no diretório de saída de compilação do projeto. Todos os cabeçalhos instalados pela biblioteca podem ser usados diretamente, e todas as bibliotecas instaladas serão vinculadas automaticamente.
Observação
vcpkg install cria as configurações de depuração e versão para uma biblioteca. Para criar apenas bibliotecas de versão, adicione VCPKG_RELEASE_ONLY ao seu triplete.
Execute o aplicativo.
Finalmente, execute o executável:

Captura de tela da interface do usuário do Visual Studio para executar o executável.
Você deverá ver a saída:
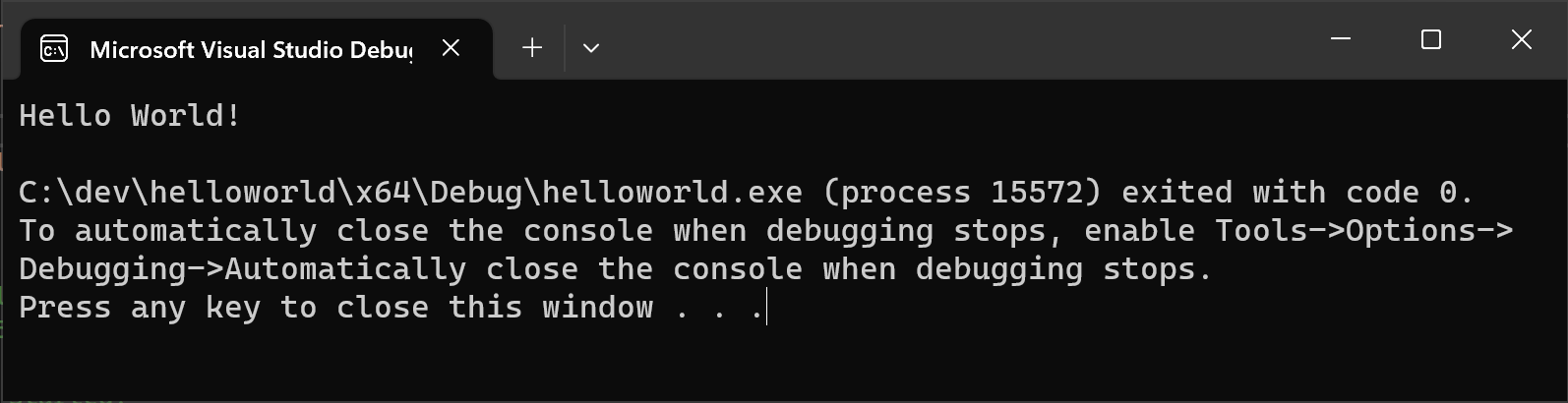
Screenshot das saídas do programa - "Hello World!"
Próximas etapas
Para saber mais sobre vcpkg.json a integração do MSBuild com vcpkg, consulte nossa documentação de referência:
Comentários
Em breve: Ao longo de 2024, eliminaremos os problemas do GitHub como o mecanismo de comentários para conteúdo e o substituiremos por um novo sistema de comentários. Para obter mais informações, consulte https://aka.ms/ContentUserFeedback.
Enviar e exibir comentários de