Gerenciar perfis e configurações de serviço
Observação
Este artigo se aplica aos Serviços de Nuvem do Azure (clássico), que agora foram preteridos para novos clientes e serão desativados em 31 de agosto de 2024. Os serviços existentes criados com essa tecnologia ainda têm suporte por meio dos Serviços de Nuvem do Azure (suporte estendido). Para novos desenvolvimentos, é recomendável usar um tipo de serviço mais recente projetado para sua finalidade específica, como o Serviço de Aplicativo do Azure, o Azure Functions ou os Aplicativos de Contêiner do Azure. Para obter a lista mais recente de serviços disponíveis, confira Diretório de produtos do Azure.
Quando você publica um serviço de nuvem, o Visual Studio armazena informações de configuração em dois tipos de arquivos de configuração: perfis e configurações de serviço. Configurações de serviço (arquivos .cscfg) armazenam configurações para os ambientes de implantação para um serviço de nuvem do Azure. O Azure usa esses arquivos de configuração ao gerenciar seus serviços de nuvem. Por outro lado, perfis (arquivos .azurePubxml) armazenam configurações de publicação para os serviços de nuvem. Essas configurações são um registro do que você escolhe quando utiliza o assistente de publicação e são usadas localmente pelo Visual Studio. Este tópico explica como trabalhar com ambos os tipos de arquivos de configuração.
Pré-requisitos
- Uma conta do Azure. Se você não tiver uma conta do Azure, ative seus benefícios do Azure para assinantes do Microsoft Visual Studio ou inscreva-se para uma avaliação gratuita.
Configurações de Serviço
Você pode criar várias configurações de serviço a usar para cada um dos seus ambientes de implantação. Por exemplo, você pode criar uma configuração de serviço para o ambiente local que você usa para executar e testar um aplicativo do Azure e outra configuração de serviço para o seu ambiente de produção.
Você pode adicionar, excluir, renomear e modificar essas configurações de serviço com base em suas necessidades. Você pode gerenciar essas configurações de serviço do Visual Studio, conforme mostrado na ilustração a seguir.
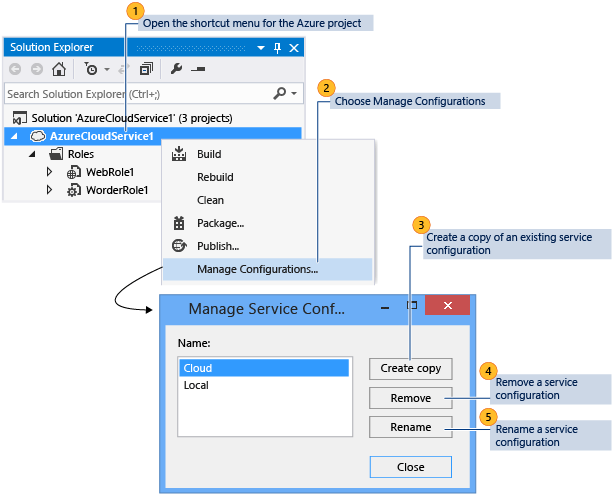
Você também pode abrir a caixa de diálogo Gerenciar Configurações das páginas de propriedades da função. Para abrir as propriedades de uma função em seu projeto do Azure, abra o menu de atalho para essa função e, em seguida, escolha Propriedades. Na guia Configurações, expanda a lista Configuração de Serviço e selecione Gerenciar para abrir a caixa de diálogo Gerenciar Configurações.
Para adicionar uma configuração de serviço
No Gerenciador de Soluções, abra o menu de atalho do projeto do Azure e selecione Gerenciar Configurações.
A caixa de diálogo Gerenciar Configurações de Serviço é exibida.
Para adicionar uma configuração de serviço, você deve criar uma cópia de uma configuração existente. Para fazer isso, escolha a configuração que você deseja copiar na lista Nome e selecione Criar cópia.
(Opcional) Para atribuir um nome diferente à configuração de serviço, escolha a nova configuração de serviço na lista Nome e selecione Renomear. Na caixa de texto Nome, digite o nome que você deseja usar para essa configuração de serviço e selecione OK.
Um novo arquivo de configuração de serviço chamado ServiceConfiguration.[Novo nome].cscfg é adicionado ao projeto do Azure no Gerenciador de Soluções.
Para excluir uma configuração de serviço
No Gerenciador de Soluções, abra o menu de atalho do projeto do Azure e selecione Gerenciar Configurações.
A caixa de diálogo Gerenciar Configurações de Serviço é exibida.
Para excluir uma configuração de serviço, escolha a configuração que você deseja excluir na lista Nome e selecione Remover. Aparece uma caixa de diálogo para confirmar que você deseja excluir esta configuração.
Selecione Excluir.
O arquivo de configuração de serviço é removido do projeto do Azure no Gerenciador de Soluções.
Para renomear uma configuração de serviço
No Gerenciador de Soluções, abra o menu de atalho do projeto do Azure e selecione Gerenciar Configurações.
A caixa de diálogo Gerenciar Configurações de Serviço é exibida.
Para renomear uma configuração de serviço, escolha a nova configuração de serviço na lista Nome e selecione Renomear. Na caixa de texto Nome, digite o nome que você deseja usar para essa configuração de serviço e selecione OK.
O nome do arquivo de configuração de serviço é modificado no projeto do Azure no Gerenciador de Soluções.
Para alterar uma configuração de serviço
- Se você quiser alterar uma configuração de serviço, abra o menu de atalho da função específica que você deseja alterar no projeto do Azure e selecione Propriedades. Confira Como configurar as funções para um Serviço de Nuvem do Azure com o Visual Studio para saber mais.
Fazer diferentes combinações de configurações usando perfis
Usando um perfil, você pode preencher automaticamente o Assistente de Publicação com diferentes combinações de configurações para diferentes finalidades. Por exemplo, você pode ter um perfil para depuração e outro para compilações de versão. Nesse caso, o perfil Depurar teria a opção IntelliTrace habilitada e a configuração Depurar selecionada; seu perfil Versão teria a opção IntelliTrace desabilitada e a configuração Versão selecionada. Você também pode usar perfis diferentes para implantar um serviço usando uma conta de armazenamento diferente.
Quando você executa o assistente pela primeira vez, um perfil padrão é criado. O Visual Studio armazena o perfil em um arquivo que tem uma extensão .azurePubXml, que é adicionada ao seu projeto do Azure na pasta Perfis . Se você especificar diferentes opções manualmente quando você executa o assistente mais tarde, o arquivo é atualizado automaticamente. Antes de executar o procedimento a seguir, você já deve ter publicado seu serviço de nuvem pelo menos uma vez.
Para adicionar um perfil
Abra o menu de atalho do projeto do Azure e selecione Publicar.
Ao lado da lista Perfil de destino, selecione o botão Salvar Perfil, como mostra a ilustração a seguir. Isso cria um perfil para você.
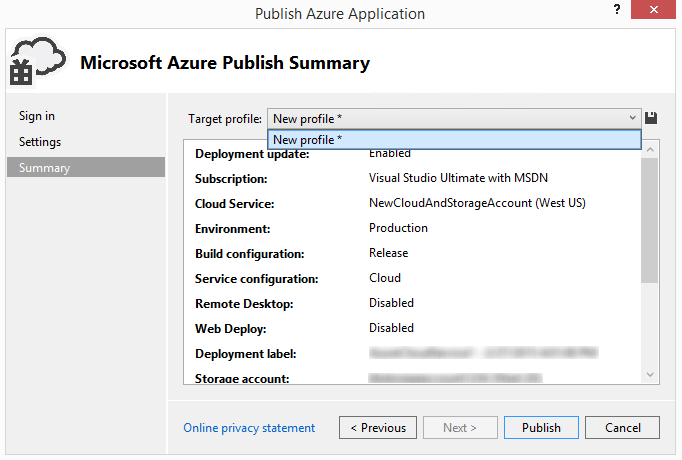
Após o perfil ser criado, selecione <Gerenciar...> na lista Perfil de destino.
A caixa de diálogo Gerenciar perfis é exibida, como mostra a ilustração a seguir.
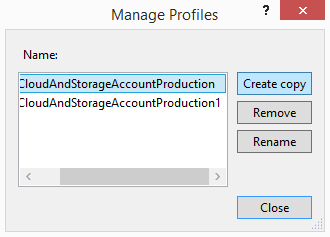
Na lista Nome, escolha um perfil e selecione Criar Cópia.
Escolha o botão Fechar .
O novo perfil aparece na lista Perfil de destino.
Na lista Perfil de destino , selecione o perfil que você acabou de criar. As configurações do Assistente de Publicação são preenchidas com as opções do perfil selecionado.
Selecione os botões Anterior e Próximo para exibir cada página do Assistente de Publicação e personalize as configurações desse perfil. Confira Assistente de Publicação de Aplicativo do Azure .
Depois de concluir a personalização das configurações, clique em Próximo para voltar para a página Configurações. O perfil é salvo quando você publica o serviço usando essas configurações ou se você seleciona Salvar ao lado da lista de perfis.
Para renomear ou excluir um perfil
- Abra o menu de atalho do projeto do Azure e selecione Publicar.
- Na lista Perfil de destino, selecione Gerenciar.
- Na caixa de diálogo Gerenciar Perfis, selecione o perfil que você deseja excluir e selecione Remover.
- Na caixa de diálogo de confirmação que é exibida, selecione OK.
- Selecione Fechar.
Para alterar um perfil
- Abra o menu de atalho do projeto do Azure e selecione Publicar.
- Na lista Perfil de destino , selecione o perfil que você deseja alterar.
- Selecione os botões Anterior e Próximo para exibir cada página do Assistente de Publicação e altere as configurações desejadas. Confira Assistente de Publicação de Aplicativo do Azure .
- Depois de concluir a alteração das configurações, selecione Próximo para voltar para a página Configurações.
- (Opcional) Selecione Publicar para publicar o serviço de nuvem usando as novas configurações. Se você não quiser publicar seu serviço de nuvem no momento e fechar o Assistente de Publicação, o Visual Studio perguntará se você deseja salvar as alterações feitas ao perfil.
Conteúdo relacionado
Para saber como configurar outras partes do projeto do Azure no Visual Studio, confira Configurar um projeto do Azure.
Comentários
Em breve: Ao longo de 2024, eliminaremos os problemas do GitHub como o mecanismo de comentários para conteúdo e o substituiremos por um novo sistema de comentários. Para obter mais informações, consulte https://aka.ms/ContentUserFeedback.
Enviar e exibir comentários de