Funcionalidades do Visual Studio
Este artigo descreve recursos para desenvolvedores experientes ou que já estão familiarizados com o Visual Studio. Para uma introdução básica ao Visual Studio, confira a visão geral do IDE do Visual Studio.
Instalação modular
No instalador modular do Visual Studio, você escolhe e instala as cargas de trabalho desejadas. Cargas de trabalho são grupos de recursos que as linguagens de programação ou plataformas precisam para funcionar. Essa estratégia modular ajuda a manter o volume da instalação do Visual Studio menor e, assim, ele instala e atualiza mais rapidamente.
Se você ainda não tiver instalado o Visual Studio, acesse a página Downloads do Visual Studio para instalá-lo gratuitamente.
Para saber mais sobre como configurar o Visual Studio no sistema, confira Instalar o Visual Studio.
Criar aplicativos do Azure habilitados para nuvem
O Visual Studio tem um conjunto de ferramentas para criar aplicativos habilitados para nuvem do Microsoft Azure com facilidade. Você pode configurar, compilar, depurar, empacotar e implantar aplicativos e serviços do Azure diretamente do IDE (ambiente de desenvolvimento integrado) do Visual Studio. Para obter as ferramentas e modelos de projeto do Azure, selecione a carga de trabalho Desenvolvimento do Azure ao instalar o Visual Studio.
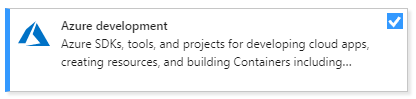
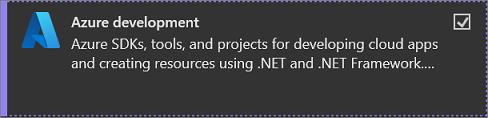
No Visual Studio, use o Cloud Explorer para ver e gerenciar seus recursos de nuvem baseados no Azure. Os recursos de nuvem podem incluir VMs (máquinas virtuais), tabelas e bancos de dados SQL. O Cloud Explorer mostra os recursos do Azure em todas as contas da assinatura do Azure à qual você está conectado. Se uma operação exigir o portal do Azure, o Cloud Explorer terá links para o local do portal que você precisará acessar.
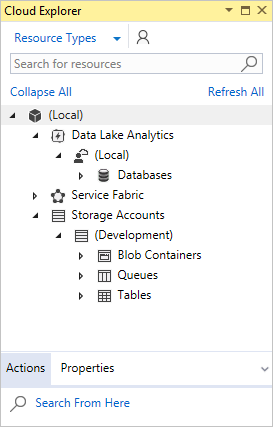
Importante
A janela do Cloud Explorer está desativada no Visual Studio 2022. Para mais informações, confira Gerenciar os recursos associados às suas contas do no Cloud Explorer do Visual Studio.
Use o portal do Azure para acessar os recursos do Azure conforme necessário. Você poderá continuar a usar o nó do Azure do Gerenciador de Servidores nas versões anteriores do Visual Studio.
É possível usar os serviços do Azure para seus aplicativos adicionando Serviços Conectados como:
- Serviço conectado do Active Directory, para usar contas do Microsoft Entra ID para se conectar a aplicativos Web
- Serviço conectado do Armazenamento do Azure para armazenamento de blobs, filas e tabelas
- Serviço conectado do Key Vault para gerenciar segredos para aplicativos Web
Os Serviços Conectados disponíveis dependem de seu tipo de projeto. Adicione um serviço clicando com o botão direito do mouse no projeto no Gerenciador de Soluções e escolhendo Adicionar>Serviço Conectado.
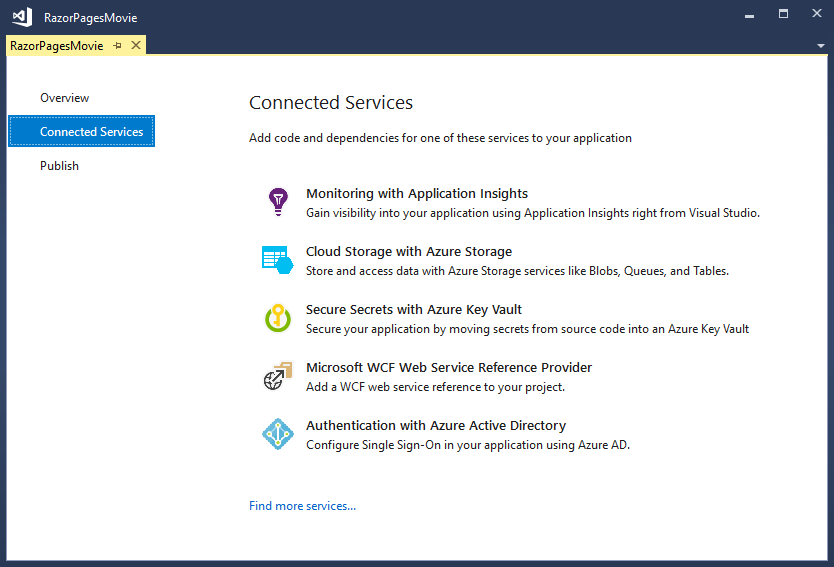
Na tela Serviços Conectados, selecione o link ou o sinal de adição para Adicionar uma dependência de serviço. Na tela Adicionar dependência, selecione o serviço que você deseja adicionar e siga as telas para se conectar à sua assinatura e ao serviço do Azure.

Para obter mais informações, confira Move to the cloud With Visual Studio and Azure (Mover para a nuvem com o Visual Studio e o Azure).
Criar aplicativos Web
O Visual Studio pode ajudar você a escrever aplicativos para a Web. Você pode criar aplicativos Web usando ASP.NET, Node.js, Python, JavaScript e TypeScript. O Visual Studio dá suporte a muitas estruturas da Web, como Angular, jQuery e Express.
O ASP.NET Core e o .NET Core são executados nos sistemas operacionais Windows, Mac e Linux. O ASP.NET Core é uma atualização importante para o MVC, WebAPI e SignalR. O ASP.NET Core foi projetado desde o princípio para fornecer uma pilha .NET enxuta e combinável para criar serviços e aplicativos Web modernos baseados em nuvem.
Para obter mais informações, consulte Ferramentas da Web modernas.
Criar jogos e aplicativos de plataforma cruzada
O Visual Studio pode criar aplicativos e jogos para macOS, Linux e Windows, bem como para Android, iOS e outros dispositivos móveis. Com o Visual Studio, você pode criar:
Aplicativos .NET Core executados no Windows, macOS e Linux.
Aplicativos móveis para iOS, Android e Windows em C# e F# usando o Xamarin.
Jogos 2D e 3D em C# usando Ferramentas do Visual Studio para Unity.
Aplicativos C++ nativos para dispositivos iOS, Android e Windows. Compartilhe código comum em bibliotecas do iOS, Android e Windows usando o C++ para desenvolvimento multiplataforma.
Conectar-se aos bancos de dados
O Gerenciador de Servidores ajuda você a procurar e a gerenciar ativos e instâncias de servidor locais, remotas e no Azure, no Microsoft 365, no Salesforce.com e em sites. Para abrir o Gerenciador de Servidores, escolha Exibir>Gerenciador de Servidores. Para obter mais informações de como usar o Gerenciador de Servidores, confira Adicionar novas conexões.
O Pesquisador de Objetos do SQL Server fornece uma visão dos objetos de banco de dados semelhante ao SQL Server Management Studio. Com o Pesquisador de Objetos do SQL Server, você pode fazer o trabalho leve de administração e design de banco de dados. Exemplos incluem editar dados de tabela, comparar esquemas e executar consultas usando menus contextuais.
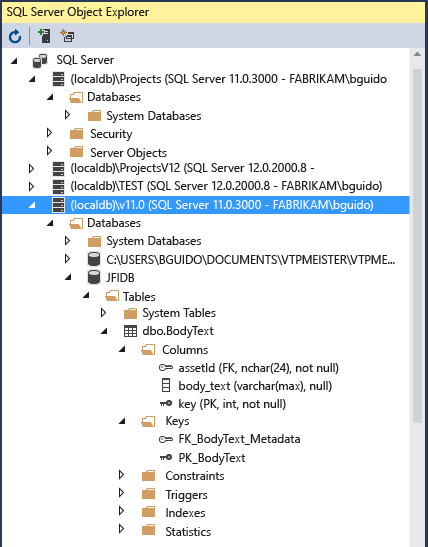
Para abrir o Pesquisador de Objetos do SQL Server, selecione o ícone na parte superior da janela do Gerenciador de Servidores ou selecione Exibir>Pesquisador de Objetos do SQL Server no menu superior do Visual Studio.
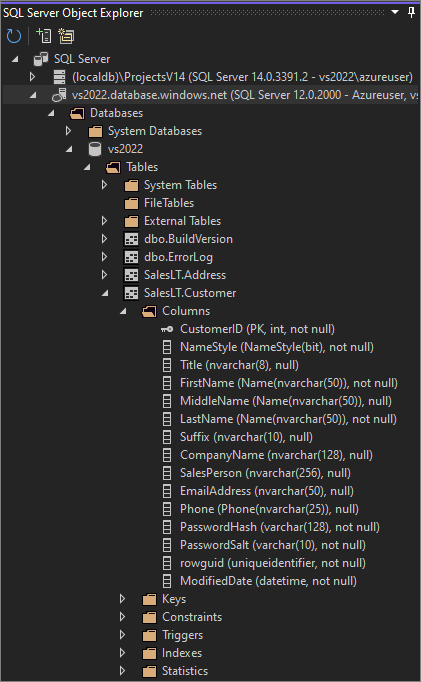
O SSDT (SQL Server Data Tools) é um ambiente de desenvolvimento avançado do SQL Server, do Banco de Dados SQL do Azure e do SQL Data Warehouse do Azure. Com o SSDT, você pode criar, depurar, dar manutenção e refatorar bancos de dados. Você pode trabalhar com um projeto de banco de dados ou diretamente com uma instância local ou não de banco de dados conectado. Para obter o SSDT, use o Instalador do Visual Studio para instalar a carga de trabalho Armazenamento e processamento de dados.
Depurar, testar e melhorar o código
Quando você escreve um código, é necessário executá-lo e testá-lo para verificar o desempenho e se há bugs. Com o sistema de depuração do Visual Studio você pode depurar o código em execução no projeto local, em um dispositivo remoto ou em um emulador de dispositivo. Percorra o código uma instrução por vez e inspecione as variáveis conforme avança. Ou defina pontos de interrupção que sejam alcançados somente quando uma determinada condição for verdadeira. Você pode gerenciar as opções de depuração no próprio editor de códigos para não ter que sair do código.
Para obter mais informações sobre depuração no Visual Studio, confira Primeiro contato com o depurador.
Para melhorar o desempenho do aplicativo, confira o recurso de criação de perfil do Visual Studio.
O Visual Studio oferece opções de testes como teste de unidade, Live Unit Testing, IntelliTest e teste de desempenho e carga. O Visual Studio também aprimorou as capacidades de análise de código para encontrar falhas de design, segurança e de outros tipos.
Implantar o aplicativo concluído
O Visual Studio tem ferramentas para implantar seu aplicativo para usuários ou clientes por meio da Microsoft Store, de um site do SharePoint ou das tecnologias InstallShield ou Windows Installer. Você pode acessar todas essas opções por meio do IDE do Visual Studio. Para obter mais informações, consulte Implantar aplicativos, serviços e componentes.
Gerenciar seu código-fonte e colaborar com outros
No Visual Studio você pode gerenciar o código-fonte em repositórios Git hospedados por qualquer provedor, incluindo o GitHub. Você também pode procurar um Azure DevOps Server para se conectar.
Para obter detalhes, confira a página Experiência do Git no Visual Studio. E, para ver um tutorial passo a passo sobre como se conectar a um repositório Git ou Azure DevOps usando o Visual Studio, consulte a página Abrir um projeto de um repositório.
Dica
Continuamos a aprimorar o conjunto de recursos do Git e iterá-lo com base em seus comentários. Para obter mais informações sobre uma atualização de recursos recente, juntamente com um link para a pesquisa em que você pode compartilhar seus comentários sobre ela, consulte a postagem no blog Suporte a vários repositórios no Visual Studio.
A forma como você abre um projeto de um repositório do GitHub usando o Visual Studio 2019 depende da versão que você tem. Especificamente, se você instalou a versão 16.8 ou posterior, há uma experiência do Git no Visual Studio nova e totalmente integrada disponível para você.
E, para ver um tutorial passo a passo sobre como se conectar a um repositório Git ou Azure DevOps usando o Visual Studio, consulte a página Abrir um projeto de um repositório.
Otimizar a experiência do Visual Studio no Computador de Desenvolvimento da Microsoft
Observação
Esse recurso está atualmente em visualização pública. Essas informações estão relacionadas a um recurso que pode ser substancialmente modificado antes de ser lançado. A Microsoft não faz nenhuma garantia, expressa ou implícita, com relação às informações fornecidas aqui.
Com o Visual Studio 17.7 Versão Prévia 3, você pode pré-gerar os caches do Visual Studio e incluí-los na imagem da caixa de desenvolvimento. Como resultado, o Visual Studio carregará sua solução e habilitará os principais recursos do IDE mais rapidamente em seu computador de desenvolvimento. Você também pode melhorar o desempenho do Git em grandes repositórios habilitando otimizações de grafo de confirmação do Git em imagens do computador de desenvolvimento.
Próximas etapas
Se o Visual Studio não tiver a funcionalidade exata de que você precisa, você pode adicioná-la. Personalize o IDE de acordo com seu estilo e fluxo de trabalho, adicione suporte para ferramentas externas que não estejam integradas ao Visual Studio e modifique a funcionalidade existente para aumentar a sua produtividade. Para saber qual é a versão mais recente das Ferramentas de Extensibilidade do Visual Studio (SDK do VS), confira SDK do Visual Studio.
Você pode usar o .NET Compiler Platform Roslyn para escrever seus próprios analisadores de código e geradores de código. Encontre tudo o que você precisa em Roslyn.
Encontre extensões existentes para o Visual Studio criadas por desenvolvedores da Microsoft e pela comunidade de desenvolvimento do Visual Studio.
Para saber mais sobre como estender o Visual Studio, consulte Estender o IDE do Visual Studio.
Confira também
Comentários
Em breve: Ao longo de 2024, eliminaremos os problemas do GitHub como o mecanismo de comentários para conteúdo e o substituiremos por um novo sistema de comentários. Para obter mais informações, consulte https://aka.ms/ContentUserFeedback.
Enviar e exibir comentários de