Tutorial: Criar um aplicativo WinForms com o Visual Basic
Neste tutorial, você cria um aplicativo do Visual Basic que tem uma interface do usuário com Windows Forms. O IDE (ambiente de desenvolvimento integrado) do Visual Studio integrado inclui todas as ferramentas necessárias para criar um aplicativo Windows Forms.
Neste tutorial, você aprenderá como:
- Criar um projeto
- Adicionar um botão no formulário
- Adicionar um rótulo e um código
- Executar o aplicativo
Pré-requisitos
Você precisa do Visual Studio para concluir este tutorial. Visite a página de downloads do Visual Studio para obter uma versão gratuita.
Você precisa do Visual Studio para concluir este tutorial. Visite a página de downloads do Visual Studio para obter uma versão gratuita.
Criar um projeto
Crie um projeto de aplicativo do Visual Basic. O tipo de projeto inclui todos os arquivos de modelo que você precisará, mesmo sem adicionar nada.
Abra o Visual Studio.
Na tela Iniciar, selecione Criar um novo projeto.
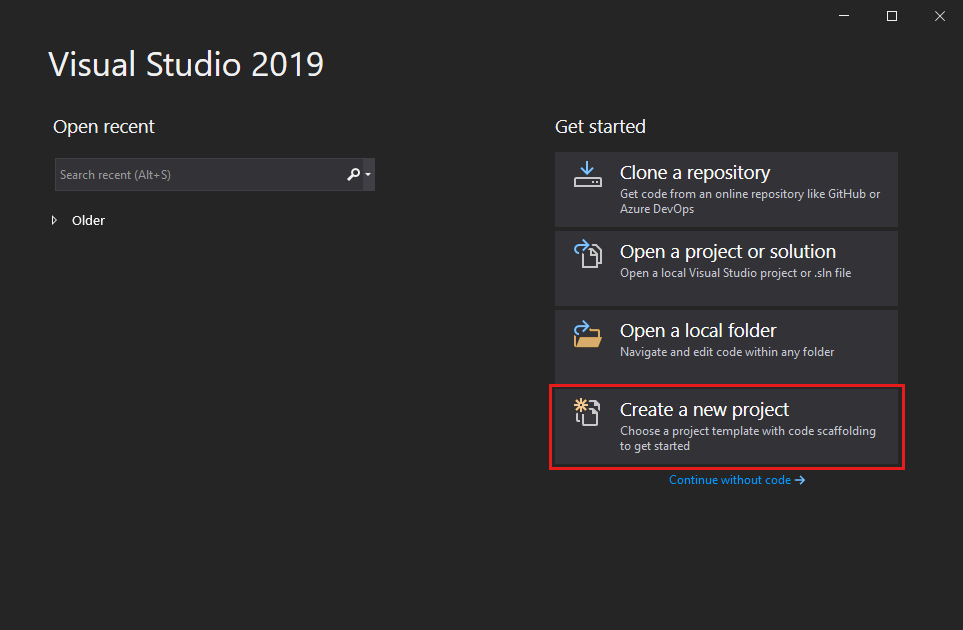
Na janela Criar um novo projeto, selecione o modelo Aplicativo Windows Forms (.NET Framework) para Visual Basic.
É possível refinar sua pesquisa para acessar rapidamente o modelo desejado. Por exemplo, insira Aplicativo do Windows Forms na caixa de pesquisa. Em seguida, selecione Visual Basic na lista Linguagem e, em seguida, Windows na lista Plataforma.
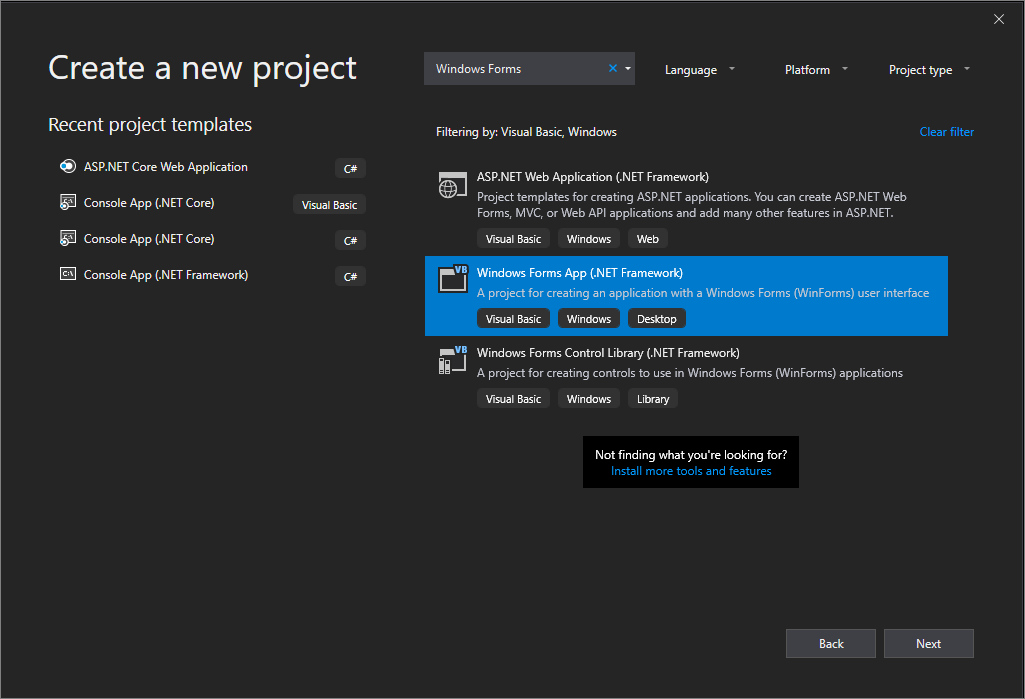
Observação
Se você não encontrar o modelo do Aplicativo do Windows Forms (.NET Framework), pode instalá-lo a partir da janela Criar um novo projeto. Na mensagem Não encontrou o que precisa?, escolha o link Instalar mais ferramentas e recursos.
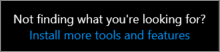
Em seguida, no Instalador do Visual Studio, escolha a carga de trabalho Desenvolvimento de desktop do .NET.
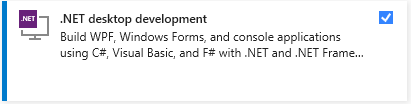
Depois disso, selecione o botão Modificar no Instalador do Visual Studio. Pode ser necessário salvar o trabalho. Nesse caso, execute essa ação.
Na janela Configurar seu novo projeto, insira OláMundo como Nome do projeto. Em seguida, selecione Criar.
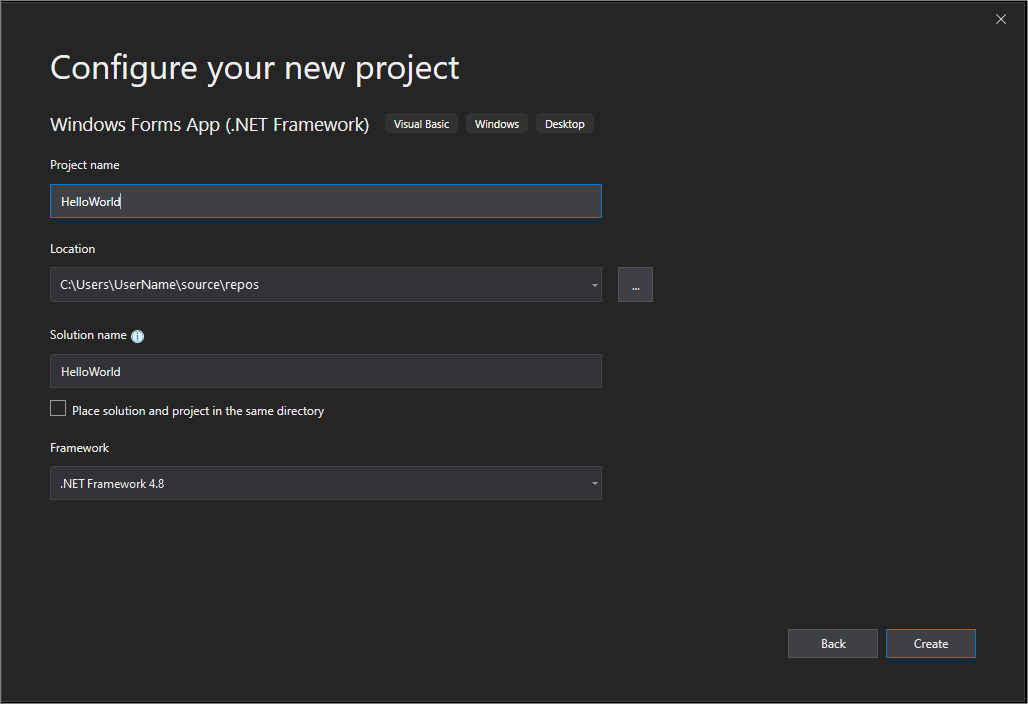
O Visual Studio abre seu novo projeto.
Abra o Visual Studio.
Na tela Iniciar, selecione Criar um novo projeto.

Na janela Criar um novo projeto, selecione o modelo Aplicativo Windows Forms (.NET Framework) para Visual Basic.
É possível refinar sua pesquisa para acessar rapidamente o modelo desejado. Por exemplo, insira Aplicativo do Windows Forms na caixa de pesquisa. Em seguida, selecione Visual Basic na lista Linguagem e, em seguida, Windows na lista Plataforma.
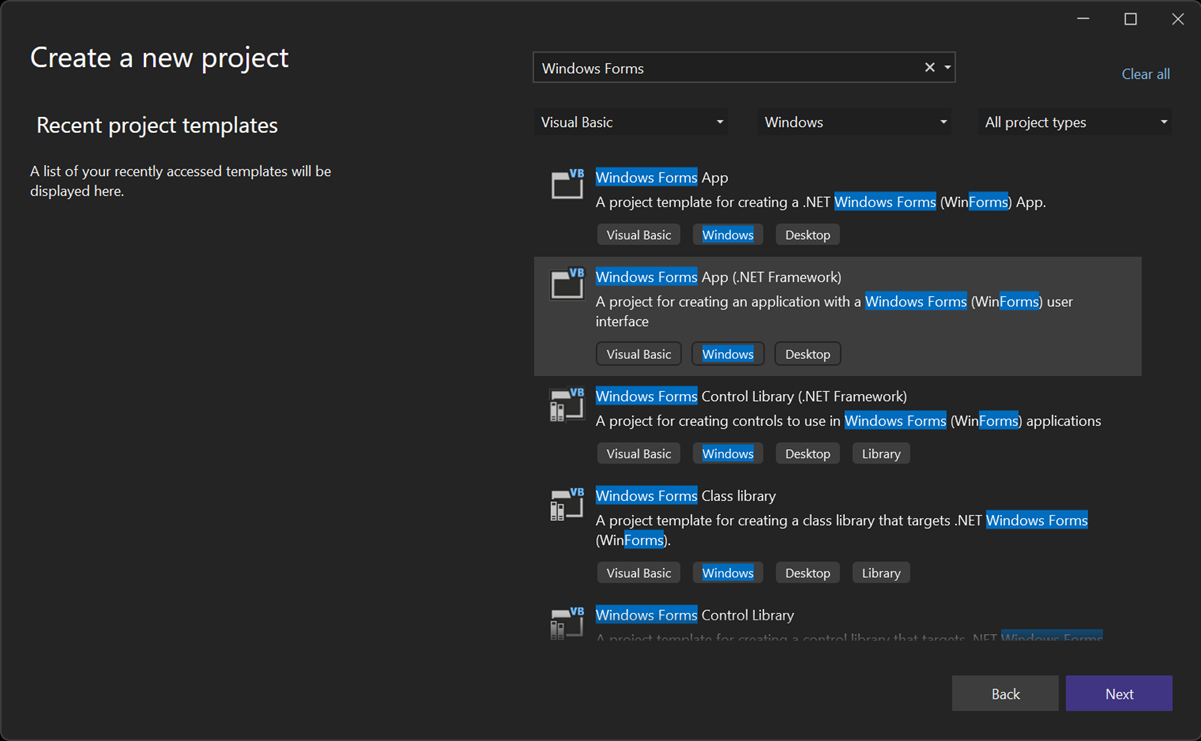
Observação
Se você não encontrar o modelo do Aplicativo do Windows Forms (.NET Framework), pode instalá-lo a partir da janela Criar um novo projeto. Na mensagem Não encontrou o que precisa?, escolha o link Instalar mais ferramentas e recursos.
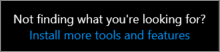
Em seguida, no Instalador do Visual Studio, escolha a carga de trabalho Desenvolvimento de desktop do .NET.
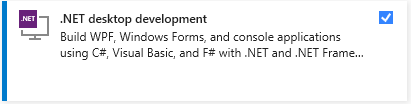
Depois disso, selecione o botão Modificar no Instalador do Visual Studio. Pode ser necessário salvar o trabalho. Nesse caso, execute essa ação.
Na janela Configurar seu novo projeto, insira OláMundo como Nome do projeto. Em seguida, selecione Criar.
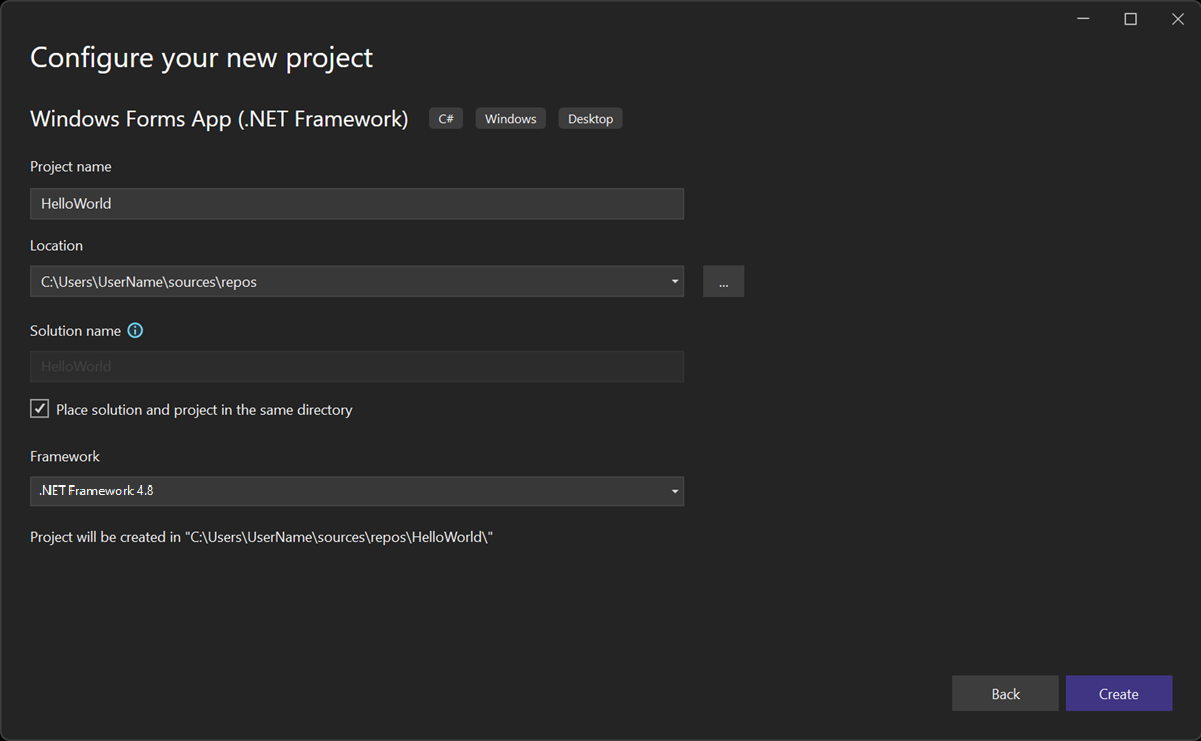
O Visual Studio abre seu novo projeto.
Adicionar um botão no formulário
Depois de selecionar o modelo de projeto do Visual Basic e nomear seu arquivo, o Visual Studio abrirá um formulário para você. Um formulário é uma interface do usuário do Windows. Crie um aplicativo “Olá, Mundo” ao adicionar controles ao formulário.
No lado esquerdo do IDE do Visual Studio, selecione a guia Caixa de Ferramentas. Se não aparecer, selecione Exibir>Caixa de Ferramentas na barra de menus ou Ctrl+Alt+X.
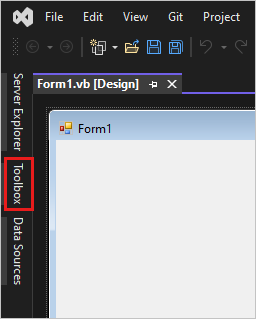
Selecione o ícone Fixar para encaixar a janela Caixa de Ferramentas.
Selecione o controle Botão e, em seguida, arraste-o para o formulário.
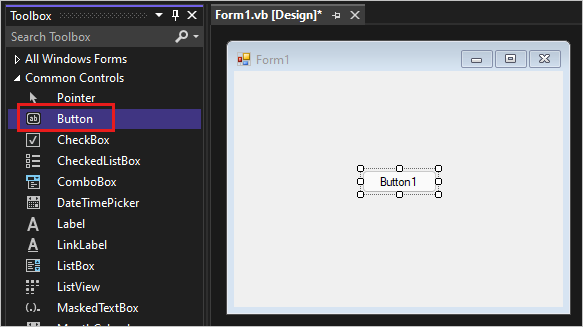
Na seção Aparência da janela Propriedades, para Texto, insira Clique aqui e, em seguida, pressione Enter.
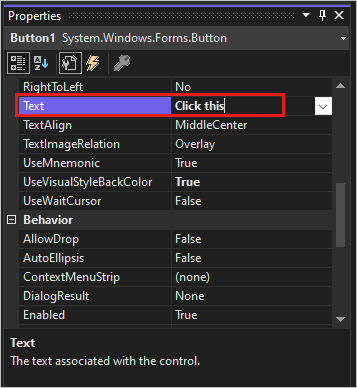
Se você não encontrar a janela Propriedades, é possível abrir a partir da barra de menus. Selecione Exibir>Janela Propriedades ou pressione F4.
Na seção Design da janela Propriedades, altere o nome de Button1 para btnClickThis e, em seguida, pressione Enter.

Observação
Se a lista estiver em ordem alfabética na janela Propriedades, o Button1 aparecerá na seção (DataBindings).
Adicionar um rótulo e um código
Depois de adicionar um controle de botão para criar uma ação, adicione um controle de rótulo para enviar o texto.
Selecione o controle Rótulo na janela Caixa de Ferramentas e arraste-o para o formulário. Coloque-o abaixo do botão Clique aqui.
Na seção Design ou na seção (DataBindings) da janela Propriedades, altere o nome Label1 para lblHelloWorld e, em seguida, pressione Enter.
Na janela Form1.vb [Design], clique duas vezes no botão Clique aqui para abrir a janela Form1.vb.
Outra opção é expandir Form1.vb no Gerenciador de Soluções e, em seguida, selecionar Formulário1.
Na janela Form1.vb, entre as linhas Sub Privado e Sub Final, insira lblHelloWorld.Text = "Olá, Mundo!" conforme mostrado na captura de tela a seguir:
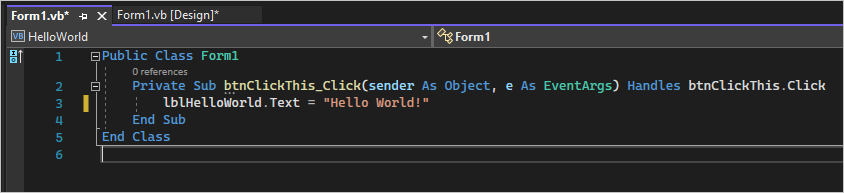
Executar o aplicativo
Seu aplicativo está pronto para compilar e executar.
Selecione Iniciar para executar o aplicativo.
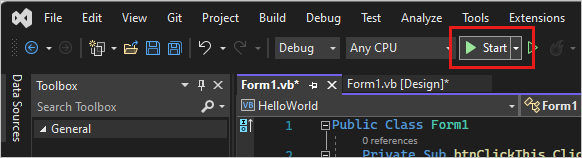
Ocorrem várias coisas, entre elas: No IDE do Visual Studio, a janela Ferramentas de Diagnóstico é aberta, e também uma janela de Saída. Fora do IDE, uma caixa de diálogo Form1 será exibida. Inclui o botão Clique aqui e o texto Label1.
Selecione o botão Clique aqui na caixa de diálogo Form1.
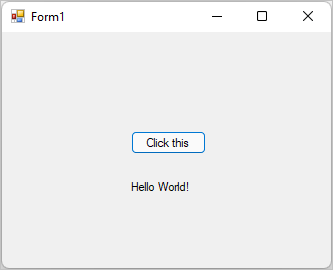
O texto Label1 é alterado para Olá, Mundo!.
Feche a caixa de diálogo Form1 para parar de executar o aplicativo.
Próximas etapas
Para saber mais sobre o Windows Forms, continue com o tutorial a seguir:
Confira também
Comentários
Em breve: Ao longo de 2024, eliminaremos os problemas do GitHub como o mecanismo de comentários para conteúdo e o substituiremos por um novo sistema de comentários. Para obter mais informações, consulte https://aka.ms/ContentUserFeedback.
Enviar e exibir comentários de