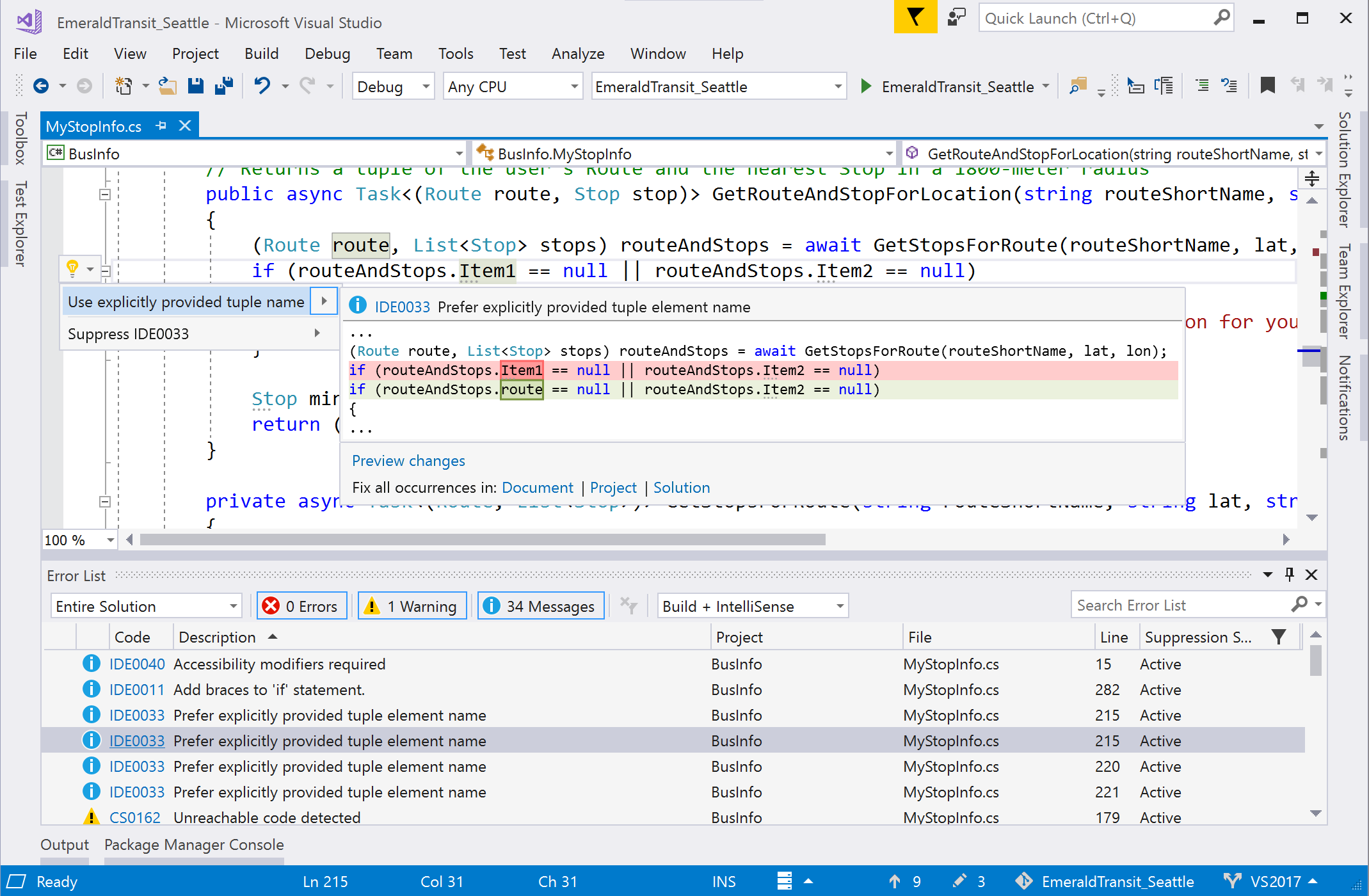Guia de produtividade do Visual Studio para desenvolvedores de C#
Saiba como o Visual Studio torna desenvolvedores de .NET que usam C# mais produtivos do que nunca. Aproveite nossas melhorias em desempenho e produtividade como a navegação para assemblies descompilados, sugestões de nomes de variáveis durante a digitação, um modo de exibição de hierarquia no Gerenciador de Testes, opção Ir para Todos (Ctrl+T) para navegar para as declarações de arquivo/tipo/membro/símbolo, um Auxiliar de Exceção inteligente, configuração e imposição de estilo de código e muitas correções de código e refatorações.
Para aumentar a produtividade geral para .NET, C++ e outras linguagens, confira o Guia de produtividade do Visual Studio. Para saber mais sobre atalhos de teclado úteis, confira Atalhos de produtividade. Para obter uma lista completa de atalhos de comando, confira Atalhos de teclado padrão.
Usar atalhos de teclado de um editor diferente
Se você estiver vindo de outro IDE ou ambiente de codificação, poderá alterar o esquema do teclado para o Visual Studio Code ou ReSharper (Visual Studio):
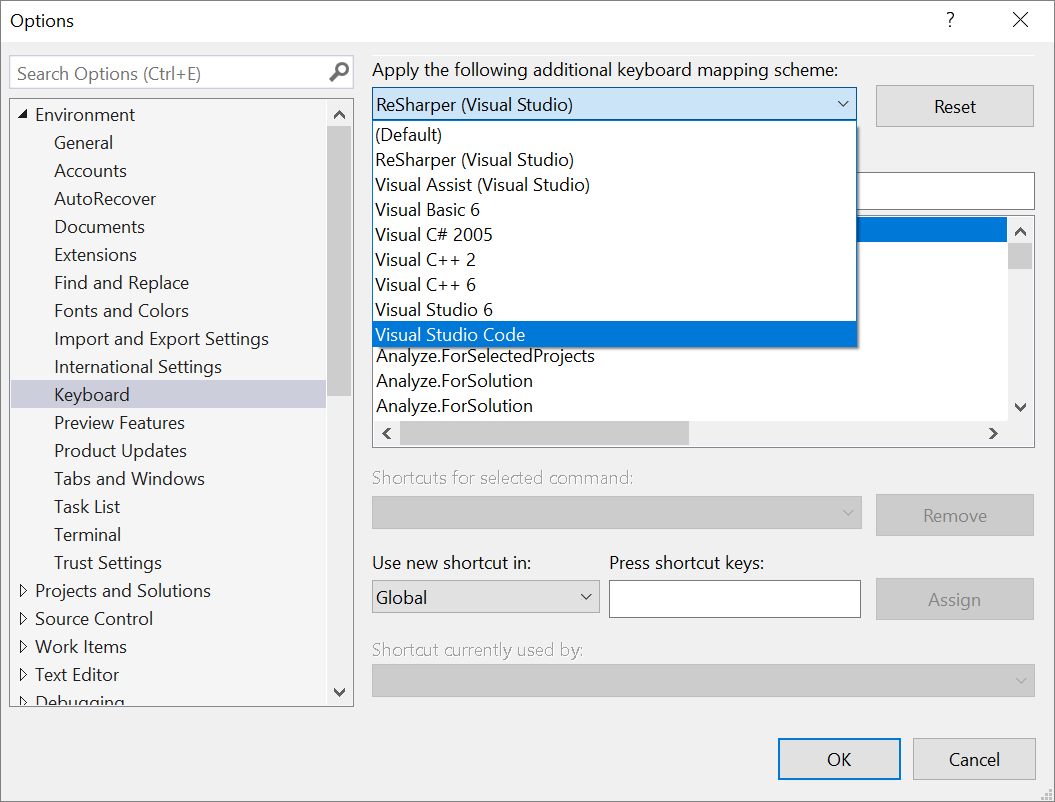
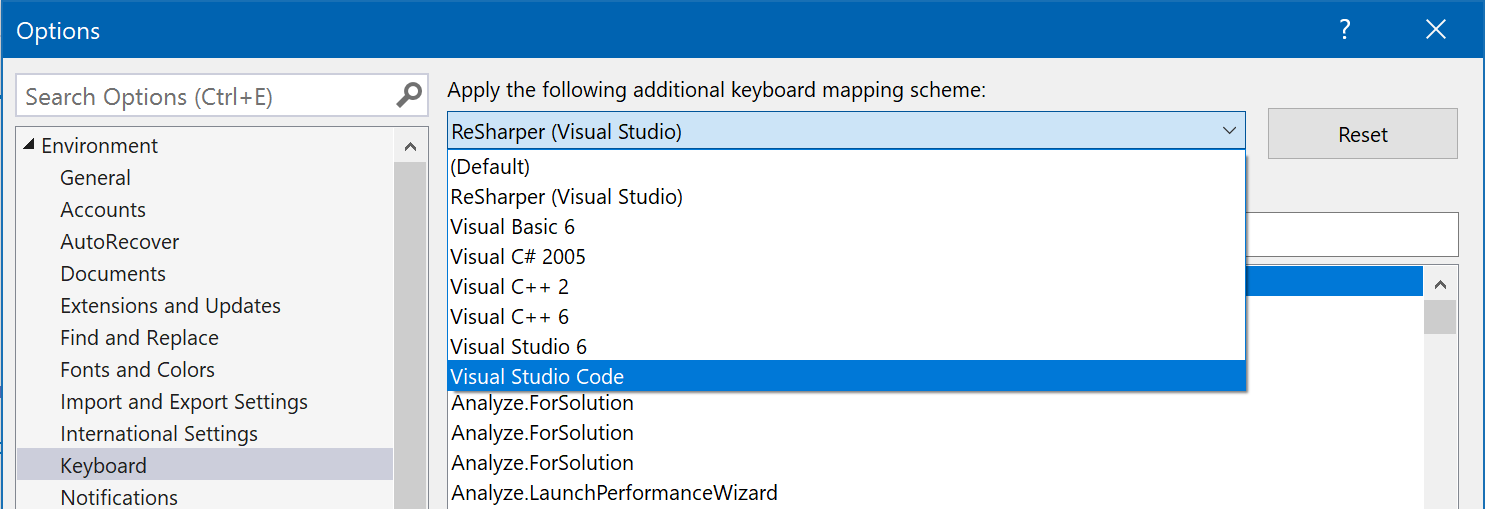
Algumas extensões também oferecem esquemas de teclado:
Estes são os atalhos populares do Visual Studio:
| Atalho (todos os perfis) | Comando | Descrição |
|---|---|---|
| CTRL+T | Ir para Todos | Navegar diretamente para qualquer declaração de símbolo, arquivo, tipo ou membro |
| F12 (também Ctrl+Clique) | Ir para definição | Vá até onde um símbolo estiver definido |
| Ctrl+F12 | Ir Para Implementação | Navegue de um membro ou tipo base até suas várias implementações |
| Shift+F12 | Localizar Todas as Referências | Veja todas as referências de símbolo ou de literal |
| Alt+Home | Ir Para a Base | Navegar até a cadeia de herança |
| Ctrl+. (também Alt+Enter no Perfil C#) | Ações e Refatorações Rápidas | Veja quais correções de código, ações de geração de código, refatorações ou outras ações rápidas estão disponíveis na posição do cursor ou na seleção do código |
| Ctrl+D | Duplicar linha | Duplica a linha de código em que o cursor está |
| Shift+Alt++/- | Expandir/Reduzir seleção | Expande ou contrai a seleção atual no editor |
| Shift + Alt + . | Inserir próximo sinal de interpolação correspondente | Adiciona uma seleção e um cursor no próximo local que corresponde à seleção atual |
| Ctrl+Q | Pesquisar | Pesquise todas as configurações do Visual Studio |
| F5 | Iniciar Depuração | Inicie a depuração do aplicativo |
| Ctrl+F5 | Executar sem Depurar | Execute o aplicativo localmente sem depuração |
| Ctrl+K,D (Perfil Padrão) ou Ctrl+E,D (Perfil C#) | Formatar Documento | Limpe as violações de formatação de um arquivo com base nas configurações de nova linha, de espaçamento e de recuo |
| Ctrl+\,Ctrl+E (Perfil padrão) ou Ctrl+W,E (Perfil C#) | Exibir Lista de Erros | Veja todos os erros no documento, no projeto ou na solução |
| Alt + PgUp/PgDn | Ir para o problema seguinte/anterior | Vá para o erro, aviso ou sugestão anterior ou próximo em seu documento |
| Ctrl+K,/ | Alternar linha de único comentário/cancelar os comentários | Esse comando adiciona ou remove um comentário de linha única, dependendo do fato de sua seleção já estar comentada |
| CTRL+SHIFT+/ | Alternar bloquear comentário/cancelar os comentários | Este comando adiciona ou remove comentários do bloco dependendo do que você selecionou |
Observação
Algumas extensões desassociam as associações de teclas padrão do Visual Studio. Você pode restaurar as associações de teclas para os respectivos padrões acessando Ferramentas>Importar e Exportar Configurações>Redefinir todas as configurações ou Ferramentas>Opções>Teclado>Redefinir.
Para obter mais informações sobre os comandos e atalhos de teclado, confira os Atalhos de produtividade. Ou confira Atalhos de teclado no Visual Studio para obter uma lista abrangente, juntamente com uma folha de referência para download.
Navegar rapidamente para arquivos ou tipos
O Visual Studio tem um recurso chamado Ir para Todos que você pode usar para ir rapidamente para qualquer arquivo, tipo, membro ou declaração de símbolo. Para abri-lo na barra de menus, selecione Editar>Ir para>Ir para Todos. Ou você pode abri-lo usando o atalho de teclado Ctrl+T.
Uma janela pequena é exibida na parte superior direita do editor de código.
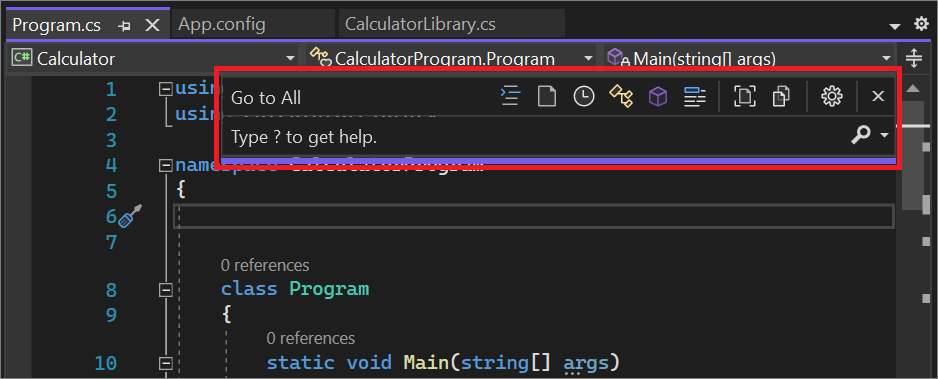

Você pode usar este recurso para executar as seguintes ações:
- Altere a localização da barra de pesquisa ou desative a visualização de navegação dinâmica usando o ícone de engrenagem.
- Filtre os resultados usando uma sintaxe como
t mytype. - Defina o escopo da pesquisa somente para o documento atual.
- Há suporte para a correspondência de minúsculas concatenadas.
Para obter mais informações sobre Ir para Todos, consulte Localizar código usando comandos Ir para.
Impor regras de estilo de código
Use um arquivo EditorConfig para codificar as convenções de codificação e aplicá-las à fonte.
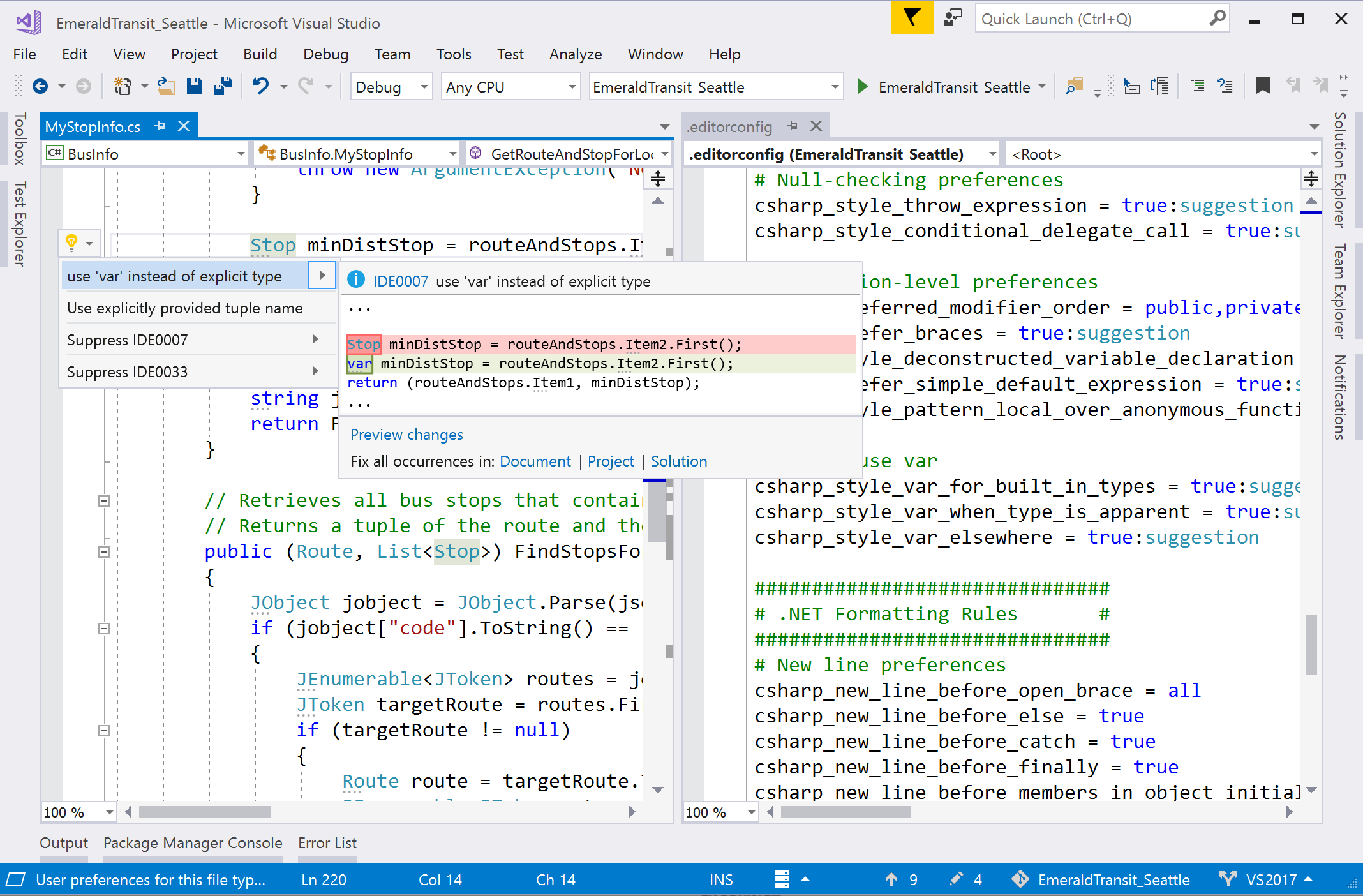
- Adicione um arquivo EditorConfig padrão ou estilo .NET ao seu projeto escolhendo Adicionar>Novo Item no submenu Adicionar menu de contexto no Gerenciador de Soluções. Em seguida, na caixa de diálogo Adicionar Novo Item, pesquise por "editorconfig". Selecione qualquer um dos modelos de item de Arquivo editorconfig e escolha Adicionar.
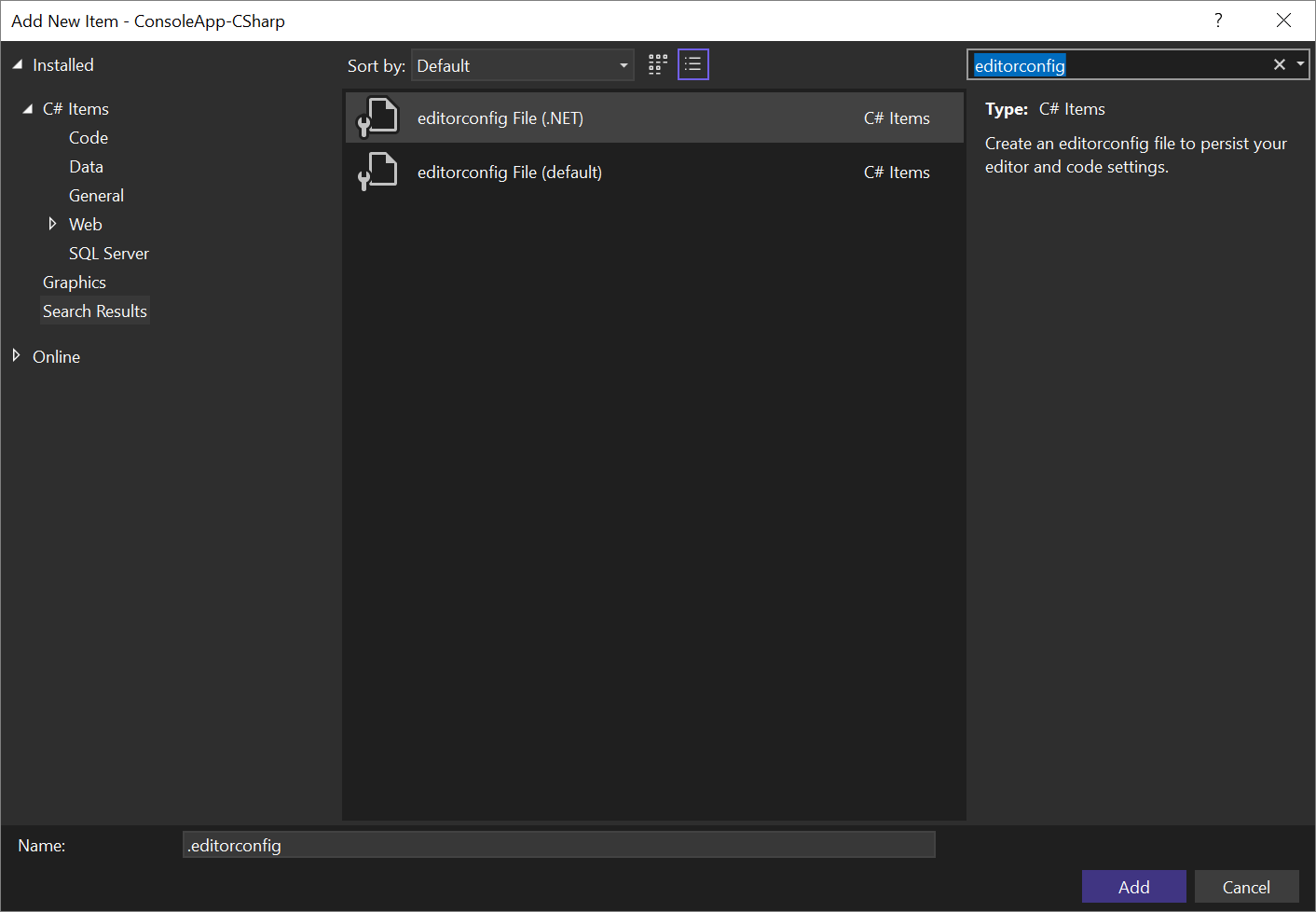
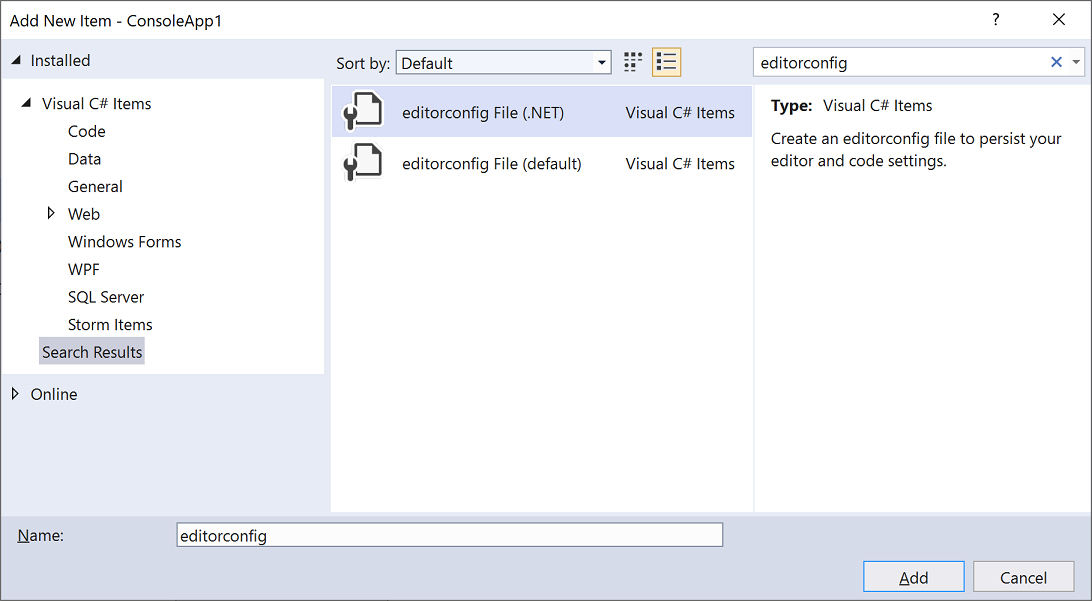
- Criar automaticamente um arquivo .editorconfig com base nas configurações de estilo de código em Ferramentas>Opções>Editor de Texto>C#>Estilo de Código.
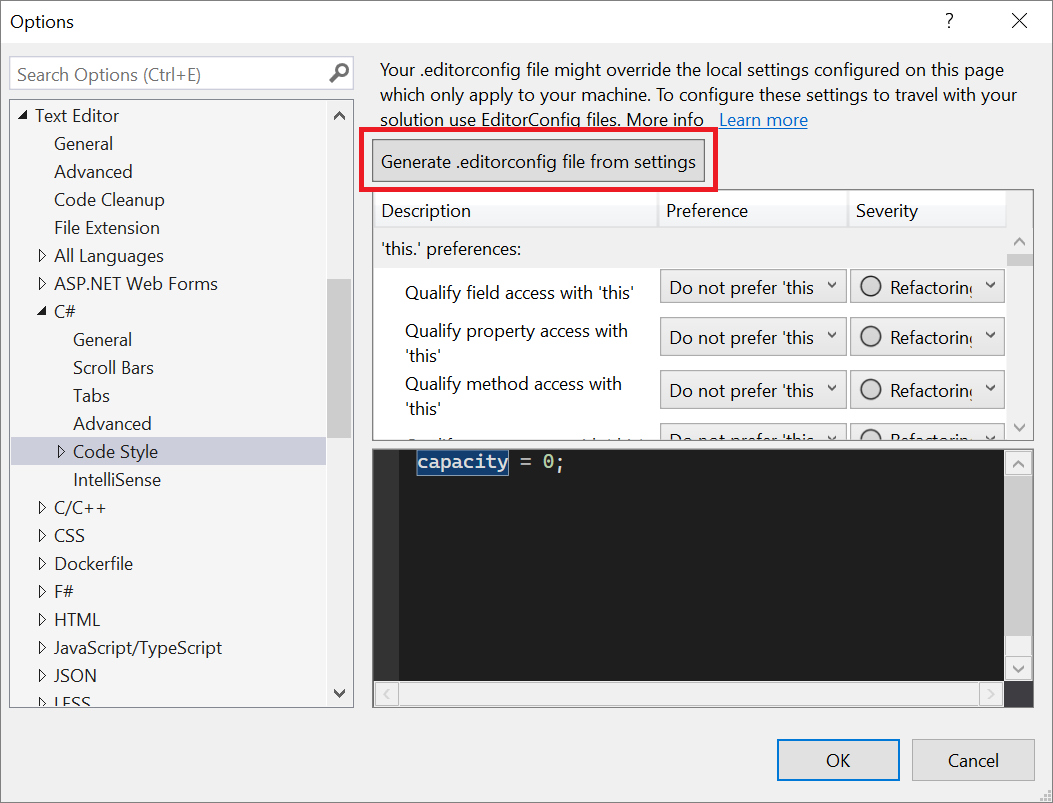
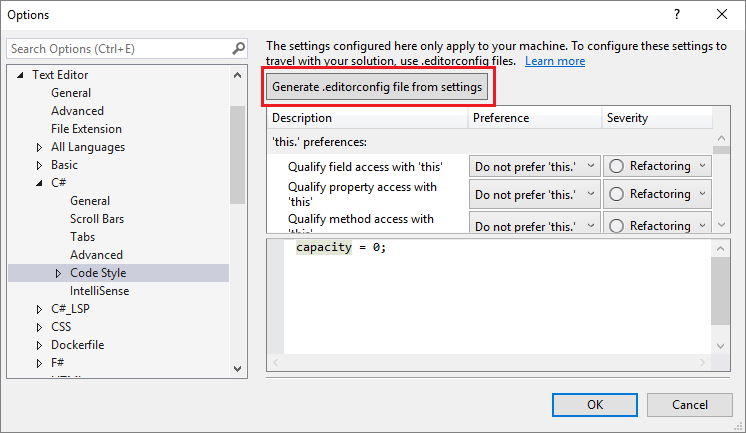
O recurso de inferência de código do IntelliCode para Visual Studio infere seus estilos de código com base no código existente. Ele cria um arquivo EditorConfig não vazio com suas preferências de estilo de código já definidas.
Configure o nível de gravidade de uma regra de estilo de código diretamente por meio do editor. Se você não tiver um arquivo .editorconfig, o Visual Studio gerará um para você. Coloque o cursor sobre o erro, o aviso ou a sugestão e digite Ctrl+. para abrir o menu Ações Rápidas e Refatoração. Selecione Configurar ou Suprimir problemas. Em seguida, selecione a regra e escolha o nível de gravidade que deseja configurar para essa regra. Isso atualizará o EditorConfig existente com a nova severidade da regra.
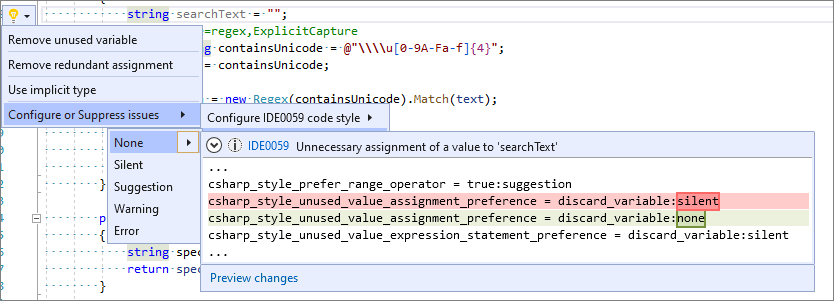
Confira a documentação de opções de regra de estilo de código do .NET, que também inclui um exemplo de um arquivo EditorConfig completo.
Limpeza de código
O Visual Studio oferece a formatação sob demanda de seu arquivo de código, incluindo preferências de estilo de código com o recurso de Limpeza de Código. Para executar a Limpeza de Código, selecione o ícone de vassoura na parte inferior do editor ou pressione Ctrl+K, Ctrl+E.

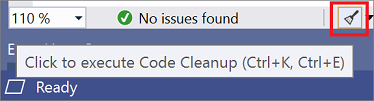
Você também pode fazer a limpeza de código em todo o projeto ou em toda a solução. Clique com o botão direito do mouse no nome do projeto ou da solução no Gerenciador de Soluções, selecione Análise e Limpeza de Código e selecione Executar Limpeza de Código.

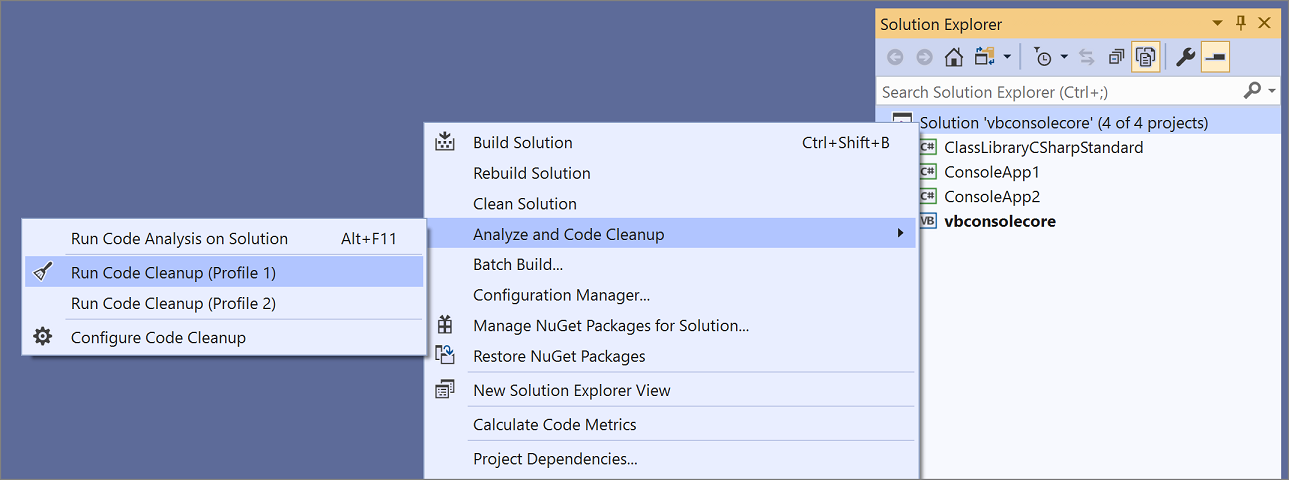
Além de formatar seu arquivo em relação a espaços, recuos etc, a Limpeza de Código também se aplica aos estilos de código selecionados. Suas preferências para cada estilo de código são lidas no arquivo EditorConfig, caso tenha um para o projeto ou das configurações de estilo de código na caixa de diálogo Opções.
Refatorações e correções de código
O Visual Studio vem com muitas refatorações, ações de geração de códigos e correções de códigos. As linhas onduladas vermelhas representam erros, as linhas onduladas verdes representam avisos e os três pontos cinzas representam sugestões de código. Acesse as correções de código clicando selecionando o ícone de lâmpada ou chave de fenda ou pressionando Ctrl+. ou Alt+Enter. Cada correção vem com uma janela de visualização que mostra a diferença do código em tempo real de como a correção funciona.
As correções rápidas e refatorações comuns incluem:
- Renomear
- Extrair Método
- Alterar Assinatura do Método
- Gerar Construtor
- Gerar Método
- Mover Tipo para Arquivo
- Adicionar Null-Check
- Adicionar parâmetro
- Remover usos desnecessários
- Loop Foreach para uma consulta LINQ ou um método LINQ
- Subir os membros
Para saber mais, confira os recursos de geração de código.
Você pode instalar analisadores de .NET para sinalizar problemas de códigos. Ou escrever sua própria refatoração ou correção de código com analisadores Roslyn.
Vários membros da comunidade escreveram extensões gratuitas que adicionam outras inspeções de código:
Localizar Usos, Ir Para Implementação e Navegar para Assemblies Descompiladas
O Visual Studio tem muitos recursos para ajudar você a pesquisar e navegar em seu código.
| Recurso | Atalho | Detalhes/melhorias |
|---|---|---|
| Localizar Todas as Referências | Shift+F12 | Os resultados são coloridos e podem ser agrupados por projeto, definição e tipo de referência, como leitura ou escrita. Também é possível "bloquear" resultados. |
| Ir Para Implementação | Ctrl+F12 | É possível usar “Ir para definição” na palavra-chave override para navegar até o membro substituído |
| Ir para definição | F12 ou Ctrl+Clique | Pressione Ctrl enquanto clica para navegar até a definição |
| Inspecionar Definição | Alt+F12 | Exibição embutida de uma definição |
| Visualizador de Estrutura | Linhas cinzas pontilhadas entre chaves | Passe o mouse para ver a estrutura do código |
| Navegação para assemblies descompilados | F12 ou Ctrl+Clique | Navegue para a fonte externa (descompilada com o ILSpy) habilitando o recurso: Ferramentas>Opções>Editor de Texto>C#>Avançado>Habilitar a navegação para fontes descompiladas. |
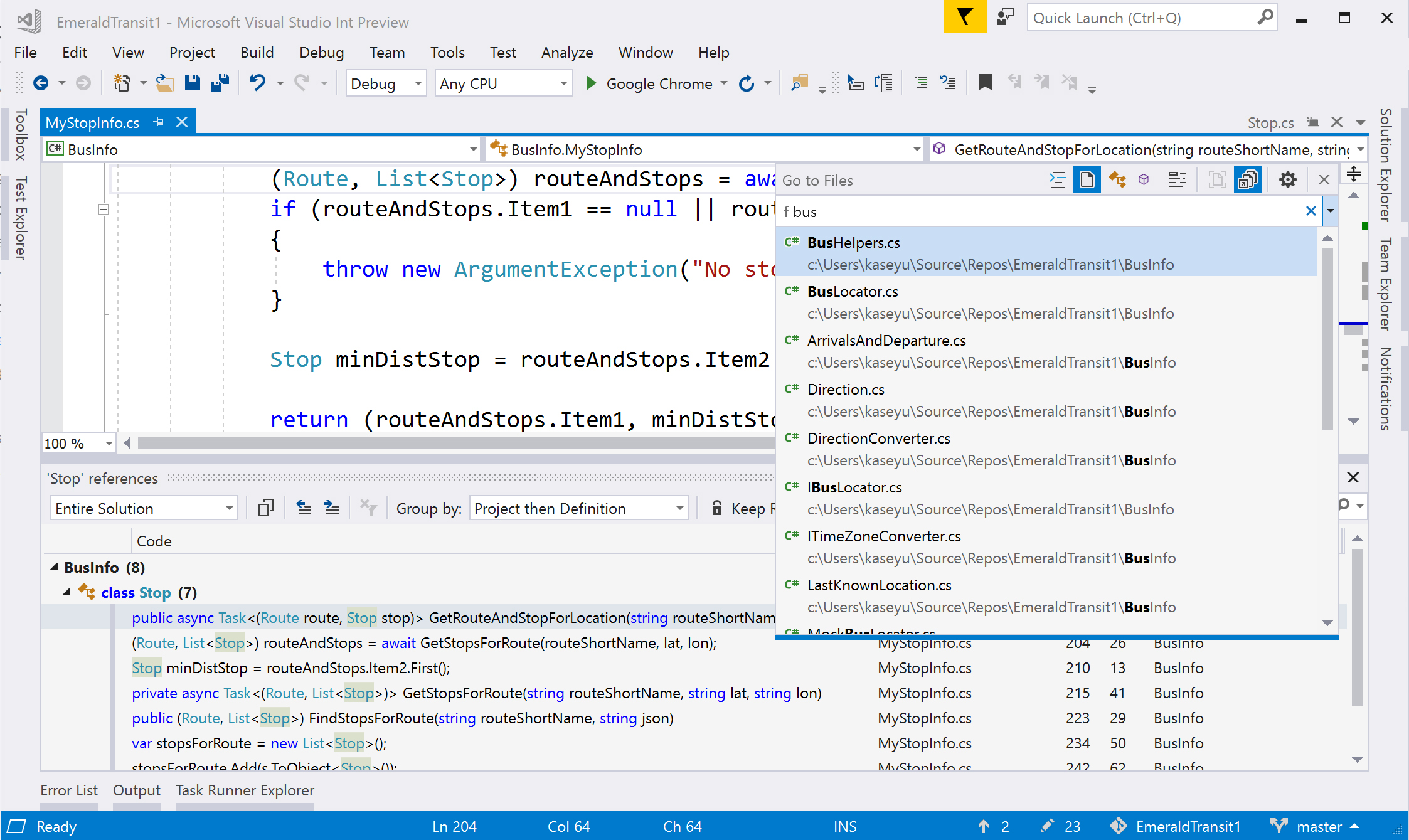
IntelliSense aprimorado
Use o IntelliCode para Visual Studio para obter conclusões de código de reconhecimento de contexto em vez de apenas uma lista em ordem alfabética.
Teste de unidade
Fizemos inúmeros aprimoramentos na experiência de teste. Você pode realizar testes com as estruturas de teste MSTest (MSTest v1 ou MSTest v2), NUnit e XUnit.
A detecção de testes do Gerenciador de Testes é rápida.
Organize seus testes no Gerenciador de Testes com a classificação hierárquica.
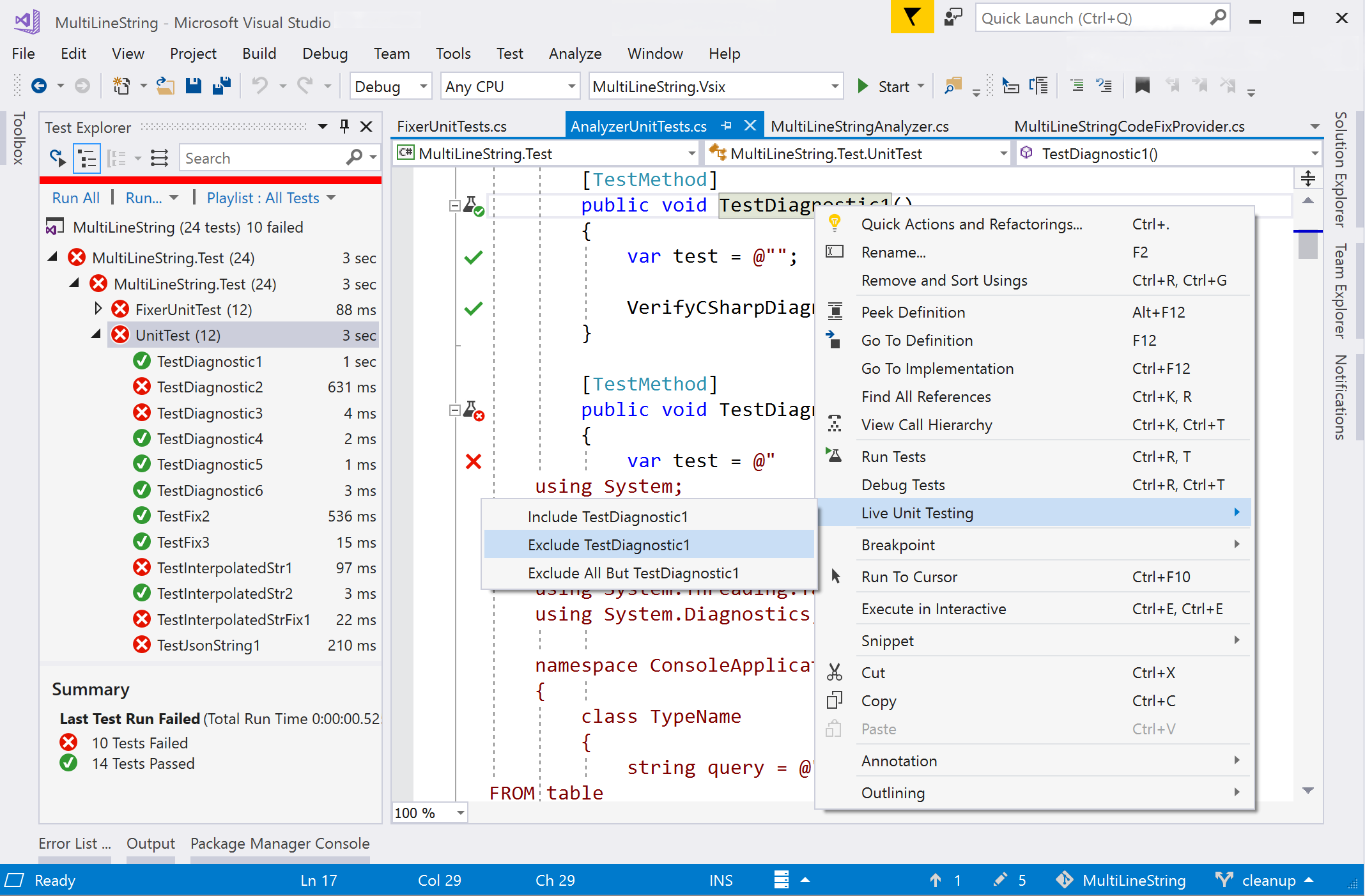
- O Live Unit Testing executa continuamente os testes afetados pelas alterações de código e atualiza os ícones do editor embutido para informar o status dos testes. Inclua ou exclua testes específicos ou projetos de teste pelo Live Test Set (conjunto de teste de modo real). (somente na edição Visual Studio Enterprise.)
Para obter mais informações, confira Noções básicas sobre o teste de unidade.
Depuração
O Visual Studio inclui os seguintes recursos de depuração:
- A capacidade de pesquisar uma cadeia de caracteres dentro das janelas Inspeção, Autos e Locais.
- Clique para executar, que permite focalizar uma linha de código, pressionar o ícone verde 'executar' que é exibido e executar o programa até atingir essa linha.
- O Auxiliar de Exceção, que coloca as informações mais importantes no nível superior na caixa de diálogo, por exemplo, qual variável está
nullem umaNullReferenceException. - Depuração para retroceder novamente, que permite voltar a pontos de interrupção ou etapas anteriores e exibir o estado do aplicativo no passado.
- Depuração de instantâneo, que permite investigar o estado de um aplicativo Web online no momento em que uma exceção foi lançada (é necessário estar no Azure).

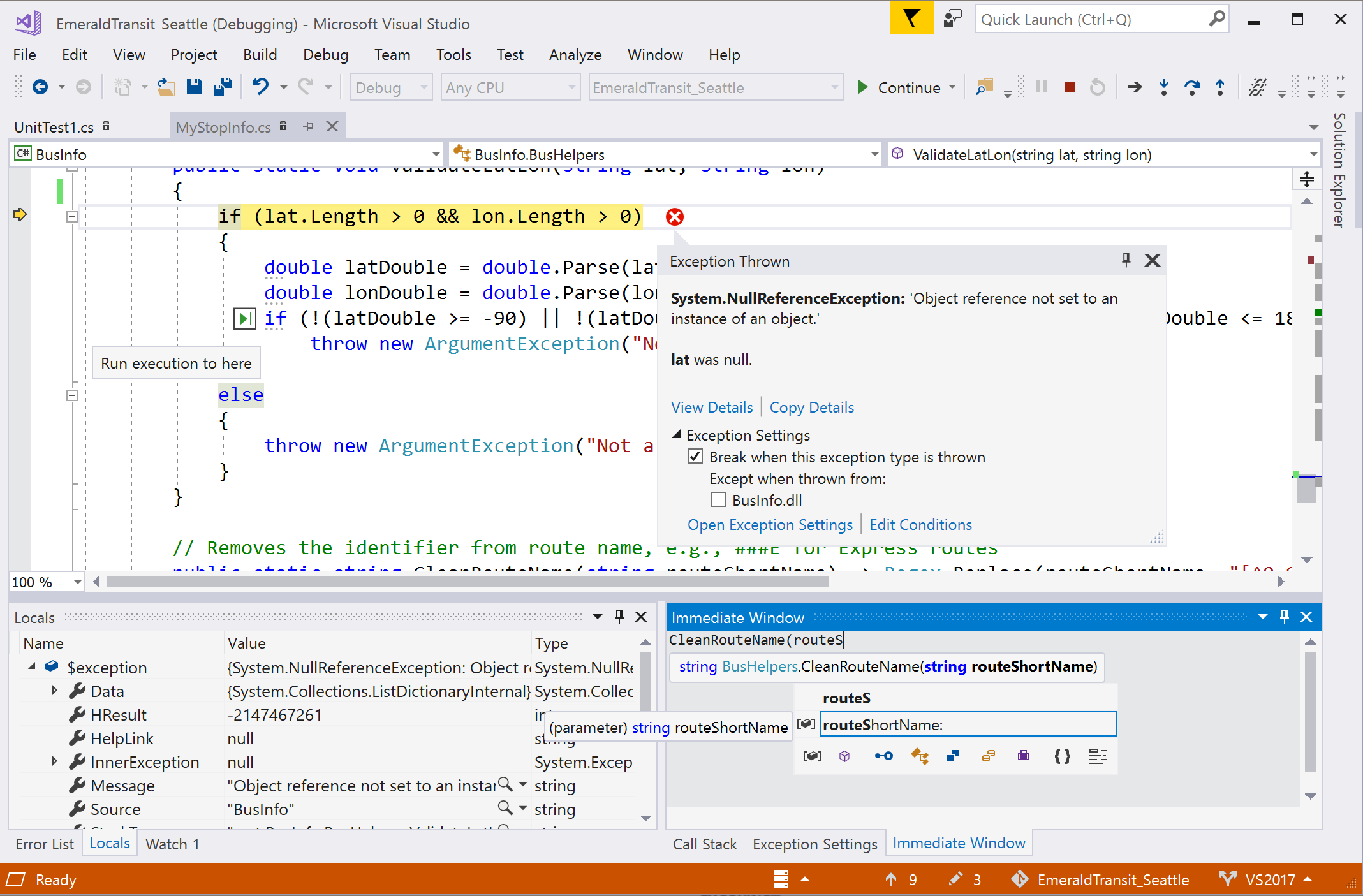
Controle de versão
No Visual Studio 2022, você pode usar o Git diretamente do IDE para criar, examinar, fazer check-out e executar solicitações de pull. Para saber mais, consulte Como o Visual Studio facilita o controle de versão com o Git.
Você pode usar o Git ou o TFVC para armazenar e atualizar código no Visual Studio.
No Visual Studio 2019 versão 16.8 e posteriores, você pode usar o Git diretamente no IDE para criar, examinar, fazer check-out e executar solicitações de pull.
No Visual Studio 2019 versão 16.7 e anteriores, instale a extensão Solicitações de pull para Visual Studio para criar, examinar, fazer check-out e executar solicitações de pull sem sair do Visual Studio.
Organize as alterações locais no Team Explorer e use a barra de status para acompanhar confirmações e alterações pendentes.
Configure a integração e a entrega contínuas de seus projetos de ASP.NET dentro do Visual Studio com a extensão Ferramentas de entrega contínua do Visual Studio.

Que outros recursos eu devo conhecer?
Aqui está uma lista dos recursos do editor e de produtividade para escrever código com mais eficiência. Talvez seja necessário habilitar alguns recursos, pois eles ficam desativados por padrão.
| Recurso | Detalhes | Como habilitar |
|---|---|---|
| Arquivo local no Gerenciador de Soluções | Realça o arquivo ativo no Gerenciador de Soluções | Ferramentas>Opções>Projetos e Soluções>Acompanhar Item Ativo no Gerenciador de Soluções |
| Adicionar usos para tipos em assemblies de referência e pacotes do NuGet | Mostra uma lâmpada de erro com uma correção de código para instalar um pacote do NuGet para um tipo não referenciado | Ferramentas>Opções>Editor de Texto>C#>Avançado>Sugerir usos para tipos em assemblies de referência e Sugerir usos para tipos em pacotes NuGet |
| Habilitar análise de solução completa | Ver todos os erros na solução na Lista de Erros | Ferramentas>Opções>Editor de Texto>C#>Avançado>Habilitar análise completa da solução |
| Habilitar a navegação para origens descompiladas | Habilite Ir Para a Definição em tipos/membros de fontes externas e usar o descompilador ILSpy para mostrar os corpos de método | Ferramentas>Opções>Editor de Texto>C#>Avançado>Habilitar navegação para fontes descompiladas |
| Modo de conclusão/sugestão | Altera o comportamento de conclusão no IntelliSense. Os desenvolvedores com experiência em IntelliJ tendem a não usar a configuração padrão aqui. | Editar>IntelliSense>Alternar Modo de Preenchimento (ou pressione Ctrl+Alt+Espaço no editor) |
| CodeLens | Exibe informações de referência de código e o histórico de alterações no editor. (Os indicadores do CodeLens de controle do código-fonte não estão disponíveis na edição do Visual Studio Community.) | Ferramentas>Opções>Editor de Texto>Todas as Linguagens>CodeLens |
| Snippets de código | Ajudar a apagar um código clichê comum | Digite um nome de snippet e pressione Tab duas vezes. |
| Colar JSON ou XML como classes | Copie qualquer fragmento de texto JSON ou XML para a área de transferência e cole-o como classes .NET fortemente tipadas em qualquer arquivo de código C#. | Editar>Colar Especial>Colar JSON como Classes (ou Colar XML como Classes) |
| Copiar e cortar recuo | Copie o código do Visual Studio para outro programa (Outlook, Teams etc.), sem precisar corrigir manualmente o recuo depois de colar seu código. Disponível no Visual Studio 2022 versão 17.7 e posterior. |
Conteúdo relacionado
Comentários
Em breve: Ao longo de 2024, eliminaremos os problemas do GitHub como o mecanismo de comentários para conteúdo e o substituiremos por um novo sistema de comentários. Para obter mais informações, consulte https://aka.ms/ContentUserFeedback.
Enviar e exibir comentários de